您现在的位置是: 首页 > 软件更新 软件更新
如何制作u盘pe启动盘制作工具_如何制作u盘pe启动盘制作工具视频
ysladmin 2024-07-28 人已围观
简介如何制作u盘pe启动盘制作工具_如何制作u盘pe启动盘制作工具视频 在接下来的时间里,我将尽力回答大家关于如何制作u盘pe启动盘制作工具的问题,希望我的解答能够给大家带
在接下来的时间里,我将尽力回答大家关于如何制作u盘pe启动盘制作工具的问题,希望我的解答能够给大家带来一些思考。关于如何制作u盘pe启动盘制作工具的话题,我们开始讲解吧。
1.怎样制作启动盘
2.怎么制作u盘PE启动盘
3.如何制作启动U盘peU盘
4.u盘启动pe系统怎么制作(u盘制作PE启动盘?)
5.怎么制作U盘启动盘来安装系统
6.u启动U盘启动盘制作工具装机版使用教程

怎样制作启动盘
①一个有Windows系统的电脑(制作启动盘用)②一个4G以上的U盘
③Windows10系统包
④软碟通UltraISO软件
1、下载完成后就可以开始安装:
2、接受协议,点击“下一步”:
3、选择默认安装路径即可,点击“下一步”:
4、选择默认选项即可,点击“下一步”:
5、点击“安装”:
6、安装完成:
7、打开刚才安装的UltraISO软件(Windows7系统下需要右击UltraISO图标选择以管理员身份运行),点击“继续试用”即可:
8、现在开始制作U盘版系统盘
①打开软碟通软件插上您的U盘
②打开您的系统镜像文件。就是准备工作时候需要到微软官网下载的那个。
③点击启动----写入硬盘映像
④在硬盘驱动器里选择您的U盘。
⑤点击写入,就开始制作了。
⑥耐心等待:
⑦成功啦,您现在拥有一个U盘版的系统盘啦。
按照以上步骤,windows 10镜像的U盘启动盘就制作完成了
怎么制作u盘PE启动盘
下载pe之后如何制作启动盘?
下载PE之后如何制作启动盘?
PE是指PreinstallationEnvironment,它是一种在Windows操作系统启动前的独立运行环境。下载了PE之后,我们需要制作一个启动盘,以便在电脑出现故障时能够从启动盘中加载PE,从而排查和解决问题。下面介绍如何制作PE启动盘。
步骤一:准备工具和材料
制作PE启动盘需要以下工具和材料:
1.U盘或CD/DVD;
2.PE镜像文件;
3.能够识别镜像文件的制作启动盘工具。
步骤二:将PE镜像文件下载到本地
打开下载PE的网站,选择合适版本的PE,下载到本地。
步骤三:制作启动盘
首先,将U盘或CD/DVD插入电脑。接下来,使用制作启动盘的工具将PE镜像文件写入U盘或CD/DVD中。这个过程中,需要注意以下几点:
1.首先要检查设备是否与系统兼容,U盘或CD/DVD的容量必须足够大,且制作成功后的启动盘才能正常工作;
2.其次,制作启动盘的工具需要使用管理员权限运行,否则可能会出现权限不足的错误;
3.然后,在制作启动盘的过程中,要选择正确的PE镜像文件,否则可能会导致启动盘无法正常加载PE;
4.最后,制作启动盘时,一定要注意备份重要数据,否则可能会造成数据丢失。
步骤四:在需要时使用启动盘
当电脑无法正常启动或出现其他问题时,可以用制作好的启动盘启动电脑,并且在PE环境中对电脑进行故障排查和修复。使用启动盘时,需要设置电脑的启动顺序为U盘或CD/DVD,进入到PE操作环境即可。
总结
通过以上步骤,我们可以非常方便地制作一个PE启动盘。在使用启动盘时,需要注意备份数据,以免出现数据丢失的情况。如果遇到无法解决的问题,建议寻求专业人士的帮助。
如何制作启动U盘peU盘
怎么制作u盘PE启动盘?胖爪U盘装机工具是一款全新高效、多功能pe维护工具箱,同时支持uefi和legacy启动方式,适合各种新旧机型引导安装。为了更好的存储系统镜像文件,用户最好选择8G以上的U盘。所以很多人会选择用胖爪装机大师制作启动盘,下面小编教大家胖爪U盘PE启动盘制作步骤。
一、所需工具:
1、8G或更大容量U盘,推荐16G
2、使用工具:胖爪装机大师工具包直接下载(exe安装包,直接下载安装)
3、64位系统下载(wepe支持大于4G):
Window10家庭版系统免费下载
Windows7中文版系统下载
二、胖爪U盘制作启动盘步骤如下
1.首先下载好需要安装的系统。之后我们需要一个第三方u盘制作工具,帮助我们将u盘制作成pe系统。小编在这里推荐大家使用胖爪一键装机大师。注意下载该软件是需要提前关闭腾讯管家、360杀毒等软件。防止系统误报。
2.下载打开该软件之后,插入需要制作的U盘,软件会自动检测到U盘信息。之后将制作模式设置为“usb-hdd”,格式设置为“ntfs”,之后点击“制作U盘启动盘”,进入到下一步;
3.在这一步环节中如果小伙伴们手头没有可用的系统镜像文件。可以直接选择胖爪装机大师中自带的系统。如果已经有相关的系统文件,则不要点击任何选项,直接点击“开始制作”,然后在警告页面点击“确定”;、
4.之后软件就会自动下载pe模块,并且将U盘制作pe系统,小伙伴们只需要几分钟等待就可以了;
5.U盘pe安装完成以后,软件会自动跳出相应的提示,用户可以直接点击“预览”查看u盘pe是否制作成功。如果出现下面,则说明安装成功。之前没有选择在胖爪装机大师中下载系统的小伙伴们需要将之前下载好的系统文件复制到U盘当中。(其他网站的系统镜像文件一样适用)
以上就是胖爪装机工具制作U盘启动盘的方法,建议大家用它制作启动盘,功能强大,同时支持uefi和legacy,还支持大于4G的系统镜像文件。
u盘启动pe系统怎么制作(u盘制作PE启动盘?)
制作启动U盘peU盘制作教程:准备工具:一个U盘、一台电脑
1、在u启动官方网站下载u启动uefi版并安装,安装完成之后把准备好的u盘插入电脑usb接口并且等待软件对u盘进行识别
2、u启动采用了智能模式,能够自动为u盘选择兼容性比较强的制作方式进行制作,我们直接点击“开始制作”即可,如图所示:
3、点击“开始制作”之后会弹出警告窗口提示清楚u盘上的所有数据,且不可恢复,请确认是否对u盘中数据备份,确认完之后点击“确定”,如图所示:
4、制作的过程需要2-3分钟,制作的过程中请勿关闭软件,静静等待制作过程结束即可,如图所示:
5、制作完成之后会提示是否对u盘启动盘进行模拟启动测试,如图所示:
6、如果看到u盘启动界面,说明u盘启动盘已经制作成功,按组合键“Ctrl+Alt”释放鼠标,然后点击右上角的关闭按钮图标退出模拟启动即可,如图所示:
怎么制作U盘启动盘来安装系统
最近有小伙伴问小编,当我们用u盘来重装系统时,我们应该如何制作u盘启动pe系统。今天小编就给大家带来u盘启动pe系统制作方法,下面就一起来看看小编是如何操作的吧。
u盘启动pe系统制作方法:
1.搜索下载装机吧在线系统重装工具,把U盘插上电脑,打开软件,点击制作系统,点击开始制作。
2.选择自己想要制作的系统,点击开始制作。
3.制作完成后拔下U盘,插入需要安装系统的电脑。
4.开机时不断按启动热键。
5.进入PE系统,PE系统可以重装系统,密码修改、硬盘分区等。
以上就是u盘启动pe系统怎么制作的方法。
u启动U盘启动盘制作工具装机版使用教程
制作启动盘请参考以下方法;①一个有Windows系统的电脑(制作启动盘用)
②一个4G以上的U盘
③Windows10系统包
④软碟通UltraISO软件
1、下载完成后就可以开始安装:
2、接受协议,点击“下一步”:
3、选择默认安装路径即可,点击“下一步”:
4、选择默认选项即可,点击“下一步”:
5、点击“安装”:
6、安装完成:
7、打开刚才安装的UltraISO软件(Windows7系统下需要右击UltraISO图标选择以管理员身份运行),点击“继续试用”即可:
8、现在开始制作U盘版系统盘
①打开软碟通软件插上您的U盘
②打开您的系统镜像文件。就是准备工作时候需要到微软官网下载的那个。
③点击启动----写入硬盘映像
④在硬盘驱动器里选择您的U盘。
⑤点击写入,就开始制作了。
⑥耐心等待:
⑦成功啦,您现在拥有一个U盘版的系统盘啦。
按照以上步骤,windows 10镜像的U盘启动盘就制作完成了
本文将介绍u启动U盘启动盘制作工具装机版的使用教程,帮助用户快速制作U盘启动盘。 下载安装下载并安装u启动U盘启动盘制作工具装机版安装程序。
立即体验完成安装后点击“立即体验”按钮即可打开u启动U盘启动盘制作工具。
默认参数设置接着使用软件提供好的默认参数设置进行制作,即模式选择HDD-FAT32,分配选择500M便可,最后一项NTFS如果进行勾选时会在制作完u盘启动盘之后将U盘格式转换成NTFS,其特点便是能够支持单个大于4GB文件的传输,若用户所准备的u盘容量大于4G空间时可进行选择。
一键制作启动U盘参数信息确定无误后直接点击“一键制作启动U盘”,所弹出的提示窗口中点击确定后便可开始制作u盘启动盘。
等待制作完成等待工具制作完成后,会有新一步的提示信息,询问是否进行模拟启动测试,若是第一次使用此工具制作u盘启动盘的朋友可点击“是”对制作好的u盘启动盘进行模拟启动测试,也可以选择“否”退出即可。
切勿深入测试完成模拟启动测试后,需要同时按住ctrl+alt键释放鼠标,然后点击关闭即可退出,切记:切勿深入测试启动菜单内的选项测试。
复制系统镜像文件将下载好的系统镜像文件复制到u盘内即可。
好了,今天关于“如何制作u盘pe启动盘制作工具”的话题就讲到这里了。希望大家能够通过我的讲解对“如何制作u盘pe启动盘制作工具”有更全面、深入的了解,并且能够在今后的学习中更好地运用所学知识。
点击排行
随机内容
-

华硕主板bios设置cpu电压是多少_华硕主板bios设置cpu电压是多少伏
-

c8812开机蓝屏_c00218蓝屏
-

蓝屏代码whea_uncorrectaable_error_蓝屏代码WHEA_UNCORRECTABLE_ERROR
-

戴尔bios关闭软驱设置在哪_戴尔bios关闭软驱设置在哪里
-

0x00000050蓝屏代码_0x00000050蓝屏代码是什么意思
-

如何进入bios设置时间限制_如何进入bios设置时间限制界面
-

开机蓝屏终止代码critical process died_开机蓝屏终止代码-lNACCESSIBLE
-

台式电脑蓝牙驱动_台式电脑蓝牙驱动怎么安装
-

小米手机存储卡格式化
-
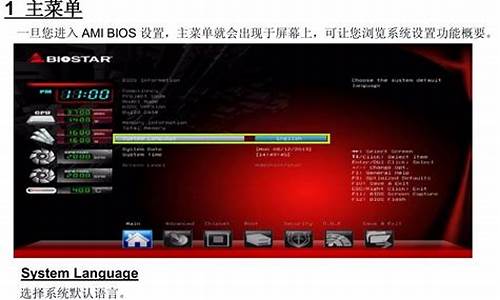
映泰主板bios设置通电开机在哪里