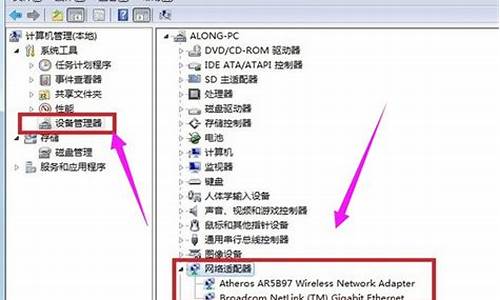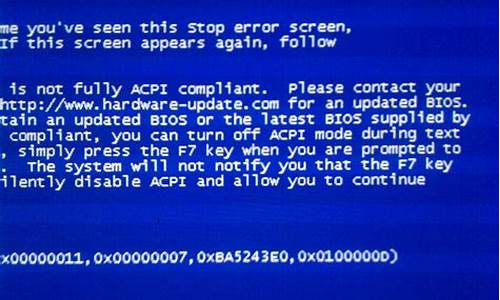您现在的位置是: 首页 > 软件更新 软件更新
台式电脑蓝牙驱动_台式电脑蓝牙驱动怎么安装
ysladmin 2024-05-21 人已围观
简介台式电脑蓝牙驱动_台式电脑蓝牙驱动怎么安装 接下来,我将为大家解答有关台式电脑蓝牙驱动的问题,希望我的回答对大家有所帮助。现在,我们就开始探讨一下台式电脑蓝牙驱动的话题吧。1.win10台式电脑无法连接蓝牙win
接下来,我将为大家解答有关台式电脑蓝牙驱动的问题,希望我的回答对大家有所帮助。现在,我们就开始探讨一下台式电脑蓝牙驱动的话题吧。
1.win10台式电脑无法连接蓝牙

win10台式电脑无法连接蓝牙
1. 确认Windows设定开启蓝牙功能a. 点选[开始](1),并点击[设置](2)。
b. 点选[设备](3),并确认[蓝牙]功能是否开启(4)。
2. 确认您的笔记本电脑具有蓝牙功能并已启用装置
a. 于[开始]点击鼠标右键(1),并点选[设备管理器](2)。
b. 于[设备管理器]中,寻找装置类型是否有[蓝牙](3)。
**小提醒: 若没有显示[蓝牙],表示您的笔记本电脑不支持蓝牙功能。若有[蓝牙],请继续以下步骤。**
c. 点击[蓝牙]装置类型旁边的三角形(4)。若是蓝牙图示上有[箭头标示](5),表示蓝牙功能未启用,于[英特尔(R) 无线 Bluetooth(R)]点击鼠标右键,并点选[启用设备](6)。
**小提醒: 型号不同的笔记本电脑蓝牙装置的名称可能会有不同。**
3. 检查蓝牙驱动程序是否有更新
a. 开启[设备管理器],于蓝牙装置[英特尔(R) 无线 Bluetooth(R)]点击鼠标右键(1),并点选[更新驱动程序](2)。
**小提醒: 型号不同的笔记本电脑蓝牙装置的名称可能会有不同。 由于需透过网络搜寻更新,请确保您所在的区域有可用的网络并将笔记本电脑连上因特网。**
b. 点选[自动搜寻更新的驱动程序软件](3)。
c. 此时笔记本电脑将开始自动在线搜寻并安装驱动程序。
d. 若是没有更新可用或自动更新驱动程序后,问题仍然存在,请点击[关闭](4)并继续以下步骤。
4. 卸载蓝牙驱动程序,并于ASUS官网下载驱动程序及安装
**小提醒: 相同型号笔记本电脑的蓝牙装置可能有不同的厂商名称,请正确记录厂商名称以利后续于ASUS官网下载相对应的驱动程序。**
此范例中的蓝牙装置厂商为[英特尔(Intel)]。
a. 开启[设备管理器],于蓝牙装置[英特尔(R) 无线 Bluetooth(R)]点击鼠标右键(1),并点选[卸载设备](2)。
b. 勾选[删除此设备的驱动程序软件](3),并点选[卸载](4)。
c. 于产品官网下载蓝牙驱动程序并安装。
d. 安装完成后,请重新启动计算机并尝试配对蓝牙装置。
一、可以使用购机时候带的驱动光盘安装完整驱动。
二、到官网下载官方驱动。
三、使用第三方软件更新驱动程序。
1、打开腾讯电脑管家,点击“工具箱”。
2、在工具箱里找到“硬件检测”。
3、在硬件检测里点击“驱动安装”。
4、可以看到“安装状态”,如果是未安装可以直接点击安装。
好了,今天关于“台式电脑蓝牙驱动”的话题就讲到这里了。希望大家能够对“台式电脑蓝牙驱动”有更深入的认识,并且从我的回答中得到一些帮助。