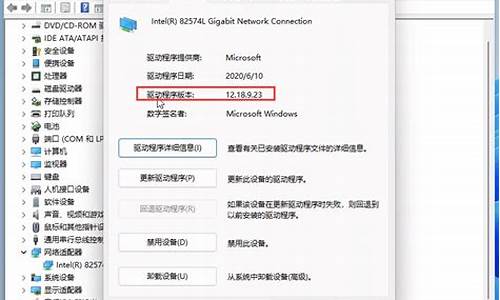您现在的位置是: 首页 > 软件更新 软件更新
联想bios设置硬盘启动为第一启动项_联想bios设置硬盘启动为第一启动项怎么设置_3
ysladmin 2024-06-13 人已围观
简介联想bios设置硬盘启动为第一启动项_联想bios设置硬盘启动为第一启动项怎么设置 接下来,我将通过一些实际案例和个人观点来回答大家对于联想bios设置硬盘启动为第一启动项的
接下来,我将通过一些实际案例和个人观点来回答大家对于联想bios设置硬盘启动为第一启动项的问题。现在,让我们开始探讨一下联想bios设置硬盘启动为第一启动项的话题。
1.电脑怎么设置第一启动项为硬盘
2.联想拯救者如何修改SSD硬盘为第一启动项
3.联想一体机按f几进bios,如何设置开机从硬盘启动
4.如何在bios设置硬盘为第一启动盘 电脑联想win8系统
5.如何在bios设置硬盘为第一启动项 详细步骤
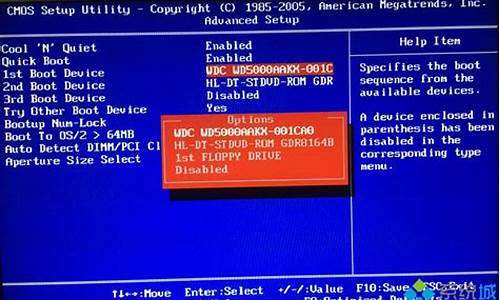
电脑怎么设置第一启动项为硬盘
电脑开机一般都是由硬盘启动开始,下面由我为你整理了电脑怎么设置第一启动项为硬盘的相关方法,希望对你有帮助!
电脑设置第一启动项为硬盘的方法
首先,如果我们开着电脑,这个时候需要重新启动电脑,如果没有开电脑,直接按开机键就可以了。(PS:尽量关闭所有程序后,这样对电脑的伤害最小啦,我们以thinkpad电脑为例。)
重启之后,在开机页面一定要注意观察页面的英文,这个时候需要记住进入BIOS设置的键盘按钮(PS:不同电脑的进入BIOS设置不同,一定不要乱按,根据开机页面来确定,这台电脑是回车键。)
此时,进入了BIOS设置窗口,需要我们先找他?Advanced BIOS(高级BIOS功能)选项?里面,仔细找找,一定会发现的,然后双击它,进入新的页面。当然 不电脑不同,需要认真观察,最好随时可以查英文。(PS:此次电脑在设置里面,即:?startup?)
在新弹出的窗口里面,我们需要仔细找到?Boot Devlice priorfty(启动装置顺序)?,这一次依然是双击它,进入新的页面。如果没有,就需要找到boot,回车键会出来新的窗口。(PS:这个电脑就是单击的boot)
在进入新的页面中,我们可以看到上方依次排列的?1、2、3?三项(有的BIOS为1st Boot Device;2nd Boot Device;3th Boot Device),分别代表着?第一项启动、第二项启动、第三项启动?,可以仔细看图。(这台电脑都是以数字表示的。)
找到后,我们需要根据页面下面的提示来进行修改,将顺序依次设置为?硬盘-HDD;移动设备是USB;光驱是CDROM?。(PS:根据我们可以发现,这一台电脑的硬盘位很hdd0,根据页面下方提示和左边的帮助修改即可。)
完成设置之后,我们一般用F10来保存(PS页面下方也有提示哦),在弹出的对话框,我们选择或者输入?Y?来保存,这个时候电脑会自动重启,我们的设置就生效啦。(这个电脑直接在yes地方敲击回车键就可以啦。)
猜你喜欢:
1. 三种BIOS设置光驱第一启动的图解
2. bios怎么设置U盘为第一启动项
3. 开机启动项在哪里设置
4. dell inspiron笔记本第一启动项怎么设置
5. 电脑怎么设置开机启动项
联想拯救者如何修改SSD硬盘为第一启动项
1、安装好固态硬盘(SSD)后,开机按DEL键或F2键进入到BIOS设置;
2、进入BIOS后,上下箭头选择SystemSummary(系统概述),选中后按回车键确认;
3、找到Satadrive0/1/2查看自己加装的SSD是否已经识别,如果确认看到加装的SSD了,按ESC键回到主界面;
4、使用左右箭头选择startup(启动设置),上下箭头选择PrimaryBootSequence(主要启动顺序),回车键确认;
5、上下箭头选择SSD,按+号键调整到最上面的位置;
6、按F10保存设置并退出,弹出的对话框中选择YES;
7、电脑会重新启动,刚开机就一直不停地按F12键,进入快捷启动设置,就可以看到加装的SSD已经成为第一启动项了,按回车键确认启动。
在设置前要确保固态硬盘已经在电脑上安装好了,并插好数据线和电源线,再进行设置,以免中途断电导致系统崩溃。电脑系统最好安装在固态硬盘上,机械硬盘更适合存储文件。
联想一体机按f几进bios,如何设置开机从硬盘启动
1、首先将装有SSD硬盘的电脑重启,在重启的同时按键盘上的F2按键。2、然后将会进入bios的界面,选择标题栏的boot选项。
3、进入boot的界面,在界面下属方可以看到启动的顺序排序,找到你的SSD硬盘名称。
4、接着按F5或F6按键,将SSD硬盘选项调整到第一位。
5、设置好后,按键盘的F10按键,然后弹出退出并保存的小窗口,这里点击yes选项。
6、最后,电脑会重启,SSD硬盘装有系统的话,就会优先从SSD硬盘启动了。
扩展资料:
修改SSD硬盘为第一启动项时的注意事项:
1、固态硬盘最低要安装WIN7的操作系统,否则会缩短硬盘的寿命。
2、固态硬盘装系统要开启主板的AHCI模式。在BIOS里面设置。实现原生SATA功能,可以实现包括NCQ、热拔插在内的诸多功能。
3、固态硬盘安装系统要考虑4K对齐问题,固态硬盘将每个扇区512字节改成每个扇区4096个字节,就是所谓的“度4K扇区”。4K没对齐导致SSD的随机读写能力大幅度下降,最简单的就是Windows7重新分一次区,因此Windows7分区是按4K分区来进行的。
如何在bios设置硬盘为第一启动盘 电脑联想win8系统
01根据不同的电脑类型,选择热键,直接启动一键U盘装系统工具(重要提醒:选择热键前,请先插入U盘)
注意:苹果笔记本,开机/重启时按住“option”键[即Alt键]不放,进入选择启动方式。
02
设置U盘启动,不同BIOS设置U盘启动方法如下:
一、Phoenix _ AwardBIOS(2010年之后的电脑):
开机按Del键进入该BIOS设置界面,选择高级BIOS设置Advanced BIOS Features
03
高级BIOS设置(Advanced BIOS Features)界面,首先选择硬盘启动优先级:Hard Disk Boot Priority
04
硬盘启动优先级(Hard Disk Boot Priority)选择:使用小键盘上的加减号“+、-”来选择与移动设备,将U盘选择在最上面。然后,按ESC键退出,回到图2的设置界面。
05
再选择第一启动设备(First Boot Device):该版本的BIOS这里没有U盘的“USB-HDD”、“USB-ZIP”之类的选项,经尝试选择移动设备“Removable”不能启动,但选择“Hard Disk”可以启动电脑。
06
旧的Award BIOS(2009年电脑主板):
开机按Del键进入该BIOS设置界面,选择高级BIOS设置:Advanced BIOS Features。高级BIOS设置(Advanced BIOS Features)界面,首先选择硬盘启动优先级:Hard Disk Boot Priority 。硬盘启动优先级(Hard Disk Boot Priority)选择:使用小键盘上的加减号“+、-”来选择与移动设备,将U盘选择在最上面。然后,按ESC键退出。
07
在第一启动设备(First Boot Device)这里,有U盘的USB-ZIP、USB-HDD之类的选项,我们既可以选择“Hard Disk”,也可以选择“USB-HDD”之类的选项,来启动电脑。
08
2002年电脑主板的一款BIOS:
选择Boot菜单界面设置U盘启动
09
启动优先级设备选择(Boot Device Priority)在第一启动设备(1st Boot Device)里选择U盘。
如果在硬盘驱动器“Hard Disk Drives”里面还没选择U盘为第一启动设备,那么这里就不存在和显示U盘,如上图2-2所示,但可以选择移动设备“Removable Dev.”作为第一启动设备;硬盘驱动器“Hard Disk Drives”选择:选择U盘为第一启动设备“1st Drive”。如果先在“Hard Disk Drives”里面选择U盘为第一启动设备,那么这里就会显示有U盘,那就选择U盘为第一启动。
10
当我们首先在硬盘驱动器“Hard Disk Drives”中选择U盘为第一启动设备“1st Drive”以后,启动优先级设备选择(Boot Device Priority)里面才会显示U盘,然后我们优先选择U盘作为第一启动设备(1st Boot Device)
如何在bios设置硬盘为第一启动项 详细步骤
1、首先开机后按F1或FN+F1键,一般为FN+F1键进入BIOS设置界面,具体以屏幕底部提示为准;2、选择startup项目;
3、选择boot项,回车;
4、把硬盘选项按+号键排列到第一位;
5、按F10,输入y保存退出即可。
根据BIOS分类的不同操作不同:一、AMI BIOS 或Phoenix BIOS 通用设置
1、以联想机型为例,启动时按Del或F1进入BIOS,切换到Boot界面,选择1st Boot Device回车,弹出Options对话框,选择Hard Drive 回车确定。
2、接着选择Hard Disk Drives回车进入设置,选择1st Drive回车,选择SATA硬盘项,表示将硬盘设置为第一启动项,按F10回车保存。
二、Award BIOS设置
1、启动电脑时按Del进入这个界面,选择Advanced BIOS Features,回车;
2、选择Hard Disk Boot Priority,按回车键进入设置;
3、WDC WD1600AAJS这一项表示硬盘,通过按Page UP或+号移动到第1的位置,同时按住Shift和=两个键就是+,最后按F10回车保存。
扩展资料:
BIOS设置U盘启动
1、进入bios界面后,将光标移动到“boot”,然后找到u盘的选项(不同的电脑显示有些不同,一般显示为u盘名称或以USB开头)。
2、我们要将“u盘名称或以USB开头”移动至最上面,才能设置u盘启动,按“+键”实现向上移动。
3、设置完成后,按下F10,在弹窗中选择“yes”,回车确定就可以了,然后在重启就能够实现从u盘启动了。
参考资料:
?百度百科-BIOS
好了,关于“联想bios设置硬盘启动为第一启动项”的话题就到这里了。希望大家通过我的介绍对“联想bios设置硬盘启动为第一启动项”有更全面、深入的认识,并且能够在今后的实践中更好地运用所学知识。