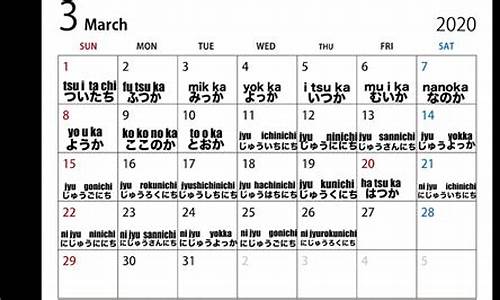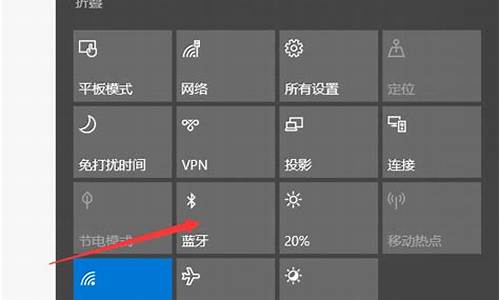您现在的位置是: 首页 > 软件更新 软件更新
适配器驱动在哪更新_适配器驱动在哪更新的
ysladmin 2024-05-10 人已围观
简介适配器驱动在哪更新_适配器驱动在哪更新的 好久不见了,今天我想和大家探讨一下关于“适配器驱动在哪更新”的话题。如果你对这个领域还不太了解,那么这篇文章就是为你准备的,让我们一看看吧。1.无线网卡驱动程序更新教程2.笔记本电脑
好久不见了,今天我想和大家探讨一下关于“适配器驱动在哪更新”的话题。如果你对这个领域还不太了解,那么这篇文章就是为你准备的,让我们一看看吧。
1.无线网卡驱动程序更新教程
2.笔记本电脑显卡驱动程序如何更新?
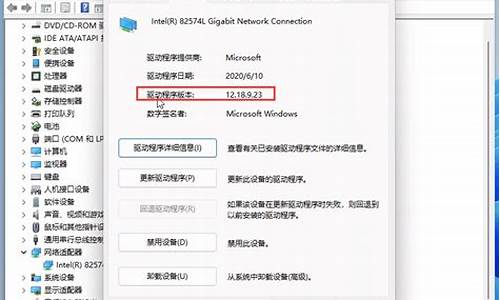
无线网卡驱动程序更新教程
无线网卡驱动程序需要更新?别担心,我们来帮你解决!本文将为你提供详细的更新教程,让你轻松完成驱动程序的更新。 打开控制面板首先,打开开始菜单,找到控制面板。在控制面板中,进入系统和安全,然后点击系统。
找到设备管理器在系统设置中,找到设备管理器并打开。在设备管理器中,找到网络适配器,检查无线网卡是否有**警示号。如有,表示驱动程序需要更新。
更新驱动程序右键点击无线网卡,选择更新驱动程序软件。如果你的电脑没有光驱,可以找一台有光驱的电脑,将驱动程序光盘拷贝到U盘中,再插入你的电脑。点击手动更新驱动程序,找到已经保存在磁盘中的驱动程序进行更新。
输入PIN码更新完成后,点击任务栏上的无线图标,输入路由器的PIN号码(通常在路由器背面)。系统将自动关联路由器,并生成一组无线密码。记录下密码,方便手机等客户端使用。
连接无线网卡连接成功后,弹出提示,点击立即连接即可!
笔记本电脑显卡驱动程序如何更新?
显卡一般应用场合你是感觉不到它的存在,但在大型网游的时候画质要求较高情况下就能看到它的用处了,除了硬件要好,驱动也很重要,为了更好的发挥显卡效能,下面小编教大家怎么更新显卡!供大家参考 进入设备管理器小编以win10系统为例讲解,进入桌面模式,首先桌面右键单击此电脑,选择属性,进入电脑属性界面。选择设备管理器,在设备管理器中选择显示适配器选项。
搜索驱动在显示适配器中有两个,那是因为小编电脑双显卡,右键单击独显选择更新驱动程序,进入更新选项,如果你已经下载好驱动,点击浏览计算机上的驱动按钮,否则可以点击自动搜索。
自动更新驱动进入自动驱动更新阶段,你只需等待搜索结果即可,搜索到最新驱动后,系统自动替代安装,更新完成后对于不善于自己动手处理电脑问题的朋友建议用第三方驱动更新工具更新显卡。
1、以Win7系统为例,在桌面上对着计算机图标击右键,选择“管理”菜单;2、打开计算机管理窗口页面之后,双击左侧“设备管理器”选项,找到“显示适配器”设备,双击打开要更新驱动程序的显卡设备;
3、在打开的显卡设备属性页面中,点击顶部“驱动程序”选项卡,点击“更新驱动程序”按钮;
4、在弹出的窗口中,选择“自动搜索并更新驱动程序软件”选项;
5、最后,Windows将自动联网搜索该显卡设备的驱动程序,如果存在更新的话,会自动下载并安装更新程序。
好了,关于“适配器驱动在哪更新”的话题就讲到这里了。希望大家能够对“适配器驱动在哪更新”有更深入的了解,并且从我的回答中得到一些启示。