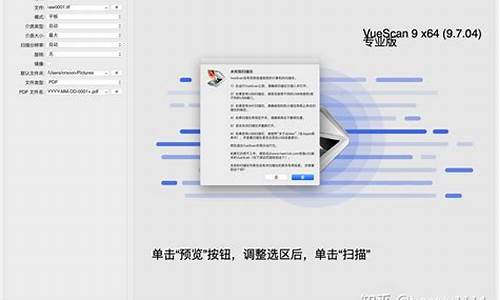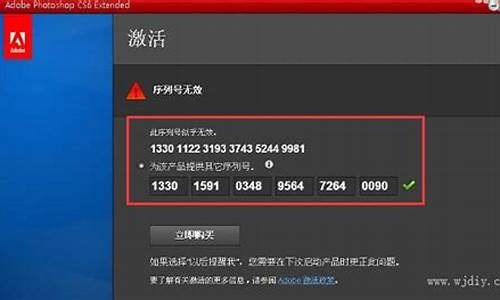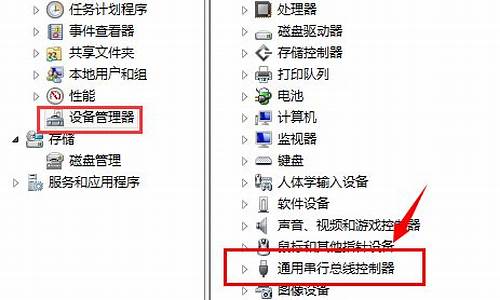您现在的位置是: 首页 > 软件更新 软件更新
苹果用u盘装win7教程_苹果用u盘装win7系统_1
ysladmin 2024-06-10 人已围观
简介苹果用u盘装win7教程_苹果用u盘装win7系统 我很了解苹果用u盘装win7教程这个话题,并且可以为您提供一系列的信息和建议。请告诉我您需要了解什么。1.怎么用u盘在苹果电脑上装win72.mac只安装wi
我很了解苹果用u盘装win7教程这个话题,并且可以为您提供一系列的信息和建议。请告诉我您需要了解什么。
1.怎么用u盘在苹果电脑上装win7
2.mac只安装win7系统怎么安装|macbook只安装win7详细步骤
3.苹果电脑怎么用u盘装win7系统
4.苹果笔记本怎么用u盘装win7?
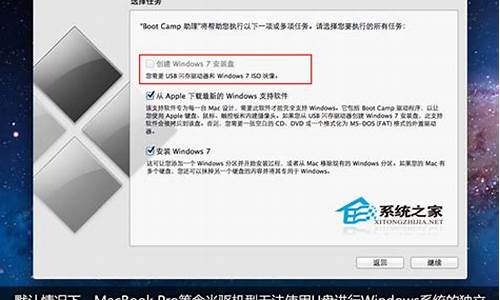
怎么用u盘在苹果电脑上装win7
工具/原料带有WINPE系统的U盘
苹果笔记本电脑
方法/步骤:
1、将U盘插上电脑,重启电脑,由于苹果笔记本没有Bios设置,想用U盘启动通常插入U盘,电脑启动时长按“optin键”,便会进入一个开机启动选项界面。
2、使用方向键选择右边的“U盘启动”,按回车键进入。
3、将U盘插上电脑,从U盘启动电脑,进入U盘菜单选择界面,可以根据自己的需求选择对应的选项,这里选择1。
4、进到PE后,双击桌面“分区工具DiskGenius”图标,会弹出一个界面(接下来会进行删除所有分区工作,所以在这之前一定要将数据给备份好。
5、在弹出的窗口中会发现工具栏中的“删除分区”图标为灰色,这时先选中一个硬盘分区然后会看到“删除分区”图标变亮了然后单击它;按照这个方法依次将所有分区都删除掉,如图会发现“删除图标”会再次变灰。
6、删除完所有分区后单击“保存更改”图标,会弹出一个窗口单击“是” 。
7、然后单击该界面菜单栏中的“硬盘”,选择“转换分区表类型为MBR格式”。
8、选择“转换分区表类型为MBR格式”后,会弹出一个界面,点击确定 。
9、接着单击该界面工具栏中的“快速分区”会弹出快速分区窗口,在窗口中可以设置分区数目和分区大小,将这些设置完之后单击下方的“确定”按钮。
10、分区完毕,再单击界面菜单栏中的“硬盘”,选择“重建主引导记录(MBR)”,会弹出一个界面,点击确定。
11、选择“重建主引导记录(MBR)”后,会弹出一个界面,点击确定 。
12、双击运行“U大师一键还原备份系统”工具,单击“浏览”,找到刚才准备好的.gho文件。
13、选择好gho文件后,选择系统安装目录(记住这里一定要选择系统盘),点击“开始”。
14、在提示框中,单击“是”按钮,接下来系统的安装将会自动运行 。
15、ghost系统安装完毕后,会弹出“还原成功”窗口提示电脑将在15秒后自动重启。
16、等待电脑重启后,再接着完成后续的系统安装。
mac只安装win7系统怎么安装|macbook只安装win7详细步骤
苹果系统下用U盘安装win7双系统,需现在苹果系统下添加Windows分区,在进入U盘的启动盘安装win7系统,具体方法如下:1、点击苹果系统上方菜单栏中的千万标志。
2、点击实用工具。
3、点击磁盘工具。
4、点击分区,在分区布局内选择2个分区,如图所示。
5、可将另外一个分区设置为WINDOWS,如图所示。
6、设置完成后点击应用即可。
7、在弹出来的窗口内点击分区。
8、如图所示,分区完成后在左侧会显示2个硬盘的标志。
9、在电脑上插入U盘,重启电脑,在启动时按住键盘左下角的option键,如图所示。
10、通过键盘的方向键选中EFI Boot图标,点击键盘回车键即可。
11、进入PE装机系统,双击打开一键还原。
12、带映像路径内找到WIN 7系统的GHO文件,点击下面C盘,即可开始安装。
13、系统安装时等待即可,等待安装完成后,关机重启。这样就安装了WIN 7系统了,可以在WIN 7系统和苹果系统切换使用了。
苹果电脑怎么用u盘装win7系统
苹果MAC电脑一向走高端路线,默认的macosx系统也是既简洁又安全,但是mac系统不太适合玩游戏,所以有部分用户打算把系统换成win7系统,那么mac只安装win7要怎么安装呢?首先要制作uefi启动U盘,下面小编跟大家分享macbook只安装win7系统的详细步骤。
相关教程:
最新mac安装win7双系统教程
U盘全新安装macosx系统步骤
苹果电脑Mac怎么恢复出厂系统
大白菜安装原版win7教程
一、安装准备及注意事项
1、苹果macbookair或pro笔记本电脑
2、备份OSX系统上所有重要的文件
3、格盘装win7后,需使用u盘重装回OSX
4、4G左右U盘:uefi启动u盘制作方法
5、操作系统:win7旗舰版免激活
二、mac只安装win7步骤如下
1、首先制作好uefi启动U盘,将win7系统iso直接复制到启动U盘,在macbook笔记本电脑上插入U盘,启动时按住option键;
2、在这个界面,按右方向键移动到EFIBoot图标,按enter键;
3、启动进入大白菜pe系统,在桌面上双击DG分区工具;
4、右键点击硬盘,选择删除所有分区;
5、弹出提示框,点击是,确认删除分区;
6、接着要先点击保存更改,然后右键硬盘选择快速分区;
7、设置分区的数目,比如2个分区,然后设置分区的空间大小,确定;
8、分区完成之后,如图所示;
9、接着双击大白菜PE一键装机,映像路径选择win7iso,点击下拉框自动加载win7.gho,选择安装位置,比如C盘,不一定显示C盘,可以根据卷标系统选择,确定;
10、弹出这个对话框,勾选“引导修复”,点击是;
11、在这个界面,执行win7系统恢复到C盘操作;
12、完成解压后,电脑会自动重启,此时拔出U盘,开始安装win7系统和激活过程;
13、安装完成后启动进入win7系统,如图所示。
macbook只安装win7系统的详细步骤就是这样了,大家在格盘安装win7之前,必须确保硬盘所有数据都转移,避免造成不必要的损失。
苹果笔记本怎么用u盘装win7?
苹果笔记本U盘安装win7系统步骤:1、我们先下载一个win7旗舰版系统的安装镜像ISO格式的,当然不能是GHOST版的,你可以在mac系统上直接下载或者在别的电脑下载好复拷贝过去都可以,这里要注意的是只能是64位的win7系统。
2、准备一个4G可用容量的U盘,当然小编建议使用大一点的8G左右比较合适,然后插在苹果笔记本的USB口上。
3、在MAC系统中,点击菜单上的前往—实用工具—Boot?Camp如下图;
4、打开Boot?Camp,然后勾选“创建Windows7安装盘”,接着点继续;
5、在“ISO映像”选择刚才下载的win7?ISO镜像文件的路径,“目的磁盘”选择你插入的U盘,点继续。
6、之后Boot?Camp会自动制作好用于安装Win7旗舰版的U盘安装盘,并重启;
7、在重启后记得按苹果笔记本的Option键,然后选择你制作好的U盘Win7开始安装过程。
8、安装Win7旗舰版完成后,我们回到MAC系统,在Boot?Camp中下载windows支持软件,会自动下载到U盘中,然后到Win7系统中安装。
相对于使用光盘来为MAC苹果笔记本安装win7系统来说,U盘显得更方便。光盘都不要刻了。
用U盘装系统的步骤:1、制作启动盘。(W7系统4G U盘,XP系统2G U盘)下载u深度u盘启动制作工具,安装软件,启动,按提示制作好启动盘。
2、下载一个你要安装的系统,压缩型系统文件解压(ISO型系统文件直接转到U盘)到你制作好的U盘,启动盘就做好了。
3、用U盘安装系统。插入U盘开机,按DEL或其它键进入BIOS,设置从USB启动-F10-Y-回车。按提示安装系统。
4、安装完成后,拔出U盘,电脑自动重启,点击:从本地硬盘启动电脑,继续安装。
5、安装完成后,重启。开机-进入BIOS-设置电脑从硬盘启动-F10-Y-回车。以后开机就是从硬盘启动了。
好了,今天关于“苹果用u盘装win7教程”的话题就讲到这里了。希望大家能够通过我的介绍对“苹果用u盘装win7教程”有更全面、深入的认识,并且能够在今后的实践中更好地运用所学知识。