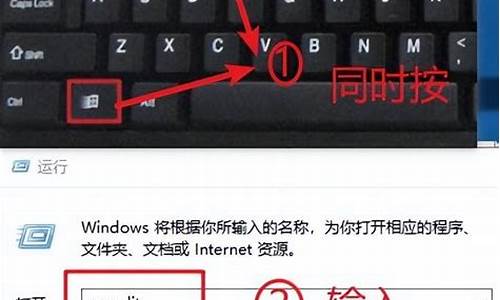您现在的位置是: 首页 > 信息安全 信息安全
进入bios安装win7系统_bios怎么进入win7
ysladmin 2024-05-10 人已围观
简介进入bios安装win7系统_bios怎么进入win7 欢迎大家加入这个进入bios安装win7系统问题集合的讨论。我将充分利用我的知识和智慧,为每个问题提供深入而细致的回答,希望这能够满足大家的好奇心并促进思考。1.华硕bios怎么设置wind
欢迎大家加入这个进入bios安装win7系统问题集合的讨论。我将充分利用我的知识和智慧,为每个问题提供深入而细致的回答,希望这能够满足大家的好奇心并促进思考。
1.华硕bios怎么设置windows7 installation?
2.华硕e402sbios改win7怎么设置
3.梅捷510m怎么改bios装w7
4.怎么在BIOS里面改可以装Win7
5.dellbios怎么设置uefi启动并安装win7系统

华硕bios怎么设置windows7 installation?
不是很清楚你的意思,你是要从bios中设置u盘启动去安装win7系统是吗?华硕主板win10改win7系统bios设置(华硕新BIOS设置)步骤(安装WIN7重要一步)
1、重启华硕电脑按esc或f8进入BIOS设置,将bios改成简体中文,然后按F7进入高级模式,如下图所示;
2、进入高级模式后,按→方向键移动到"启动"选项,选择安全启动菜单,然后回车进入密钥管理清除密钥关闭安全启动。
3、再返回到"安全启动菜单"的选项,将操作系统类型改成"其它操作系统",如下图所示;
4、再返回到"启动"的选项,把CSM由disabled改成enabled,开启兼容模式,如下图所示;
5、继续把boot option#1选项改为普通引导的,设置第一启动项为普通硬盘引导,如果采用的是uefi+gpt的就要选带Windwos Boot Manager的为UEFI引导分区,然后按F10保存设置;
6、插入U盘启动盘,重启按ESC选择识别到U盘启动项,回车;
7、然后在pe内打开装机工具安装系统即可。
华硕e402sbios改win7怎么设置
刚买了一台惠普 笔记本 电脑,想安装 windows7 系统,但不知道能不能安装,也不知道装完 win7 系统之后系统运行的流畅不流畅,我特意查了下惠普笔记本的相关信息,跟大家分析下惠普笔记本安装win7系统的过程。hp笔记本装win7系统 方法
1.开机马上点击F10进入 BIOS 界面
2.选择Security选择"Secure Boot Configuration"
3.把Legacy Support设置为Enabled
4.将Secure Boot设置为Disabled
5."F10"保存退出.
将安装光盘放入光驱,重新启动电脑.开机点击?F9?键,在出现的快捷启动菜单中选择光驱下面的SATA0回车 .
屏幕上会出现?Press any key to boot from cd?的字样,此时需要按下键盘上的任意键以继续光驱引导.在本界面依次选择,
在?要安装的语言?中选择?中文(简体)?.
在?时间和货币格式?中选择?中文(简体,中国)?.
在?键盘和输入方法?中选择?中文(简体)-美式键盘?.
点击?下一步?.
点击?现在安装?
同意许可条款,勾选?我接受许可条款(A)?后,点击下一步.
选择自定义(高级).
进入分区界面,点击?驱动器选项(高级)".
点击?新建(E)",创建分区. 设置分区容量并点击?下一步?,分区大小不能超过该磁盘本身的容量.
Windows 7系统会自动生成一个100M的空间用来存放Windows 7的启动引导文件,点击?确定?
创建好C盘后的磁盘状态,这时会看到,除了创建的C盘和一个未划分的空间,还有一个100M的空间 .
与上面创建方法一样,将剩余空间创建好 .
选择要安装系统的分区,点击?下一步?.
执行安装
系统开始自动安装,屏幕提示?正在安装windows?.
完成?安装更新?后,会 自动重启 .
出现Windows的启动界面.
?安装程序会自动继续进行安装,并再次重启对主机进行一些检测,这些过程完全自动运行.
用户信息设置及完成安装.
完成检测后,会进入用户名设置界面.
1.按照提示设置用户名,密码(需要注意的是,如果设置密码,那么密码提示也必须设置,也可选择不设置密码)设置时间和日期,点击?下一步?系统会开始完成设置,并启动,进入桌面环境,安装完成!
注意事项
如果硬盘有数据注意提前备份
梅捷510m怎么改bios装w7
若华硕E402笔记本出厂预装了windows 8系统,更改为windows 7系统,可参考以下设置:1、安全启动项设置:开机出现ASUS标志时按F2--进入到BIOS界面--security- boot control-disabled;BOOT--launch CSM--enabled,然后按F10保存退出。
2、系统光盘放入光驱或插上U盘,开机按ESC键,启动项选择,选择DVD光驱或USB***启动安装,一般选择前面没有UEFI的启动项启动。
3、由于预装win8系统的机器一般是GPT分区格式,安装win7系统时例如提示:无法安装到此磁盘,则需要将GPT分区转换为MBR分区的,也可以进入PE之后使用分区工具diskgenius将您的硬盘重新进行分区,将分区表修改成MBR分区表,然后安装win7系统,但是由于修改为MBR分区表会格式化整个硬盘,电脑里面的隐藏分区文件和数据资料都会丢失,请先备份保存重要数据资料到外接存储设备。
怎么在BIOS里面改可以装Win7
操作方法如下:
一、梅捷SY-狂龙 H510M主板重装win7系统准备工作
1、备份硬盘中的所有重要文件,防止系统安装过程中数据丢失;
2、启动U盘:首先我们需要下载win7系统以及U盘启动盘制作工具来制作一个启动U盘;
二、梅捷SY-狂龙 H510M主板重装win7系统Bios设置
1、首先我们将电脑开机,等到屏幕上出现梅捷品牌Logo的时候,连续按DEL键进入Bios设置界面。
2、之后按左右方向键,切换到“Startup”选项卡中,将“Operating System Select”改成“Windows 7 or other os(代表兼容win7设置)”;
3、修改完成后,按F10即可保存更改并退出Bios设置,往电脑插入已经制作好的U盘启动盘,重启的时候连续按F11或F12,选择识别到的U盘启动项,并回车选择即可(默认有UEFI的U盘启动和传统模式,UEFI启动要制作支持UEFI的U盘才可以正常启动);
三、梅捷SY-狂龙 H510M主板重装win7系统硬盘分区
1、进入已经制作好的U盘PE系统,双击运行PE桌面DiskGenius分区工具;
2、点击列表中的硬盘,在打开的下拉菜单项中,选择转换分区表类型为GUID格式;
3、全部修改完成后点击左上角的保存更改即可;
4、DiskGenius分区工具菜单栏,选择要分区的磁盘,然后点击上面的快速分区;
5、快速分区窗口中,选择GUID分区表类型,然后选择分区数目(大家可以根据实际情况看要划分多少个分区),勾选创建新ESP分区和创建MSR分区,然后就是磁盘空间大小的设置,推荐C盘大小大于60G比较好,最后如果是SSD固态硬盘的话,要选择4096扇区进行4K对齐;
6、分区完成后,可以看到ESP和MSR分区已经完成,也就说明EFI系统引导分区已经建立完成,可以安装系统了;
四、梅捷SY-狂龙 H510M主板重装win7系统系统安装
1、双击打开桌面上映像总裁,选择要安装的win7系统,点击下一步;
2、选择以C盘为系统盘,点击下一步,电脑会在这个过程中重启;
3、拔掉U盘电脑重启后,系统会自动完成后续的程序安装,我们只需要耐心等待即可,等到看到桌面时就证明系统彻底安装成功了;
dellbios怎么设置uefi启动并安装win7系统
目前联想出厂预装Windows 8的台式和一体机使用都是UEFI+GPT硬盘的组合,并且开启了安全启动,但是目前除Window 8以外的其他Windows系统均不支持这种模式,因此如果需要改装其他系统,如Widndows 7,必须工作在传统的BIOS+MBR模式下。
如果不修改任何设置,则无法正常从光盘引导安装其他操作系统。
如下内容为出厂预装Windows 8改装Windows 7的具体操作步骤。
1、
此操作会导致硬盘所有数据清空,包括一键恢复功能也会被清除,如果需要恢复windows8系统和一键恢复功能,您需要送到服务站操作,1年内免费。(GPT硬盘转换为MBR硬盘时需要删除原来的所有分区)
2、安装Windows 7等操作系统时必须使用正版的安装光盘,这样在删除分区重新创建时,安装程序会自动把GPT转换成MBR,请勿使用ghost光盘或第三方分区工具重新划分分区,否则可能导致系统无法正常安装或不能正常引导等不可预知的情况
3、如果硬盘中存有数据,您必须备份整个硬盘的数据,而不仅仅是C盘的数据
操作步骤:
一、BIOS设置(不同机型BIOS界面可能有细微区别,请以实际机型为准)
1. 启动时不断点击键盘上的F1键,进入BIOS 界面,
按键盘上的右方向键(→)选择到“Exit”
按键盘上的下方向键(↓)选择到 “OS Optimized Default”,
按键盘上的上方向键(↑) 选择到“Disabled”。
按键盘上的回车键(Enter),更改设置。
(OS Optimized Default 选项可以理解为UEFI和传统BIOS的切换);
2. 提示警告,选择“Yes”,按回车键(Enter)确认;3. 按键盘上的F9键,出现恢复BIOS默认值对话框,
选择“Yes”,按回车键(Enter)确认
(OS Optimized Default 选项为Enabled时,按F9键恢复的UEFI的默认值,OS Optimized Default 选项为Disabled时,按F9键恢复的传统BIOS的默认值)
4. 按键盘上的左方向键(←)进入Startup界面
选择CSM选项,按键盘上的回车键(Enter)
设置“CSM”为”Enabled”,按回车键(Enter)确认
(CSM:兼容支持模块 Compatibility Support Module);5. 按键盘上的下方向键(↓)选择到Boo tmode选项
按键盘上的回车键(Enter)出现设置对话框
按键盘上的下方向键(↓)选择到“Legacy Only”
按回车键(Enter)确认;
最后,按键盘上的F10,
出现保存对话框,选择“Yes”,
按回车键(Enter)确认,保存退出,
电脑将重新启动。
二、安装系统
开机按F12键,在启动选择菜单上选择光驱或U盘正常安装系统即可。
特别注意:
和常规系统安装不同的地方
进入Windows 7系统分区画面后,您需要分别点击每一个分区,然后点击删除。
将全部分区都删除后,单击“新建”,重新创建新的分区。(受MBR硬盘的限制,您在系统安装界面对多只能分出4个主分区,如果您需要更多的分区,请系统安装完成后在系统中划分分区)
分区创建完成后,先将分区全部格式化,格式化完成后,
选择好您要安装系统的分区,点击“下一步“进行系统安装即可。
Dell机型开机按F2键进入BIOS
下面这张图是关键设置,大家可以参照图示来操作:
Load legacy OPROM->enabled,Secure boot Control->disabled
(这两项非常关键,有的同学调成uefi来装win7,后面分区也对了(guid格式带esp 100M efi引导区),安装操作也对了,但是装好开机卡在Windows正在启动的四叶草那边,那么请回头来检查bios设置.)
这张图是装好后拍的,硬盘Hard Disk Drivers点击开后是那个UEFI:Windows Boot Manager
但是如果是UEFI引导安装的Win7系统,正常时第一启动是Windows boot Manager.
安装时启动顺序先不要纠结,你可能关心U盘启动要设置好,其实你只要把灰色大师Win8PE插上,Dell这个机型开机按F12快捷键,选择U盘进去就行。
第二步:启动U盘版Win8PE
进了Win8PE后,运行Diskgenius,删除掉所有分区,先把硬盘格式转换为GPT类型分区,新建100M ESP小分区,剩下的根据自己需要的数量建立主分区CDEFGH...
以上操作不管BIOS设置还是分区这玩意,熟练的话,分把钟的事,提醒一点,如果区分好后,有人说盘符不对,比如C盘跑到最后,或是有的分区Diskgenius下看到,双击计算机里面看不到,说明未分配盘符,你可以在diskgenius里面手动操作分配盘符,也可以直接重启一下电脑,再进Win8PE
第三步骤就是安装,安装没啥说的,工具操作呗,下面给大家一张图示,大家注意看分区选择:
(实际安装中,不需要再打开后面那个diskgenius了,本演示图为了让你看的明白)
图示中箭头看清楚. 引导驱动器和安装磁盘的选择
(2015年后本博客提供的Win7 esd格式镜像已经内置Autoattend.xml这个文件了,无需如上图中单独使用)
这步完事后,重启电脑,拔掉U盘,继续安装。。。
接下来的内容,不感兴趣者可以不看。
当我们装完系统,搞定,哈哈,比如这款机型开机按F12,出来选择菜单:
前面图示说UEFI引导选择Windows Boot Manager,如果我们选择P0:ST500DM002...这个希捷500g硬盘回车将会看到:
Reboot and select proper Boot device...
意思是没找到启动设备,反过来说,电脑系统不是以UEFI方式引导的,而是以Legacy+硬盘mbr方式装系统,那么就是P0:ST500DM002这个选项来启动系统.
最后这两张图示,放到最后来谈,怕引起有些朋友错乱,就如图示倒数第二张图)中 Boot Mode is set to:legacy
这不是传统legacy模式吗?
而回头看本文第二张图:
Load legacy oprom:enabled
boot mode:UEFI
注意了:
先说第一点:如果第二张图load legacy oprom 把它disabled,其他不变,那就是纯UEFI模式,WIN7 64位系统不支持,需安装Win8.1/Win10
第二点:Load legacy oprom:enabled, boot mode:UEFI 就是 兼容性UEFI引导,boot mode:legacy那就是和以前一样的传统模式。
所以第二张图和倒数第二张图不矛盾,回归到我们博客讲解的安装三步骤,还是两句话:
BIOS设置为UEFI+硬盘GPT分区(ESP引导区100M)+安装助手WinNTsetup
BIOS设置为Legacy+硬盘MBR分区(主分区+逻辑分区)+安装助手WinNTsetup
第三点:其他机型(比如非戴尔电脑) 如果是UEFI引导装Win7 64位系统,BIOS看CSM,即Compatibility Support Module
兼容性模块。那么你必须也要开启enabled。下面的boot mode 设为UEFI或是Legacy才是决定你是哪种方式引导。
好了,今天关于“进入bios安装win7系统”的话题就讲到这里了。希望大家能够通过我的介绍对“进入bios安装win7系统”有更全面、深入的认识,并且能够在今后的实践中更好地运用所学知识。