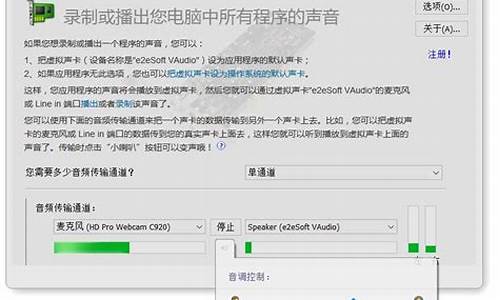您现在的位置是: 首页 > 信息安全 信息安全
如何设置u盘启动详细教程_如何设置u盘启动详细教程视频_2
ysladmin 2024-07-27 人已围观
简介如何设置u盘启动详细教程_如何设置u盘启动详细教程视频 如何设置u盘启动详细教程的今日更新不仅仅是技术上的更新,更是人们生活方式的改变。今天,我将和大家探讨关于如何设置u盘启动详细教程的今日更新,让我们一起
如何设置u盘启动详细教程的今日更新不仅仅是技术上的更新,更是人们生活方式的改变。今天,我将和大家探讨关于如何设置u盘启动详细教程的今日更新,让我们一起探讨它对我们生活的影响。
1.如何设置从u盘启动系统|用u盘启动系统教程

如何设置从u盘启动系统|用u盘启动系统教程
U盘体积小功能强大,不仅用于存储数据,还能用来维护电脑系统,比如我们可以使用制作好的U盘启动盘来启动系统,尤其适用于系统损坏或没有系统的电脑,在这个过程,最关键的就是设置U盘启动,那么要如何设置从U盘启动系统呢?下面小编跟大家分享用U盘启动系统教程。
相关教程:
u盘装系统教程视频
电脑设置UEFI启动的方法
预装win8/win10新款电脑怎么设置U盘启动
一、所需工具
1、4G或更大容量U盘
2、启动U盘:如何制作大白菜u盘启动盘
二、设置U盘启动系统快捷键
1、在电脑上插入制作好的启动U盘,重启电脑时不停按F12、F11、Esc或F7等快捷键,下面是各种品牌主板、台式一体机的u启动热键一览表,根据不同的电脑品牌,选择对应的按键即可调出启动菜单选择界面;
2、弹出启动菜单选择框,KingstonDataTravelerG21.00或GeneralUDisk5.00或USBHDD选项都是U盘启动项,DVD-RAM则是光盘,选择U盘选项后按回车键;
3、从U盘启动进入这个界面,如图所示,选择2或3进入pe系统,从而启动了系统。
三、BIOS设置U盘启动系统步骤
1、如果不支持启动热键,则在电脑上插入U盘,重启不停按Del、F2、F1、F10、esc等按键进入BIOS界面,不同品牌电脑开机进BIOS界面方法;
2、如果是以下这种界面,按上下方向键选择AdvancedBIOSFeatures回车;
3、按下方向键选择HardDiskBootPriority回车;
4、选择USB-HDD按加减号或F5/F6或PageUP/PageDown,移动到第一位置,按F10回车重启即可U盘启动;
5、如果是以下界面,按→方向键切换到Boot或Startup,选择HardDriveBBSPriorities回车;
6、选择BootOption#1回车,选择U盘选项,回车;
7、按ESC返回,再选择BootOption#1回车,选择U盘选项,回车,按F10保存重启,重启后就可以启动进入系统。
以上就是如何使用U盘启动系统的方法,只要大家制作好U盘启动盘,再通过上面的步骤进行设置,就可以通过U盘启动系统。
联想电脑bios设置u盘启动比较麻烦,除了快捷启动菜单比较方便,如果要用传统的方式进行设置,会有很多项要设置,比其它电脑设置起来要麻烦得多.所以这里就教教大家联想win10u盘启动如何在bios设置.
我们在用u盘重装系统的时候都会先在bios设置u盘为第一启动项,这里就和大家介绍联想win10电脑如何设置U盘启动项吧。
1,开机后在显示“LENOVO自检画面的时候,反复按F12键。
2,会显示出一个启动菜单,在显示的启动菜单中,将光标移动到图中红框选中的项,然后按Enter键确定,即可进入U盘。
3,有的电脑可能显示的快捷启动菜单不一样,如下图,里面显示的U盘不是U盘的名称,而为USB-HDD,这个同样为U盘,这里面还显示了光驱项,如果要用系统光盘启动电脑,可选择光驱这一项。
以上就是联想win10u盘启动在bios设置的方法了,希望能够帮助到大家。
好了,关于“如何设置u盘启动详细教程”的讨论到此结束。希望大家能够更深入地了解“如何设置u盘启动详细教程”,并从我的解答中获得一些启示。