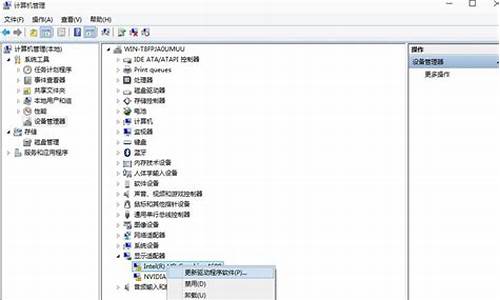您现在的位置是: 首页 > 信息安全 信息安全
硬盘分区格式化步骤
ysladmin 2024-05-15 人已围观
简介硬盘分区格式化步骤 很高兴有机会参与这个硬盘分区格式化步骤问题集合的讨论。这是一个多元且重要的话题,我将采取系统的方法,逐一回答每个问题,并分享一些相关的案例和观点。1.电脑硬盘安装教程(教你
很高兴有机会参与这个硬盘分区格式化步骤问题集合的讨论。这是一个多元且重要的话题,我将采取系统的方法,逐一回答每个问题,并分享一些相关的案例和观点。
1.电脑硬盘安装教程(教你安装固态硬盘和分区格式化)
2.如何分区及格式化硬盘?
3.轻松重新分区,让硬盘焕然一新!

电脑硬盘安装教程(教你安装固态硬盘和分区格式化)
安装电脑SSD有三个步骤,分别是 quot将SSD安装到主板上 quot, quot格式化SSD分区 quot和 quot设置SSD bios quot。接下来我就详细说说这个安装方法。
:
步骤一
1.首先,SSD要装在主板上。现在的SSD分为三种接口,分别是SATA接口、PCI-E接口和M.2接口。
2.SATA接口SSD只需要将SATA数据线连接到 quotSSD quot和 quot主板的SATA接口 quotPCI-E接口可以直接插入主板的PCI卡插槽。M.2 SSD外形像内存,插在主板的M.2接口上。
:
步骤二
1.格式化SSD分区。首先将u盘插入电脑的USB口,然后按F1或F2切换从u盘启动,进入u盘界面。
2.进入U启动界面后,选择 quot项目07 quot并按回车键进入DISKGEN磁盘工具界面。然后,单击 quot快速分区 quot选项,然后选择要分区的分区数量,并选中 quot将分区对齐到该分区的整数倍,即4K对齐设置。最后,单击确定。
3.分区完成后,右键单击驱动器C选择 quot格式化分区 quot,然后格式化其他分区,然后右键单击驱动器C选择 quot激活当前分区。
4.单击 quot分区 quot- quot;将分区表转换为GUID模式依次,最后点击 quot好的 quot。
步骤三
最后,设置SSD的BIOS设置。具体操作步骤如下:SSD开机时按delete键进入BIOS界面,然后设置工作模式 quotSATA控制器模式SSD的AHCI模式,最后按F10保存并退出。
总结
以上步骤是安装SSD的详细教程。你需要注意的是 quotSSD的4K校准 quot并将SSD设置为 quotAHCI quot;模式。否则,很难发挥固态硬盘的性能。
王者之心2点击试玩
如何分区及格式化硬盘?
硬盘分区以及格式化方法对于电脑如何格式化和分区磁盘这个技巧,有些网友们并不了解, 对于一般的用户来说,不知道格式化电脑硬盘分区是很正常的,以下是我收集整理的硬盘分区以及格式化方法,仅供参考,欢迎大家阅读。
硬盘分区以及格式化方法 篇1硬盘分区及格式化 用FDISK进行硬盘分区、格式化硬盘 建立DOS分区或逻辑分区
1) 用启动光盘或软盘启动计算机,一般在启动光盘或软盘中有FDISK这个分区命令,若没有请从其它地方拷到软盘中,然后运行FDISK命令。
2) 建立主DOS分区 缺省的选项是"1"。如果你的硬盘还没有建立过分区的话,直接按ENTER键即可。然后,在下图所示对话框中选择"建立主分区(Primary Partition)",选择"1"再按下Enter键。这时,系统会询问你是否使用最大的可用空间作为主分区,缺省的回答是"Y",你只要直接按下Enter键即可。当然,当程序问你是否要使用最大的可用空间作为主分区时,你也可以回答"N"然后按Enter键。这时,系统会要求你输入主分区的大小,输入以后按Enter键。这时,系统将会自动为主分区分配逻辑盘符"C"。然后屏幕将提示主分区已建立并显示主分区容量和所占硬盘全部容量的比例,此后按"Esc"返回FDISK主菜单。
3) 建立扩展分区 在FDISK主菜单中继续选择"1"进入 "建立分区菜单" 后再选择"2"建立扩展分区,屏幕将提示当前硬盘可建为扩展分区的全部容量。此时我们如果不需要为其它操作系统(如NT、LINUX等)预留分区,那么建议使用系统给出的全部硬盘空间,此时可以直接回车建立扩展分区,然后屏幕将显示已经建立的扩展分区容量。
4) 建立逻辑分区 www.diannao114.cn 扩展分区建立后,系统提示用户还没有建立逻辑驱动器,此时按"Esc"键开始设置逻辑盘,提示用户可以建为逻辑盘的全部硬盘空间,用户可以根据硬盘容量和自己的需要来设定逻辑盘数量和各逻辑盘容量。设置完成后,此时屏幕将会显示用户所建立的逻辑盘数量和容量,然后返回FDISK主菜单。设置逻辑盘数量和容量。
5) 激活硬盘主分区 在硬盘上同时建有主分区和扩展分区时,必须进行主分区激活,否则以后硬盘无法引导系统。在FDISK主菜单上选择"2"(Set active partition),此时屏幕将显示主硬盘上所有分区供用户进行选择,我们的主盘上只有主分区"1"和扩展分区"2",当然我们选择主分区"1"进行激活,然后退回FDISK主菜单。
6) 退出FDISK主程序 退出FDISK程序。继续按"Esc"键退出至屏幕提示用户必须重新启动系统。
7) 用启动盘启动系统后,运行Format格式化命令格式化硬盘分区,运行format c: /s ,其中/S参数表示格式化系统盘
硬盘分区以及格式化方法 篇2目前市场上主流硬盘的容量越来越大,市场上较常见的硬盘容量已经达到几百GB,有的用户甚至使用250GB以上的大容量硬盘。如果在使用这么大的硬盘时,不进行分区,那将对计算机性能的发挥和文件的管理带来不利的影响。因此,在使用新购置的硬盘时必须将硬盘按需要分配为几个容量较小的分区并进行格式化。
在分区和格式化硬盘前需要了解硬盘分区的类型、硬盘分区的文件格式和常用的硬盘分区工具及其使用方法,下面分别进行介绍。
1.硬盘分区的相关知识
硬盘分区按其存储内容的不同分为主分区、扩展分区和逻辑分区3种。
1)主分区
是用于存储操作系统启动所必需的文件和数据的硬盘分区。
2)扩展分区
是指硬盘中除主分区以外的所有剩余空间建立的分区的总称。
3)逻辑分区
逻辑分区是从扩展分区中分配的。
2.硬盘分区的`文件格式
为了改善硬盘存储文件的性能,不同的操作系统提供了不同的文件格式类型,目前Windows系列操作系统主要使用FAT32和NTFS两种文件格式。
1)FAT32文件格式
FAT32是目前应用较为广泛的文件格式,它采用32位的空间分配表,支持的分区容量很大,最大可以达到2047GB,但采用该文件格式对硬盘分区时,单个文件大小不能超过4GB的限制。
2)NTFS文件格式
NTFS文件格式是一种比FAT32文件格式功能更强大的文件系统,这种分区支持的分区容量更大,而且没有文件大小的限制。在WindowsXP中在NTFS分区下存储的文件还具有一种安全设置功能,这在一定程度上保证了数据的安全。
硬盘分区的基本知识
1.主分区、扩展分区、逻辑分区
一个硬盘的主分区也就是包含操作系统启动所必需的文件和数据的硬盘分区,要在硬盘上安装操作系统,则该硬盘必须得有一个主分区。
扩展分区也就是除主分区外的分区,但它不能直接使用,必须再将它划分为若干个逻辑分区才行。逻辑分区也就是我们平常在操作系统中所看到的D、E、F等盘。
2.分区格式
“格式化就相当于在白纸上打上格子”,而这分区格式就如同这“格子”的样式,不同的操作系统打“格子”的方式是不一样的,目前Windows所用的分区格式主要有FAT16、FAT32、NTFS,其中几乎所有的操作系统都支持FAT16。但采用FAT16分区格式的硬盘实际利用效率低,因此如今该分区格式已经很少用了。
FAT32采用32位的文件分配表,使其对磁盘的管理能力大大增强,它是目前使用得最多的分区格式,Win98/Me/2000/XP都支持它。一般情况下,在分区时,建议大家最好将分区都设置为FAT32的格式,这样可以获得最大的兼容性。
NTFS的优点是安全性和稳定性极其出色。不过除了WinNT/2000/XP外,其它的操作系统都不能识别该分区格式,因此在DOS、Win9X中是看不到采用该格式的分区的。
3.分区原则
不管使用哪种分区软件,我们在给新硬盘上建立分区时都要遵循以下的顺序:建立主分区→建立扩展分区→建立逻辑分区→激活主分区→格式化所有分区(
电脑硬盘无法分区和格式化怎么办
故障现象:
电脑硬盘使用正常,却不能进行分区和格式化。查杀病毒,结果并发现没有病毒,分区的信息没有问题。及时执行了Fdisk命令,分区依旧无法改变,格式化硬盘,提示写入分区表的信息出现错误。不能完成对硬盘的格式化。
故障解决:
出现上述故障,可能是主板设置问题引起的,原因是主板生产商为了防止病毒侵入引导区文件而特别进行了设置。解决方法就是重新启动电脑,按DEL键,进入BIOS设置,在安全设置(Security)里,找到引导扇区病毒保护(Boot Sector Virus Protection)选Enabled,然后按F10,保存退出,再重新启动电脑即可。另外,在完成分区或格式化后,建议最好还是设置成原来的默认值,这对于病毒入侵引导区会起到保护作用。
;轻松重新分区,让硬盘焕然一新!
第一:格式化操作:新购买回来的硬盘,要想正常的使用,你可以在在“此电脑/我的电脑/计算机”上,点击鼠标右键,在弹出的菜单中选择“管理”。然后打开磁盘管理,如果有新装的硬盘,系统会自动弹出初始化磁盘的提示,大于2T的硬盘,选GPT,反之,选MBR即可。
初始化很快就完成了,现在可以看到一个完全空的硬盘。
第二,分区操作:下面进行分区,在空的硬盘上点击右键,选择 新建简单卷,开始进入分区的操作,具体大小,可根据自己的需求实际自行分配,在向导页直接点击下一步。
比如说,分个大小为80G的ntfs格式分区,输入卷的大小,然后下一步;接着下一步,建议勾选 执行快速格式化,不然花的时间会比较久.继续下一步;
点击 完成,这样就有一个80G的分区就可以正常的使用了。
剩余的容量,可重复以上步骤进行分区。
建议不要分太多盘,1T的分3个左右就可以了。
磁盘管理
你是否厌倦了复杂的系统安装过程?现在,我们为你带来了一个简单、快捷的方法来重新分区硬盘,让你的硬盘焕然一新!按照以下步骤操作,轻松完成硬盘的格式化与重新分区。 启动电脑并插入启动光盘将电脑启动,并插入带有分区工具如PQ8.0或DISKGEN(原名Diskman)的启动光盘。这两款工具均为中文界面,让你操作更加方便。
进入分区界面进入全中文的分区界面,开始删除原有的分区。根据你的需求,按照想法重新分区。
保存分区设置别忘了保存你精心设置的分区!
取出光盘并重启电脑完成分区后,取出启动光盘,并立即重启电脑。然后,装入XP安装光盘(如果原来就是XP盘则无需此步骤),继续接下来的安装过程。
好了,今天关于“硬盘分区格式化步骤”的话题就讲到这里了。希望大家能够通过我的介绍对“硬盘分区格式化步骤”有更全面、深入的认识,并且能够在今后的实践中更好地运用所学知识。