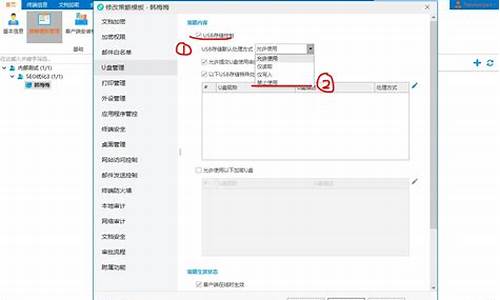您现在的位置是: 首页 > 软件更新 软件更新
bios设置图解教程开启vt_bios如何开启vt
ysladmin 2024-06-02 人已围观
简介bios设置图解教程开启vt_bios如何开启vt 感谢大家给予我这个机会,让我为大家解答bios设置图解教程开启vt的问题。这个问题集合囊括了一系列与bios设置图解教程开启vt相关的问题,我将全力以赴地回答并提供有用的信息。1.
感谢大家给予我这个机会,让我为大家解答bios设置图解教程开启vt的问题。这个问题集合囊括了一系列与bios设置图解教程开启vt相关的问题,我将全力以赴地回答并提供有用的信息。
1.华硕主板BIOS设置中VT虚拟化技术选项怎么开启

华硕主板BIOS设置中VT虚拟化技术选项怎么开启
开机进入第一界面时马上按“DEL”键 ,会进入到BIOS的界面中按“DEL”进入到BIOS的界面中,直接将语言选择设置为'简体中文”直接点右上角的“退出/高级模式”,选择“高级模式”进入,如下图;
会进入bios设置界面,首先会到是“main”子菜单中,用键盘的方向键选择进入“高级”再选择“处理器设置”,按回车,
找到“intel虚拟化技术” 回车进入,设置为“开启”回车,再F10保存退出就开启了,
vt电脑开启的方法如下:工具/材料:宏碁x240、win7。
1、首先将电脑关机,重新按开机键开机,在开机的同时按F10按键进入BIOS。
2、进入到BIOS界面之后,选择后边的security安全选项卡。
3、进入到security的界面,然后选择下方的system security系统安全选项。
4、回车键进入到设置的界面,可以看到Virtualization Technology的选项,此时后边是关闭的状态,也就是disable,向右按方向键切换出enable。
5、切换出enable选项后,vt选项就开启了,这个时候按F10,会保存当前的设置。
6、接着就会退出当前的设置界面,再按F10,就会出现save changes and exit选项,也就是保存更改并退出的选项。
7、这时就会弹出确认保存的窗口,这里选择yes选项即可,然后电脑就会自动重启,vt成功开启。
好了,今天关于“bios设置图解教程开启vt”的探讨就到这里了。希望大家能够对“bios设置图解教程开启vt”有更深入的认识,并且从我的回答中得到一些帮助。