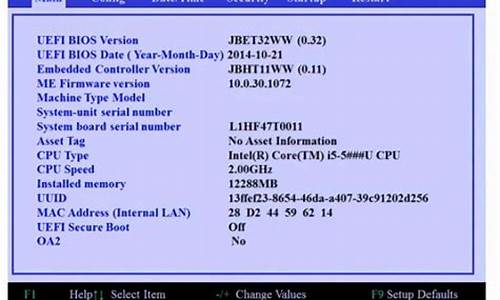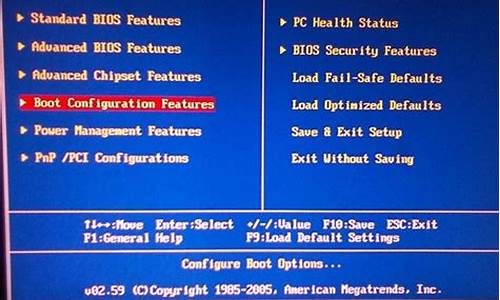您现在的位置是: 首页 > 软件更新 软件更新
联想笔记本进入bios设置u盘启动图文详解_联想笔记本的进入bios设置u盘启动
ysladmin 2024-05-10 人已围观
简介联想笔记本进入bios设置u盘启动图文详解_联想笔记本的进入bios设置u盘启动 对于联想笔记本进入bios设置u盘启动图文详解的问题,我有一些经验和见解,同时也了解到一些专业知识
对于联想笔记本进入bios设置u盘启动图文详解的问题,我有一些经验和见解,同时也了解到一些专业知识。希望我的回答对您有所帮助。
1.联想thinkpad笔记本怎么进入bios设置u盘启动
2.联想不同版本bios设置u盘启动图解教程?

联想thinkpad笔记本怎么进入bios设置u盘启动
联想thinkpad笔记本进入bios设置u盘启动详细操作步骤如下:
准备工作:
① 下载u深度u盘启动盘制作工具
② 一个能够正常使用的u盘(容量大小建议在4g以上)
③了解电脑u盘启动快捷键
安装系统到电脑本地操作步骤:
1、首先将u盘制作成u深度u盘启动盘,重启电脑等待出现开机画面按下启动快捷键,选择u盘启动进入到u深度主菜单,选取“02U深度WIN8 PE标准版(新机器)”选项,按下回车键确认,如下图所示:
2、进入win8PE系统,将会自行弹出安装工具,点击“浏览”进行选择存到u盘中win7系统镜像文件,如下图所示:
3、等待u深度pe装机工具自动加载win7系统镜像包安装文件,只需选择安装磁盘位置,然后点击“确定”按钮即可,如下图所示:
4、此时在弹出的提示窗口直接点击“确定”按钮,如下图所示:
5、随后安装工具开始工作,需要耐心等待几分钟, 如下图所示:
6、完成后会弹出重启电脑提示,点击“是(Y)”按钮即可,如下图所示:
7 、此时就可以拔除u盘了,重启系统开始进行安装,无需进行操作,等待安装完成即可,最终进入系统桌面前还会重启一次,如下图所示:
联想不同版本bios设置u盘启动图解教程?
联想lenovo或ThinkPad启动U盘或光盘的步骤:
启用快捷启动菜单模式步骤:
开机后在显示“LENOVO”自检画面的时候,反复按F12键(部分超极本机型可能是“Fn+F12”组合键)。
会显示出一个启动菜单,在显示的启动菜单中,将光标移动到图中红框选中的项,然后按Enter键确定,即可进入U盘。
有的电脑可能显示的快捷启动菜单不一样,里面显示的U盘不是U盘的名称,而为USB-HDD,这个同样为U盘,这里面还显示了光驱项,如果要用系统光盘启动电脑,可选择光驱这一项。
用传统模式从BIOS中启动U盘或光盘的步骤:
开机显示“LENOVO”自检画面的时候,立即按Del键,即可进入到BIOS设置主界面里,由于自检这个画面显示时间很短,所以一开机便可以不停地按Del键,有的联想电脑可能是F2键进入BIOS。
进入BIOS主界面之后,默认显示的是Main这一项,先把光标移动到Security(安全)这一项来,然后用上下方向键,把光标移到“Security Boot”,其中文意思是“安全启动设置”,如果要用传统方法启动U盘或光盘,必须对此项进行设置,按Enter键进入。
进入到子页面后,选择其中的Secure Boot这一项,按Enter打开小窗口,选择Disabled(关闭)这一项,再按Enter确定。
然后再选择Startup(启动项)这一项,先在里面选择UEFI/Legacy Boot这一项,其中文之意是“新式UEFI与传统启动方法”,现在里面显示的是"UEFI Only(单一UEFI模式)",我们要选择兼容模式,也就是要兼容传统BIOS模式,所以按Enter进入,选择Both这项,按Enter确定。
这时会增加一个UEFI/Legacy Boot Priority项,我们选择这个项,进入,在打开的小窗口中选择Legacy First,其意思是要传统启动模式在列在首位。按Enter确定。
上面的设置完成以后,下面开始启动项的设置,仍在Startup下,选择Boot(启动)这一项,然后按Enter键进入。
进入启动选项界面后,选择USB HDD SanDisk Cruzer Edge这一项,这个即为U盘启动项,先把光标移到这一项来,然后用+/-键,把这一项移动到最上面,让它排在第1位,这样,它就是第一启动项了,按Enter键确定。
由于电脑BIOS版本型号的不同,所以显示的项目也不一样,它显示的就不一样。如果要从U盘启动,选择“USB-HDD”这一项即可,如果要从光盘启动,选择“ATAPI CD0 HL-DT-ST DVDRAM GU70M”,要返回到硬盘启动,选择“ATA HDD0 HGST HT3541010A9E600”同样是用+/-键把它们移动到最上面的第1位就可以了,按Enter确定。
联想电脑bios设置u盘启动方法如下:\x0d\1、打开联想笔记本电脑,在出现开机画面时按F2进入bios设置界面,使用左右方向键将光标移至security菜单,再使用上下方向键将光标移至secure boot按回车键执行;\x0d\2、接着使用上下方向键将光标移至secure boot选项,按回车键执行,在弹出的小窗口中使用上下方向键将光标移至disable选项,按回车键确认选择;\x0d\3、然后按esc键返回bios设置主界面,使用左右方向键将光标移至startup菜单,在使用上下方向键将光标移至UEFI/Legacy Boot选项,并按回车键执行;\x0d\4、在弹出的小窗口中,使用上下方向键将光标移至legacy only选项,按回车键执行,完成以上操作后,按F10键会弹出一个询问窗口,点击yes保存并退出即可;\x0d\5、重启电脑后,在出现开机画面时按F12快捷键进入启动想选择窗口,此时就可以看到USB驱动u盘启动的选项了,将光标移至u盘启动项,按回车键即可(这里需要先插入一个可引导启动的u盘)。
好了,今天关于“联想笔记本进入bios设置u盘启动图文详解”的话题就讲到这里了。希望大家能够通过我的讲解对“联想笔记本进入bios设置u盘启动图文详解”有更全面、深入的了解,并且能够在今后的学习中更好地运用所学知识。
上一篇:芯片组驱动更新