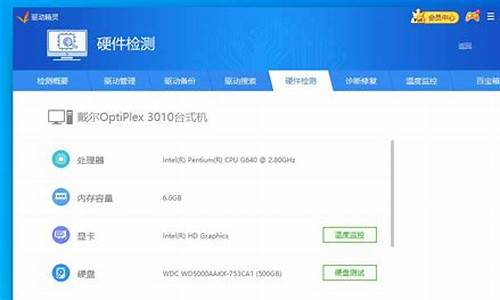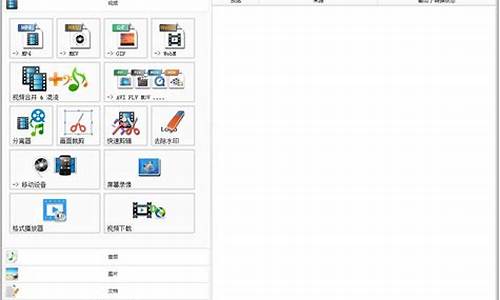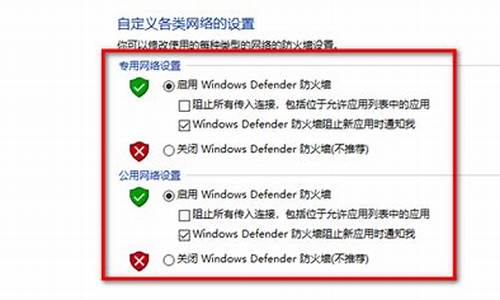您现在的位置是: 首页 > 软件更新 软件更新
金山u盘卫士恢复数据教程_金山优盘恢复
ysladmin 2024-05-10 人已围观
简介金山u盘卫士恢复数据教程_金山优盘恢复 好久不见了,今天我想和大家探讨一下关于“金山u盘卫士恢复数据教程”的话题。如果你对这个领域还不太了解,那么这篇文
好久不见了,今天我想和大家探讨一下关于“金山u盘卫士恢复数据教程”的话题。如果你对这个领域还不太了解,那么这篇文章就是为你准备的,让我们一起来学习一下吧。
1.u盘误删的文件如何恢复
2.U盘数据的备份与恢复步骤
3.常用的U盘数据备份和恢复方法
4.u盘文件损坏怎么恢复数据
5.恢复U盘数据的两个步骤
6.U盘上的东西被无意删除了,怎样恢复数据
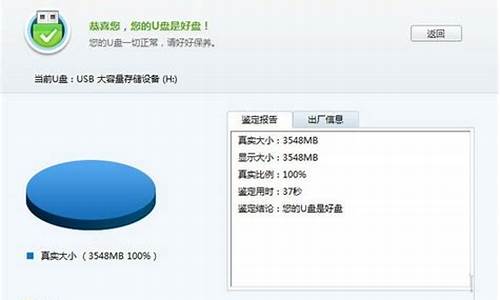
u盘误删的文件如何恢复
u盘误删的文件如何恢复?可以尝试借助专业的数据恢复软件进行数据恢复操作,例如嗨格式数据恢复大师具体操作演示步骤如下:
电脑端点击这里免费下载:嗨格式数据恢复大师
步骤1:首先,您需要打开数据恢复软件,并选择恢复模式。
步骤2:接着,选择扫描对象,例如U盘,并点击“开始扫描”按钮。
步骤3:等待扫描结束后,您可以根据文件路径或文件类型来查找要恢复的视频文件。
步骤4:最后,点击“恢复”选项,成功后打开文件即可。
请注意,为避免重要数据丢失,建议定期备份重要数据,以防数据丢失或损坏。
U盘数据的备份与恢复步骤
1.首先,双击打开[Recuva]快捷方式。2.等待打开恢复软件,然后直接单击以选择要扫描和恢复的[U盘]。
3.选择U盘后,直接单击[扫描],将弹出一个扫描对话框。
4.恢复U盘的扫描文件有点慢,请耐心等待。
5.扫描后,所有乱码文件将显示在下面。 此时,单击上方的[文件名]进行检查。
6.如果没有问题,只需按Enter即可恢复。
7.此时,系统将提示选择要还原到的文件夹,单击[确定]按钮。
8.这样,软件将开始恢复U盘中损坏的文件。
9.恢复完成后,将弹出对话框提示,单击[确定]。
10.最后,恢复完成,只需打开刚选择的文件夹就可以查看到恢复的文件。
常用的U盘数据备份和恢复方法
当今,U盘已经成为最受欢迎的移动数据存储设备,人们基本上都会把重要数据存储在U盘上随身携带,因此,U盘数据的备份与恢复技巧也显得尤为的重要,但是很多用户对这方面操作技巧还是很生疏,下面就让我与大家一个简单操作步骤,轻松完成U盘数据的备份与恢复。
首先,我们下载并运行USBoot,然后插入U盘,USBoot会发现新插入的U盘:
一、选中这个U盘;
二、点击“点击此处选择工作模式”弹出一个菜单,选择“备份到文件”的.菜单项;
三、接着点击“开始”;
四、这时,USBOOT就会弹出一个“备份U盘为文件”的对话框,输入一个名字例如:“backup_disk_u”,然后点击保存。
五、请耐心等待USBOOT工作,直到提示保存数据成功,期间保证U盘不要乱动,电脑不要断电。
我们成功进行U盘数据备份后到一个IMG的镜象文件后,启动WinHex,打开backup_disk_u.img文件,然后选择“Tools”菜单的“Disk Tools”子菜单,使用“File Recovery By Type…”的功能菜单。
在弹出的窗口中,我们接着进行U盘数据恢复文件恢复的操作:
一、“Select file Type(s):”是想要恢复的文件类型,例如你想要恢复的文件类型是WORD,那么就选择“MSOFFICE”;“Customize”是自定义文件类型,可以添加没有在列表中的文件类型;
二、“Output folder:”是存放恢复后的文件,我们设置成“C:RecoveryDiskU”;
三、“Create subfolder for each file type”是为每一种文件类型建立一个子目录,我们选中这个功能;
四、“Search at sector boundaries”是选择搜索模式,如果U盘的容量不是很大,那么可以选择这个模式;如果U盘容量大可以选择“Search at cluster boundaries,if possible”模式,如果想更精确,可以选择“Extensive byte-level search”字节搜索模式,这个模式的速度慢些。
五、“Respect individual default size in file type definitions”是按照文件类型的定义推测确省的文件大小,我们可以选中这个功能。
六、最后,点击“OK”,等待文件恢复。
U盘之中存储的一般都是用户认为最重要的数据,有时候U盘中毒或是不小心的操作都会对U盘数据造成严重的损坏,为了防止这一切的发生,用户可以先选择对U盘数据进行备份,有需要用的时候就可以恢复这些数据了。
u盘文件损坏怎么恢复数据
U盘在我们的日常生活中用得是越来越多了,但有时U盘很可能会感染病毒或出现这样那样的故障,这样,时刻做好U盘数据备份就变得十分重要了。数据备份的方法有很多,下面就介绍一种常用的U盘数据备份和恢复方法。
首先,我们下载并运行USBoot,然后插入U盘,USBoot会发现新插入的U盘,
一、选中这个U盘;
二、点击"点击此处选择工作模式"弹出一个菜单,选择"备份到文件"的菜单项;
三、接着点击"开始";
四、这时,USBOOT就会弹出一个?备份U盘为文件?的对话框,输入一个名字例如:"backup_disk_u",然后点击保存。
五、请耐心等待USBOOT工作,直到提示保存数据成功,期间保证U盘不要乱动,电脑不要断电。
我们成功进行U盘数据备份后到一个IMG的镜象文件后,启动WinHex,打开backup_disk_u.img文件,然后选择"Tools"菜单的"Disk
Tools"子菜单,使用"File
Recovery
By
Type?"的功能菜单。
在弹出的窗口中,我们接着进行U盘数据恢复文件恢复的操作:
一、"Select
file
Type(s):"是想要恢复的文件类型,例如你想要恢复的文件类型是WORD,那么就选择"MS
OFFICE";"Customize"是自定义文件类型,可以添加没有在列表中的文件类型;
二、"Output
folder:"是存放恢复后的文件,我们设置成"C:RecoveryDiskU";
三、"Create
subfolder
for
each
file
type"是为每一种文件类型建立一个子目录,我们选中这个功能;
四、"Search
at
sector
boundaries"是选择搜索模式,如果U盘的容量不是很大,那么可以选择这个模式;如果
U盘容量大可以选择?Search
at
cluster
boundaries,if
possible?模式,如果想更精确,可以选择
Extensivebyte-level
search?字节搜索模式,这个模式的速度慢些。
五、"Respect
individual
default
size
in
file
type
definitions"是按照文件类型的定义推测确省的文件大小,
我们可以选中这个功能。
六、最后,点击"OK",等待文件恢复。
恢复U盘数据的两个步骤
首先把U盘里的数据复制出来,在本地电脑读取,尝试下重启电脑或者重新换插槽USB。如果第一步步骤不行,就右键点击U盘,进入属性的状态下,选择工具,选择常规检查错误,进行工作。U盘上的东西被无意删除了,怎样恢复数据
第一步:拷贝U盘的数据到一个IMG镜像文件首先,我们运行USBoot,然后插入U盘,USBoot会发现新插入的U盘,按照一下顺序操作进行U盘数据恢复的保存工作:
1、选中这个U盘;
2、点击"点击此处选择工作模式"弹出一个菜单,选择"备份到文件"的菜单项;
3、接着点击"开始";
4、这时,USBOOT就会弹出一个“备份U盘为文件”的对话框,输入一个名字例如:"backup_disk_u",然后点击保存。
5、请耐心等待USBOOT工作,直到提示保存数据成功,期间保证U盘不要乱动,电脑不要断电。
第二步:使用WINHEX恢复数据
我们成功进行U盘数据恢复第一步以后到一个IMG的镜象文件后,启动WinHex,打开backup_disk_u.img文件,然后选择"Tools"菜单的."Disk Tools"子菜单,使用"File Recovery By Type…"的功能菜单。
在弹出的窗口中,我们接着进行U盘数据恢复文件恢复的操作:
1、"Select file Type(s):"是想要恢复的文件类型,例如你想要恢复的文件类型是WORD,那么就选择"MSOFFICE";"Customize"是自定义文件类型,可以添加没有在列表中的文件类型;
2、"Output folder:"是存放恢复后的文件,我们设置成"C:RecoveryDiskU";
3、"Create subfolder for each file type"是为每一种文件类型建立一个子目录,我们选中这个功能;
4、"Search at sector boundaries"是选择搜索模式,如果U盘的容量不是很大,那么可以选择这个模式;如果U盘容量大可以选择“Search at cluster boundaries,if possible”模式,如果想更精确,可以选择
“Extensive byte-level search”字节搜索模式,这个模式的速度慢些。
5、"Respect individual default size in file type definitio ns"是按照文件类型的定义推测确省的文件大小,我们可以选中这个功能。
6、最后,点击"OK",等待文件恢复。
怎样修复u盘并恢复数据
U盘上的东西被无意删除了恢复数据的方法如下:准备材料:360安全卫士、U盘
1、打开安全卫士,在安全卫士首页找到功能大全--文件恢复。
2、在页面打开“文件恢复”功能。
3、点击“文件恢复”,将文件恢复工具添加到我的工具中,功能添加完毕后打开文件恢复工具,进入到文件恢复的页面,在页面的左上角可以看到“选择驱动器”。
4、点击“选择驱动器”处的下拉键,弹出电脑系统中已有的硬盘驱动器,在驱动盘找到想要修复文件的U盘。
5、选择好驱动器U盘之后,紧接着要点击页面右侧的“开始扫描”。
6、点击开始扫描后,软件会自动扫面U盘,等待扫描结束后,在页面上就可以看到误删的文件。
7、接下来点击选中需恢复的文件,再点击右下角的“恢复选中文件”。
8、点击“恢复选中文件”后,就会弹出安装目录的选择,在选择好安装目录后点击确定。
9、将误删的文件恢复。
修复u盘并恢复数据的方法如下:电脑:thinkpad E431
系统:win10
1、先打开电脑,点击左下角的开始。
2、然后点击360安全中心。
3、之后点击360安全卫士。
4、然后点击更多。
5、之后点击文件恢复。
6、然后将选择驱动器设置在u盘上,点击开始扫描。
7、之后点击全选,点击恢复选中的文件。
8、然后点击选择一个存储位置,点击确定即可恢复。
今天的讨论已经涵盖了“金山u盘卫士恢复数据教程”的各个方面。我希望您能够从中获得所需的信息,并利用这些知识在将来的学习和生活中取得更好的成果。如果您有任何问题或需要进一步的讨论,请随时告诉我。