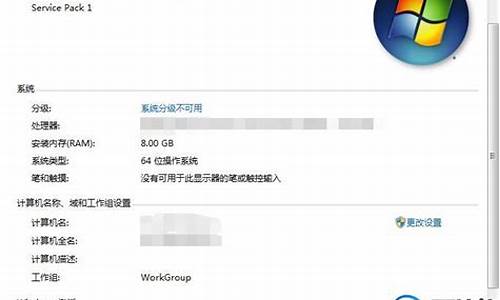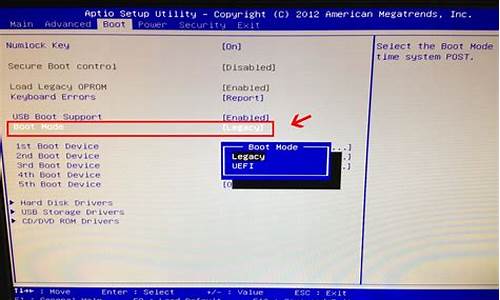您现在的位置是: 首页 > 软件更新 软件更新
360重装系统win7步骤和详细教程_360系统重装怎么装win7详细步骤
tamoadmin 2024-09-19 人已围观
简介1.360电脑怎么重装系统win72.怎么使用360卫士重装WIN7和XP系统360卫士重装WIN7和XP系统的方法3.怎么用360一键重装系统win7|360重装系统win7图文教程4.360系统重装大师怎么装win75.360系统重装大师怎么用|360重装大师重装xp/win7系统步骤6.360系统重装大师装的是什么系统建议用U盘来安装系统。准备:一台正常开机的电脑和一个U盘1、百度下载U启动
1.360电脑怎么重装系统win7
2.怎么使用360卫士重装WIN7和XP系统360卫士重装WIN7和XP系统的方法
3.怎么用360一键重装系统win7|360重装系统win7图文教程
4.360系统重装大师怎么装win7
5.360系统重装大师怎么用|360重装大师重装xp/win7系统步骤
6.360系统重装大师装的是什么系统

建议用U盘来安装系统。
准备:一台正常开机的电脑和一个U盘
1、百度下载U启动工具,把这个软件下载并安装在电脑上。
2、插上U盘,选择一键制作U盘启动(制作前,把资料全部移走,U盘会被格式化),等待完成。
3、在网上下载一个WIN7系统到U盘,一般为ISO格式文件,大小为4G左右。
4、把U盘插到要装系统的电脑上,开机之后一直按delete(F12、F2、F9,根据电脑不同略有不同)进入BOIS设置,在boot项(也有的写着startup)里把firstbootdevice 设置为USB(或者带有USB的字项,按F10保存。
5、进入PE,选择桌面上的选择一键装系统即可。
建议百度下怎么用启动工具装系统百度经验有详细的图文说明的新手也能看明白。
360电脑怎么重装系统win7
1、打开360系统重装大师。
2、点击“重装环境检测”单硬盘一般都不会出现问题,但是多硬盘的话最好还是手动重装。
3、检测完成,提醒用户选择“纯净模式重装”或者“保留模式重装”。如果C盘没有什么重要文件,使用纯净模式,这样装好的系统会比保留模式更顺畅。
4、这里选择“纯净模式重装”,点击“下一步”则系统开始自动重装。
怎么使用360卫士重装WIN7和XP系统360卫士重装WIN7和XP系统的方法
1、找到一台正常的电脑上下载一个口袋装机软件并打开。
2、打开软件选择制作系统,然后点击制作U盘,选择我们要制作的系统,点击开始制作。
3、接下来系统会弹出这么一个窗口,我们点击确定。
4、启动U盘制作完成之后我们就点击立即重启。
5、重启完电脑之后插上U盘开机,快速按F12,不同的电脑启动快捷键是不一样的,在引导菜单中选择U盘,我们需要返回主页面继续安装。
6、一般我们都选择安装在C盘。
7、安装完成之后重启电脑。
8、这样我们的系统就重装完成了。
怎么用360一键重装系统win7|360重装系统win7图文教程
360安全卫士是我们日常使用电脑过程中经常会用到的一款功能非常强大的安全管理软件。不过,许多用户都不知道其实我们可以使用360卫士来重装WIN7和XP系统。接下来,小编就向大家分享具体操作方法。
具体方法如下:
1、打开360安全卫士,点击右下角的“更多”,进入到全部工具页面。
2、在全部工具页面找到“系统重装”这一工具,然后选择后点击“添加”,此时系统会下载并安装“系统重装”工具。
3、添加完毕后打开进入到系统重装的初始页面,点击“重装环境检测”进入第一步。
4、第一步:环境检测。此时软件检测重装环境,检测完毕后会提醒做好C盘文件的备份(包括桌面的文件),因为重装会删除所有C盘文件。然后点击“我知道了”进入下一步。
5、第二步:准备重装。从这一步开始,后面的步骤都会自动完成,直到重装成功。在此还是截图给大家看一下,具体流程。
6、第三步:下载文件。此步骤系统自动完成。
7、第四步:安装系统;第五步:配置系统。这两步骤自动完成,完成后下面“设置360导航为首页”、“设置安全搜索引擎”两项可根据自己需要选择,最后点击“下一步”。
8、此时系统重装已经完毕,点击“开始使用新系统”即可。
需要注意的一点是,重装系统意味着只是重新装一遍原来的系统,即原来用的是XP系统,重装后还是XP系统;原来用的是WIN7,重装后还是WIN7。如果想更换和原系统不一样的系统,360重装系统并不适用。
以上就是360卫士重装WIN7和XP系统的方法介绍了。有需要的用户,不妨按照小编的步骤一步步操作看看。
360系统重装大师怎么装win7
相信大家都有过这样的经历,就是电脑使用一段时间之后,win7旗舰版运行速度会越来越慢,甚至会出现死机等问题,出现这些问题就好的方式就是重装系统,不过很多人都不懂怎么重装系统,其实我们可以使用360重装大师,可以用360一键重装系统win7,非常适合电脑小白使用,下面就跟小编一起来了解下360重装系统win7的方法。
相关阅读:
360重装大师安装的是什么系统
一键重装系统win7教程
一、重装准备
1、安装工具:360安全卫士正式版
2、当前必须是win7系统,32位则重装32位,64位则重装64位
3、系统能够正常启动且可以连接网络
4、备份C盘和桌面重要文件
二、360一键重装系统win7步骤如下
1、运行360安全卫士,在所有工具中添加系统重装;
2、打开360重装大师,点击重装环境检测;
3、环境检测完毕之后,提示用户备份好C盘所有数据;
4、接着将自动检测当前系统win7与新系统的差异文件,在云端下载差异文件;
5、下载完成后,点击立即重启;
6、重启电脑进入重装系统win7操作,重装过程会有4次的重启;
7、系统win7重装完成后,提示恭喜您!系统重装完成!。
到这边,怎么用360一键重装系统win7的教程就介绍完了,这个方法非常简单,真正实现一键重装,不过这个方法需保证网络连接的状态。
360系统重装大师怎么用|360重装大师重装xp/win7系统步骤
使用360系统重装大师安装win7系统,前提条件:一是原来的系统还?能正常工作;二是连接网络。
具体方法是:
1、下载安装360系统重装大师,如果已经安装了360安全卫士的,点击按钮重装大师按钮即可打开 360 系统重装大师,如下图:
2、在360系统重装大师界面中,点击环境检测,如下图:
3、程序将开始检测您的系统是否符合重装的条件,如果检测通过,将出现重装模式选择页面,如下图:
4、选择"纯净式重装"将直接开始重装;
选择"保留式重装"将弹出资料选择界面,您可以选择您需要保留的资料。如下图:
5、备份文件,如下图:
6、重装正式开始后,依次出现以下界面,如下图:
8、安装完成,如下图:
360系统重装大师装的是什么系统
电脑使用时间长了会让系统运行变得缓慢,通常我们都会对系统进行重装,很多用户对重装系统一窍不通,不敢动手操作,那么这个时候推荐大家使用360系统重装大师,360重装大师可以对当前存在的系统进行一键快速重装,步骤非常简单,下面小编就教大家使用360重装大师一键重装xp或win7系统方法。
一、注意事项
1、360重装大师支持xp/win7所有版本
2、仅对电脑存在的系统进行重装,也就是系统初始化
3、当前为xp则重装xp,当前为win7旗舰版则重装win7旗舰版
4、由于重装步骤是一样的,所以同时xp、win7写进标题,导致部分用户误解,如果是xp重装win7或win7重装xp,不能用360
:
本地硬盘一键安装ghostxp/win7/win8/win10系统方法推荐
u盘pe快速安装xp/win7/win8/win10系统
二、重装准备
1、安装工具:360安全卫士正式版
2、系统能够正常启动且可以连接网络
3、备份C盘所有文件
三、360重装大师重装xp/win7系统步骤
1、运行360安全卫士,在所有工具中添加系统重装;
2、在360重装大师中点击重装环境检测;
3、环境检测完毕之后,提示用户备份好C盘所有数据;
4、接着将自动检测当前系统与新系统的差异文件,并进行文件下载;
5、下载完成后,点击立即重启;
6、重启电脑进入系统重装操作,重装过程会有4次的重启;
7、系统安装完成后,会进行系统的配置和驱动程序的自动安装;
8、完成所有操作后,提示恭喜您!系统重装完成!。
以上就是使用360系统重装大师一键重装xp、win7系统的方法,操作步骤非常简单,电脑小白也能轻松完成系统重装。
360系统重装大师装的是XP系统或者windows7系统。
工具:
360系统重装大师;电脑
360系统重装大师安装windows7操作系统步骤如下:
1、打开360系统重装大师,点击重装环境检测
2、检测完毕之后,提示用户备份好C盘所有数据
3、接着将自动检测当前系统win7系统与微软官方win7系统的差异文件,在云端下载差异文件
4、下载完成后,点击立即重启,不点击重装工具将会自动执行重启
5、重启电脑进入重装系统win7操作,重装过程会有多次的重启
6、系统win7重装完成后,提示恭喜您!系统重装完成!