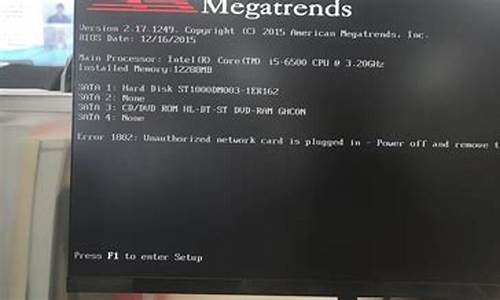您现在的位置是: 首页 > 软件更新 软件更新
windows7任务栏太宽_windows7任务栏太宽了怎么变窄,小图标也不行
tamoadmin 2024-09-17 人已围观
简介1.windows7的任务栏可以改变位置和尺寸2.windows7怎么调整任务栏大小3.[急呀] window7任务栏怎么变样了?4.电脑任务栏如何设置准确宽度?5.电脑屏幕最下面的工具栏怎么变宽了?任务栏大小分为两种:任务栏宽窄、任务栏图标大小。设置方法分别如下:一、任务栏宽窄:1、因任务栏默认为锁定状态,则先需要把锁定状态解除:在任务栏上面鼠标右键单击后,在弹出菜单中点击锁定任务栏(若本就未锁
1.windows7的任务栏可以改变位置和尺寸
2.windows7怎么调整任务栏大小
3.[急呀] window7任务栏怎么变样了?
4.电脑任务栏如何设置准确宽度?
5.电脑屏幕最下面的工具栏怎么变宽了?
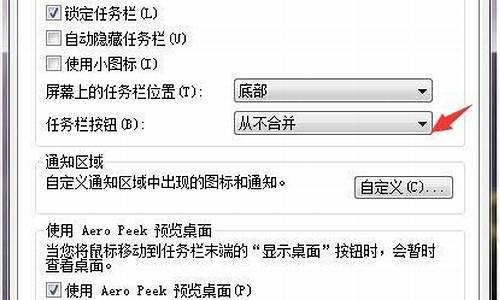
任务栏大小分为两种:任务栏宽窄、任务栏图标大小。设置方法分别如下:
一、任务栏宽窄:
1、因任务栏默认为锁定状态,则先需要把锁定状态解除:在任务栏上面鼠标右键单击后,在弹出菜单中点击锁定任务栏(若本就未锁定请忽略此步骤)
2、将鼠标移至任务栏与桌面的交界处,鼠标样式变为下图所示之后,按住鼠标左键,拖动鼠标即可调整任务栏宽度。
效果如下:
二、任务栏图标大小:
1、右击任务栏空白处,选择属性,点击
2、在属性页中取消勾选使用小任务栏按钮,然后点击确定
3、任务栏图标即变为大图标。
提示:本次演示使用系统为windows 10 ?与windows7设置方法一致。
windows7的任务栏可以改变位置和尺寸
根据希赛网查询得知,在Windows7中,任务栏不仅可以改变位置,还可以改变大小。以下是具体步骤:
1.解锁任务栏:右键点击任务栏的空白处,然后选择“锁定任务栏”选项。取消对号标记即可解锁任务栏。
2.改变任务栏位置:鼠标移动到任务栏任意位置,按住鼠标左键,拖动任务栏到所需位置。例如,可以将任务栏拖动到屏幕的左侧、右侧、顶部或底部。
3.改变任务栏大小:拖动任务栏到所需位置后,可以调整任务栏的宽度。只需按住鼠标左键,拖动任务栏边缘即可。
4.若要重新锁定任务栏,只需在任务栏上右击,再次勾选“锁定任务栏”选项即可。
windows7怎么调整任务栏大小
只需要在任务栏上右击,勾去“锁定任务栏”,就可以随意拖动大小和位置了,可以拖动到上下左右四个边,可以改变宽度。
Windows7,是由微软公司(Microsoft)开发的操作系统,内核版本号为WindowsNT6.1。Windows7可供家庭及商业工作环境:笔记本电脑、多媒体中心等使用。和同为NT6成员的WindowsVista一脉相承,Windows7继承了包括Aero风格等多项功能,并且在此基础上增添了些许功能。2019年1月15日,微软公司宣布,2020年1月14日停止对Windows7进行安全更新的支持。2008年1月,对选中的微软合作伙伴发布第一个公布版本Milestone1,Build6519。在2008年的PDC(ProfessionalDevelopersConference,专业开发人员会议)上,微软发表了Windows7的新工作列以及开始功能表,并在会议结束时发布了Build6801,但是所发表的新工作列并没有在这个版本中出现。2009年7月14日,Windows7正式开发完成,并于同年10月22日正式发布。
[急呀] window7任务栏怎么变样了?
步骤/方法
1
看看你的任务栏是不是弄的很宽呢?越看越难看,什么原因呢?下面详细介绍一下。
2
单击任务栏右键,不勾选“锁定任务栏”,即不锁定任务栏。
3
这是我们会发现任务栏多了一些如下图所示的一些分栏。
4
这是我们可以任意调节它的形状和大小。可要看清哦!鼠标滑到任务栏最上面的边缘,鼠标变成如下图所示的图标,然后按住鼠标,向下拉动,跳到自己满意的大小后,松开,这是任务栏就会变成原来的样子了!
5
拉到最底部,松开就是这个样子。
6
最后一步,防止再次发生,注意锁定任务栏哦!
右键单击任务栏,然后勾选“锁定任务栏”就大功告成。
7
当然,这个功能不仅是完全没用,因为每个人的喜好也不一样,我们也可以逆用这个经验,符合自己的使用习惯,比如我就把它条款了一些,方便更好地打开程序,非常方便。也不是美观,显示了自己的个性。
8
调节分栏还可以改变成自己喜欢的模式,我觉得像这样就很不错,使用起来很方便,你也可以试试啊!不一定要符合其他人,因为电脑只属于你自己。
电脑任务栏如何设置准确宽度?
在进入WINDOWS7后系统会自动显示任务栏,而此时的任务栏将使用系统默认设置。有的时候这个默认设置并不一定会适合每一位用户,有些朋友为了更便于自己工作或追求个性等等就需要对任务栏进行一些修改,也就是对任务栏进行一些设置。下面我们就来了解下WINDOWS7的任务栏的设置方法
步骤方法
1、 将鼠标移动至任务栏空白处,然后右击任务栏
2、 在弹出的任务栏属性菜单中选择“属性”菜单项
3、 在打开的“任务栏和开始菜单属性”对话框中单击“任务栏”选项卡,就可以看到许多关于任务栏的设置项目。我们可以根据我们自己的需要进行设置。
4、我们从任务栏和开始菜单属性对话框中就可以看出,任务栏主要分了三部分可选项,任务栏外观,通知区域和使用Aero Peek预览桌面。
锁定任务栏:在进行日常电脑操作时,常会一不小心将任务栏“拖拽”到屏幕的左侧或右侧,有时还会将任务栏的宽度拉伸并十分难以调整到原来的状态,为此,Windows添加了“锁定任务栏”这个选项,可以将任务栏锁定。
自动隐藏任务栏:有时我们需要的工作面积较大,隐藏屏幕下方的任务栏,这样可以让桌面显得更大一些。勾选上“自动隐藏任务栏”即可。 以后我们想要打开任务栏,把鼠标移动到屏幕下边即可看到,否则是不会显示任务栏了。
使用小图标:图标大小的一个可选项,方便用户自我调整,根据自己需要进行调整。
屏幕上的任务栏位置:默认是在底部。我们可以点击选择左侧、右侧、顶部。如果是在任务栏未锁定状态下的话,我们拖拽任务栏可直接将其拖拽至桌面四侧。
任务栏按钮:三个可选项始终合并、隐藏标签、当任务栏别占满时合并、从不合并
5、始终合并、隐藏标签状态
6、当任务栏被占满时合并状态
7、从不合并状态
8、在通知区域,我们可以自定义通知区域中出现的图标和通知,我们点击“自定义”按钮
会弹出“通知区域图标和通知对话框”,在对话框中。我们可以选择隐藏的图标和通知,如果想改变隐藏的图标状态使其不隐藏,而像声音图标小喇叭那样显示在系统托盘中,我们可以在这里调整他们的行为,是“显示图标和通知”还是“仅显示通知”、“隐藏图标和通知”。
Aero Peek是Windows 7中Aero桌面提升的一部分,是Windows 7中崭新的一个功能。如果用户打开了很多Windows窗口,那么想要很快找到自己想要的窗口或桌面就不是件容易的事情了。而,Aero Peek,正是用来解决这一难题的。 Aero Peek提供了2个基本功能。第一,通过Aero Peek,用户可以透过所有窗口查看桌面。第二,用户可以快速切换到任意打开的窗口,因为这些窗口可以随时隐藏或可见。
电脑屏幕最下面的工具栏怎么变宽了?
随意设置任务栏宽度,方法如下(Win7系统):
1、右击任务栏,取消锁定任务栏前面的对勾,或者右击任务栏选择属性,在“任务栏外观”下取消锁定任务栏前面的对勾,点击确定。
2、鼠标左击随意拖动任务栏即可改变宽度。
如果任务栏没有锁定,平时不小心都会把任务栏拖动变宽。
1、鼠标右键点击变宽的任务栏,然后把锁定任务栏取消。
2、无效锁定任务栏之后,把鼠标放到任务栏最上面就会出现一个双向箭头。
3、这时直接把任务栏向下拖,拖到最低不能动之后放开鼠标,任务栏就变回正常模式了。
4、把任务栏宽度设置好之后,点击鼠标右键,然后点击锁定任务栏就可以了。