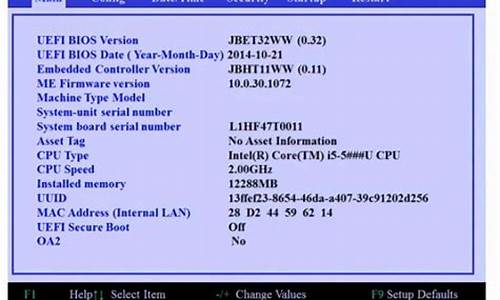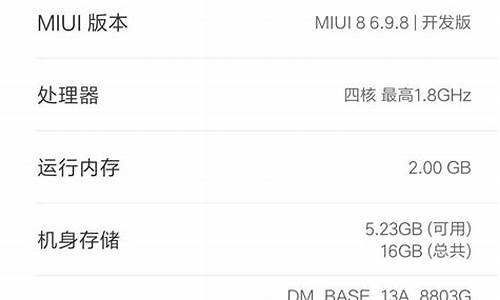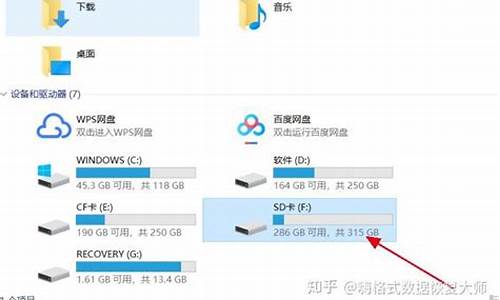您现在的位置是: 首页 > 软件更新 软件更新
u盘做成虚拟光驱_u盘变成虚拟光驱
tamoadmin 2024-09-15 人已围观
简介1.U盘做虚拟光驱2.U盘中出现一个虚拟光驱 怎么制作出来的?用U盘重装系统操作系统需要重装系统的时候,没有光驱,该怎么办.其实不仅仅不带光驱的笔记本用户愁怎么装系统,那些没有光驱的台式机用户也愁。为了给这类用户提供方便,笔者今天就来讲解一下,在没有光驱的情况下,如何方便快速的安装操作系统。 ● 装系统前的准备 一个能启动电脑的U盘和一个系统的光盘镜像 在安装系统前,需要准备好一些东西。一个是
1.U盘做虚拟光驱
2.U盘中出现一个虚拟光驱 怎么制作出来的?

用U盘重装系统操作系统
需要重装系统的时候,没有光驱,该怎么办.其实不仅仅不带光驱的笔记本用户愁怎么装系统,那些没有光驱的台式机用户也愁。为了给这类用户提供方便,笔者今天就来讲解一下,在没有光驱的情况下,如何方便快速的安装操作系统。
● 装系统前的准备
一个能启动电脑的U盘和一个系统的光盘镜像
在安装系统前,需要准备好一些东西。一个是操作系统的镜像,另一个就是能启动的U盘。下面我们就来讲解怎么安装deepin版的XP系统。
注:读懂本文需要了解安装操作系统的一些基础知识。
● 首先是制作一个能启动电脑的带WindowsPE的启动U盘
先到网上去下载一个叫“老毛桃WinPE”的工具到硬盘里,再把U盘接在电脑上,然后按下面的步骤一步步来就可以制作一个能启动的U盘了。
选第4项,然后回车
输入U盘的盘符,然后回车
来到格式化步骤,按默认的设置,点“开始”就行
顺利格式化
引导部分
这里要说明一下,在“设备”里有两个选项,一个是电脑的硬盘,一个是要制作的U盘。这里一定要选对U盘而别选错硬盘,从大小就能分出来哪个是U盘。笔者的U盘是2G的,所以应该选择(hd1)[1898M]。下面的“选项”部分可以不用管,默认不勾选任何参数就行。确认好以上步骤后,点“安装”然后进行下一步。
写入引导完毕,按任意键继续
要给启动U盘设个密码
本来笔者不想设置启动U盘的密码,但这个步骤不能跳过,所以没办法只好设了一个密码。设置完后,一定要牢记你设好的密码,否则启动U盘会无法使用。
制作完毕
当你完成以上步骤后,恭喜,一个具有启动功能的U盘已经来到你的身边。你再也不用心烦没有光驱不能从光驱启动了,因为以后你可以从U盘启动再安装操作系统!想知道怎么操作吗?下一页就开始。
● 把电脑的第一启动项设为USB设备启动
以往用光盘装系统,必须调整启动项为光驱启动,而现在我们要用U盘装系统,所以要调整为U盘启动。关于这个,不同电脑不同版本的bios有不同的设置方法,不过都大同小异,目的就是让电脑的第一启动项变为U盘启动。下面我们举例几个不同bios的调整方法。
最常见的Phoenix-Award的bios选项,选择USB-HDD即可
dell品牌机的bios调整选项
ThinkPad系列笔记本的BIOS
惠普商用系列笔记本的BIOS
可以看到以上的bios选项都各不相同,但是调整的选项都是为了一个目的:把电脑的启动项设为从USB设备启动,这样才能达到从U盘启动电脑的效果。
● 用能启动的U盘安装XP
先把具备启动功能的U盘接上电脑
启动电脑
启动电脑后,会要求你输入启动U盘的密码,也就是前文在制作这个启动U盘时设置的密码。当你输入正确的密码后,即可看到一个选择菜单,选择“WinPE By:MAOTAO”。
进入WinPE
然后就会进入一个运行在U盘上(不是运行在电脑的硬盘上)的迷你操作系统WinPE,它具备很多类似XP的功能,有了它我们就可以对电脑随心所欲了。
可以对C盘进行格式化
怎么个随心所欲法?能直接对C盘进行格式化操作,这个够震撼了吧?在安装新的XP前,我们先对C盘进行格式化操作。
用U盘上的WinPE把电脑里的C盘格式化后,请出虚拟光驱来接着帮忙。
运行在U盘上的WinPE自带了一个虚拟光驱
载入XP光盘的镜像
我们选择的是一个deepin出品的ghost版本的光盘镜像,由大名鼎鼎的“8分钟快装版6.5”光盘制作而成。如果有光驱,只要把这个“8分钟快装版6.5”光盘放到光驱里直接安装就行,但由于没有光驱,所以我们费了一些周折来安装这个系统。
用虚拟光驱载入系统镜像后会多出一个驱动器
我们看到,在用虚拟光驱载入系统镜像后,“我的电脑”目录里多了一个GHOSTXP-6.5NTFS的驱动器盘符。这就是我们即将要安装的系统所在位置。
启动WinPe的Ghost
接着我们启动另外一个WinPE自带的软件诺顿Ghost。用它来把系统的ghost镜像恢复到之前被格式化的电脑的C盘里。
跟平时使用GHOST的步骤没什么两样
启动GHOST后,使用方法就和通常使用GHOST来恢复系统没什么区别了。先选择From Image,然后找到虚拟光驱载入的光盘目录,把GHOSTXP.GHO选上,接着选要恢复到的硬盘,然后选择要恢复到的分区。
点击YES,等着它恢复完就行
前面都选择好之后,会弹出一个对话框问你是否要将指定的GHO镜像恢复到电脑的C盘去,点击yes就可以。
重启进入系统,重装完毕
当GHOST镜像恢复完毕后,即可重启进入系统。至此,用U盘安装操作系统完毕!你可以忘掉没有光驱无法安装操作系统的烦恼了。
值得一提的是,由于整个过程都是在硬盘里读取数据,所以在安装速
无光盘情况下进行安装系统:安装教程
第1篇 无光盘进行安装操作系统心得图文帖 (使用PE工具)
如题,一般电脑中安装操作系统,大家习惯使用光碟,光驱内进行安装的方式,但有时候,
新光盘不如写的封面效果好、光盘使用过多读碟慢、光驱损坏没时间买或不想再买的时候,
就可以变通一点,使用无光盘环境,不使用光驱,纯粹通过电脑软件进行操作系统的安装, ˉ
一 准备工作
1、需要软件
PE:通用PE工具箱/(点我进入下载)此版本为最新版(提示:文中版本为TonPE_V1.8.2)
光盘镜像ISO:任一系统包//(点我进入下载)(注:请将系统包放非系统盘,即你安装系统到C,就不能把它放C)
二 安装软件&加载系统
1、先安装PE,直接运行TonPE_V1.8.2.exe,如下图,
点击“安装”,软件就安装完成了。然后请重新启动,启动开始后请选择操作列表中的系统菜单:
2、这样就安装并启动PE系统了,接下来,是看大家怎么选择:
a.直接装双系统,那么不需要格式化C盘,即原系统盘。这样请跳过本步骤,直接看 3、
b.需要一个全新系统,那么格式化C盘,看下图,打开“我的电脑”,右键C盘,
3、准备加载系统包。运行上面的VDM虚拟光驱,
加载完毕后请最小化, (盘符默认就可。这里系统包是放在D盘下,建议大家不要放深路径)
然后回到“我的电脑”,进入虚拟成功的盘,
里面可以看到“SETUP.EXE”的程序,运行,接着就出现了下图并按图操作
4、接上面步骤,重新启动后,系统自动进入安装过程,看下图操作,并最终完成操作。
这样,全新的系统安装完毕!
三 FAQ(常见问题解答)
这里将一些常见的问题列出并作出我个人的说明, 同时希望大家多多跟帖讨论,这样都抛弃光驱装系统!
1、问:个别很小,不方便看操作
答:请下载到本地电脑,然后通过软件打开查看。因为本身是清晰的。
2、问:PE通过工具箱的版本一定要这个吗?
答:不,所有PE通用工具箱都是一样的功能,所以使用版本随意。
3、问:系统包的选择方面有什么讲究吗?我想要装完系统后直接连驱动也装好的有吗?
答:没有讲究。连驱动也要装好的请使用GHOST系统包,比如 GHOSTXP_SP3_电脑城2010新春版.iso这样的。
4、问:使用GHOST的系统,通过PE安装和使用光驱带碟安装的有区别吗?
答:没有任何区别。而且速度方面,PE安装更优胜。这个是方法,有了“方法”,做什么都可以。
5、问:你说装双系统,那会不会有什么冲突?
答:我使用PE在C盘装过两个XP,然后D盘还装了个03,3个系统都可以进。所以说没问题的。
6、问:在步骤2中,为什么要勾选快速格式化
答:如果你硬盘存在问题,才不勾选快速格式化。勾选后就是默认没问题,直接跳过检查的意思,格式~当然要快。。
7、问:我是64位系统用户,如何使用这样的PE安装系统?
答:64位基本上安装的是VISTA或者WIN7,那么一定要熟悉一个工具叫hdd installer 。接下来思路是:
a.不怕麻烦的安装方法:将PE装到D盘照常,进入PE系统并格式化原C盘,再将64位VISTA或WIN7系统包里boot文件夹和bootmgr复制到C盘内。同时在C盘中创建名为sources的文件夹,把64位sources文件夹内boot.wim复制到C盘该文件夹中,BootSect.exe(32位的)也应复制到C盘,命令提示苻转到C : 运行“BOOTSECT/NT60 C:” ,最后重新启动就进入了VISTA安装。
b.比较省事的安装方法:使用开头提到的工具。首先,把 hdd installer 解压缩出来,然后把 zchzr、boot.ini 、zchzr.mbr 这三个文件复制到C盘内;接着,需要拿到XP的根目录下一个叫ntldr的文件。请同样复制到C盘,覆盖PE原来的ntldr。最后,重启电脑后按下F8 ,在启动菜单中,即可选择hdd installer 完成安装。
8、问:作比较慢,那“操作系统列表”一闪就不见了,怎么设置的慢点?
答:右键“我的电脑”,选择“属性”,进入“高级”选项卡,如下图操作
U盘做虚拟光驱
有一个作iso的软件,WinISO 5.3 简体中文汉化注册版
这个是专门作iso镜像的软件,
使用简单,在工具栏上,有一个添加,把你u盘里的东西都放进去,直接拉过去也行,然后保存就行了,
不注册的话,可以作100M以内的文件 ,
U盘中出现一个虚拟光驱 怎么制作出来的?
AU6983 4G三驱三启成功!教程
三驱是指将U盘分为3个驱动器,插电脑上你会看到一下子多出来三个盘符;三启,即这三个驱动器都能当启动盘用,就是在开 启电脑的时候你可以选择三种启动方式:
一、首先说说AU6983的USB-CDROM启动和U盘分区的量产具体步骤:
(即 把一个分区模拟成一个USB接口的光驱,里面放入模拟的光盘,即ISO光盘镜像,我使用的是深蓝技术 Ghost XP SP3 纯净版4.0.iso;剩余的部分同时分成两个区块,为的是一个做USB-ZIP 启动,一个做USB-HDD启动。)
1.ChipGenius 是用来查U盘的主控芯片的工具,通过ChipGenius你就知道需要哪种量产软件来给U盘分区了。比如我用查到我的U盘主控是安国品牌,型号是AU6983。我的U盘是爱国者L8202 4G,用ChipGenius查是安国AU6983芯片。
本人 喜欢拆东西,将U盘拆开看了看:
拆开 可以看到主控是AU6986,flansh为Micron(美光) MT29F16G08MAA,所以有时候用软件检测也是不可靠的。
2.然后在网上找到AU6986的量产软件最新版AlcorMP 090515.01。
插入U盘,打开AlcorMP.exe可以看到此版本已经认出U盘,如果有提示信息,那说明该版本不适合,重新找另一个版本。
3.点“设定”进入,因我的U盘是量产过的,就是分过区。所以这里“扫描级别”是“量产 过”,当然我也可以选别的,但是那样就要重新扫一遍,且太慢,没必要。第一次量产的朋友就选默认的,以后再量产就是选“量产过”。
点 “装置方式设定”
选“AutoRun”,默认方式,自动弹出一个窗口,因为我的镜像是ISO格式的,所以我选了“ISO Mode”,找到“深蓝技术Ghost xp sp3”,点打开。
注意 下面这个100%的意思是U盘的总容量减去“深蓝技术Ghost xp sp3”占用的空间剩余的部分,即4096M-700M=3396M,如果你只想把U盘做成一个USB-CDROM的启动盘和一个用来放文件的普通U盘,那就不要动这个这个指示光标,保持它在100%的位置,这样你量产好的U盘在电脑就只显示两个盘符,一个CD光驱,一个就是普通可移动磁盘了。
本人 决定把剩余的部分3396M再分成两个区块,一个做USB-ZIP 启动,一个做USB-HDD启动。因为我做ZIP的文件就300多M,所以我给USB-ZIP分了10%,剩下的都给USB-HDD了!前面10%这个自己启个名字,方便记就叫做USB-ZIP吧,后面的当然也是USB-HDD了。呵呵 。
也许 有人不明白下面两个拷贝分区是什么意思,其实很简单,比如你选了“拷贝分区1”,然后点后面的浏览,随便找一个你电脑上的文件,量产成功后你就会在分区1,即USB-ZIP这个分区看到你那个文件了。没什么作用,所以这里就不选了。
这里需要说明 的是:做成USB-ZIP 和USB-HDD的这两个分区里的文件都可能更新删减的,当然也可以放自己的文件,但缺点是容易被感染,就启动不 了了。USB-CDROM里面的文件无法虽然无法改动,但是绝对不可能受的感染的。这也是为什么要做成几种不同启动方式的原因。
点“U盘信息设定”,可以看到这时原数字都是可以改的,VID对应的就是厂家的编号了,PID对应的就是这个芯片的编号了。所以如果你改了这两个数字,就可 以让ChipGenius错误认成别的主控芯片。
下面 的客户信息也可以改的,这个没什么危险,只是方便自己看了。
后面的几项都选默认的,为了方便大家量产成功,我把自己的选项都一一截了图供大家参考。
4.设置完成后点“确定”,就到下面这个窗口。可以量产了!如下 图,点“开始”
量产开始了AU6983 量产4G三驱三启成功!教程下2010-02-09 10:15接上文.....
-------------
大约10多分钟后,量产成功,下图。下面坏块数我发现好多U盘量产成功都有,但不影响使用,所以就不用管了。
5.下面这个是最最重要的了!!!千万注意!!!
到了上面那个成功的窗口后,打开LoadDriver.exe,
弹出 下面窗口,点“卸载”。点完后没有什么反应,不用急,再点“退出”就行了!
最后再点下面这个“弹出”,会发现我的电脑里已经没有U盘的盘符了!
6.然后拨出U盘,再插上。就会发现多了三个盘符,如下图
到此,已经成功完成三驱一启的方案了!如果你不愿再往下做了, 当然也可以,USB-ZIP 和USB-HDD这两个分区就当成两个U盘用吧,随便存入东西。只是启动方式只有USB-CDROM一个。
想从三驱一启变成三驱二启、三驱三启的朋友可以接着 往下学习。
二、用UltraISO软件对剩余两个分区分别制作USB-ZIP和USB-HDD启动
USB-ZIP的意思就是把一个分区模拟成一个USB接口的软驱(大容量的),这个分区里面放入模拟成软盘的文件。
1.网上找一个ISO光盘镜像,我这里用的是“完美者U盘维护系统”。把USB-ZIP这个分区做成USB-ZIP启动,下面看图就行了!
看到 “刻录完成”,然后点“返回”。弹出U盘,再插上,就会看到:
到这里,我们的三驱两启就做成了。
下面 将对最后一个分区做USB-HDD启动方式
USB-HDD的意思就是把这个分区模拟成一个USB接口的硬盘,里面放入可以启动的文件。
方法和上面一样,这次我用的是“多功能系统启动维护 光盘.ISO”,看下图:
哈 哈,三区块的三驱三启大功告成!下面来看看效果,关了电脑,插上U盘。我的主板是P31,开机一直按F12,就进入启动选项,有三个,前两个是“USB Flash Disk”,后面一个“Generic Autorun Disk”如下图
本人 也不能确定哪个是USB-ZIP 哪个是USB-HDD,但可以确定 “Generic Autorun Disk”就是USB-CDROM。
下面给大家炫一下三启成功的画面,嘿嘿!本人试了,各功能都能用。且在一同事的电脑上成功装了深蓝 技术的Ghost
下面说说本 人量产过程中碰到的几个问题:
1.出现量产成功那个窗口后千万不要先点“弹出”,拨出U盘。应该运行LoadDriver.exe,点“卸载”,再点“弹出”,最后拨出U盘。不然在“我的电脑”就只能显示一个盘符,即USB-CDROM,解决方法就是重新量产。下图,
2. 如果平时U盘是插在电脑上的,就不要再打开量产软件AlcorMP.exe程序了,执意要试的会弹出下面窗口,选哪个的后果都是一样的, 就是上面只剩下USB-CDROM一个盘符了!解决方法也是重新量产!
3.坛上有人在做量产时,用到copy /b cdrom.iso+cdrom.iso abcd.iso等好多方式,其实现在没必要这么做了,用最新的量产软件就能直接加载ISO文件了!
可能 有人问,能不能做成四区块的三驱三启,或者更多什么的,本人研究多日发现,一个U盘最多就只能分成三个区块,所以最多就是三启了。即使能,那以 后用U盘 也不方便 了, 一插电脑就出现好多盘符,费时间,且稳定性不太高。但如果有高手能分成更多区块,本人很愿意交流。
工具下载: 楼主 我有教程 你留下 邮箱吧 我发给你 有 粘不上来!
U盘量产就可以实现!
把U盘当光驱用!
数码之家有教程!
补充:你下个U盘驱动精灵,它能识别你的U盘的芯片,然后需要下载相对应的U盘量产工具!
按照提示安装就行,注意此项需要具备相关的知识才能顺利量产,对电脑知识不太了解的谨慎!!