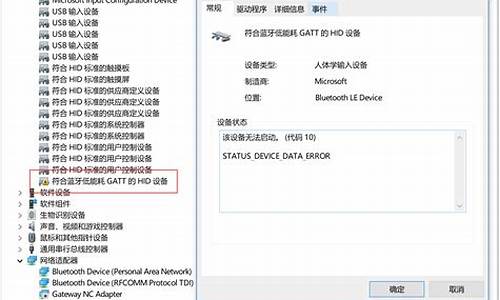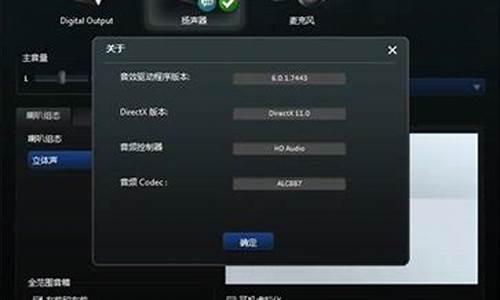您现在的位置是: 首页 > 软件更新 软件更新
全盘ghost备份步骤_全盘备份ghost教程
tamoadmin 2024-09-11 人已围观
简介1.ghost如何备份2.ghost系统备份步骤3.怎么用ghost做电脑备份——具体步骤4.GHOST全盘备份。需求详细教程步骤,最好带点。求高手,求解答5.ghost备份系统步骤可以用ghost软件对硬盘进行全盘复制,需要准备一个等大或者大于源硬盘的移动硬盘或者硬盘。1、出现GHOST的界面如下图: 2、选择 Local -> Disk -> To Image 出现如下图:3、然后
1.ghost如何备份
2.ghost系统备份步骤
3.怎么用ghost做电脑备份——具体步骤
4.GHOST全盘备份。需求详细教程步骤,最好带点。求高手,求解答
5.ghost备份系统步骤
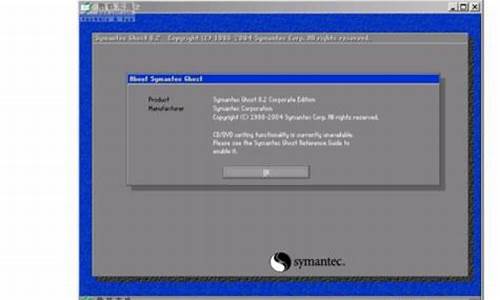
可以用ghost软件对硬盘进行全盘复制,需要准备一个等大或者大于源硬盘的移动硬盘或者硬盘。
1、出现GHOST的界面如下图:
2、选择 Local -> Disk -> To Image 出现如下图:
3、然后直接按回车选择“OK”出现如下图:
4、出现以上界面后,使用TAB键,切换至 “Look in”后面的框框上,注意会有亮框线出现。然后按光标“↓”键,出现如上图所显示的,然后选择 c:2:1 (这里的C代表在DOS下的盘符为C盘,而并非一定是WINDOWS下的C盘,后面的2:1代表的是第二硬盘的第一分区,刚才我们已经将整个硬盘分为一个分区了,所以这里只有一个分区)后再按回车,输入文件名如:max.gho 出现如下图:
5、三个选项:
NO:代表不压缩镜像,这样占用的空间会跟源盘的大小一样大。
Fast:普通压缩,压缩率约60%-80%。
High:高级压缩,压缩率约30%-60%。
选择FAST加车,开始备份全盘镜像了。待100%后回车,退出GHOST,重新启动计算机,这样全盘镜像制作完毕了。
ghost如何备份
Ghost软件能成为众多机房网管最爱的原因之一,主要是它可以备份/还原,高效省时。笔者的240多GB原盘数据,不到2小时完成Ghost镜像备份。通过实验我们还能发现,Ghost“镜像备份/还原”同样具有全盘复制功能。
步骤一:打开“To Image”选项
(1) 首选打开Ghost工具,进入界面后,选择“Local”→“Disk”→“To Image”。
步骤二:选择源数据硬盘
(2)我们需要选择源数据硬盘,即原配320GB硬盘(Drive2,Size容量305245MB),并点击“OK”确认。
步骤三:选择源数据硬盘的所有分区(全盘镜像备份)
(3)我们需要选择源数据硬盘的所有分区,即Part1-4一共4个分区,选中后分区选项呈蓝色,点击“OK”确认。
用户可以自由选择一个分区或者多个分区,进行镜像备份。我们所说的操作系统镜像备份,实际它是Part1,Primary主分区的操作系统镜像文件。
步骤四:用户为备份镜像文件命名
(4)我们需要为备份镜像文件命名,笔者为了容易区分,起名为“ST 320GB0417”,文件名后缀为.GHO,完成后并点击“Se”确认。
步骤五:用户选择镜像备份的速度
(5)我们遇到三个选项,1、取消镜像备份;2、选择镜像备份的两种速度模式。点击“NO”选项即取消一切操作,“Fast”选项为默认速度,“High”选项为高速压缩镜像。用户选择默认“Fast”选项即可。
步骤六:用户完成镜像备份
(6)接下来是我们的等待时间,笔者的240多GB硬盘数据,消耗1小时41分的时间。我们看到Ghost软件完成镜像备份后会有提示。
小结:Ghost镜像备份功能非常实用,它可以全盘或者用户选择任何分区以镜像文件的形式进行备份,安全性能好,一般用户难以直接查看,并且备份速度快。
我们学会了镜像备份,那么怎么恢复还原呢?我们在前面讲到Ghost还原Win7镜像文件,原理相同,但是操作略有不同。
本答案来源于中关村在线。
ghost系统备份步骤
1首先把装有一键GHOST装系统的U盘插在电脑上,然后打开电脑马上按F2或DEL键入BIOS界面,然后就选择BOOT打USD HDD模式选择好,然后按F10键保存,电脑就会马上重启。
2重启后电脑就会进入一键GHOST装系统界面,然后就选择运行快速DOS工具箱。
3进入GHOST工具箱后就按回车,回车后就进入GHOST指令界面,然后输入GHOST这个指令,按回车。
4然后就进入GHOST系统界面,再选择Local-Parfifion-ToImage,再回车一下就会进入选择分区。
5然后选择好分区,进入分区里面保存在分区里面,然后就回车确定。(注:备份系统不能放在主分区那要分在别的分区上,一般都分在最后一个分区上。)
6到了这一步就按YES,就开始备份拉,等上一会儿就完成备份拉。
怎么用ghost做电脑备份——具体步骤
ghost备份系统图文教程:
1.1、运行Ghost后,单击“OK”。
Ghost
ghost备份系统图解一
1.2、依次单击“Local”→“Partition”→“To Image”(意为:本地→分区→到镜像文件)
Ghost
ghost备份系统图解二
2、出现选择本地硬盘窗口,单击要备份的分区所在硬盘,再单击“OK”。
Ghost
ghost备份系统图解三
3、出现选择源分区窗口(源分区就是你要备份的那个分区),单击系统所在的分区(通常为1区,一定要弄准),再单击“OK”。
Ghost
ghost备份系统图解四
4.1、此时弹出存储位置对话框,单击黑三角按钮,在下拉列表中选择要存储镜像文件的分区(注意:要确保该分区有足够的存储空间),进入相应的文件夹(注意:要记准存放镜像文件的文件夹,否则恢复系统时将难以找到它),在“File name”(意为:文件名)处输入镜像文件的文件名,输好文件名后,单击“Se”(意为:保存)按钮继续操作。
Ghost
ghost备份系统图解五
4.2、如想覆盖已经存在的备份文件,可以在步骤4.1弹出的窗口中直接单击该文件,然后弹出是否覆盖提示,单击“Yes”覆盖旧文件。
Ghost
ghost备份系统图解六
5、出现“是否压缩镜像文件”选项,如下图。有“No(不压缩)、Fast(快速压缩)、High(高压缩比压缩)”三个选项,压缩比越低,备份速度越快,但占用磁盘空间越大;压缩比越高,备份速度越慢,但占用磁盘空间越小。一般选“High”以节省磁盘存储空间,低配置机器或想节省时间可以选择“Fast”或“No”。
Ghost
ghost备份系统图解七
6、出现确认建立镜像文件窗口,单击“Yes”开始备份(未单击“Yes”前若发觉上述某步骤有误请单击“No”取消,然后重来)。
Ghost
ghost备份系统图解八
7、开始备份过程。此过程与恢复系统时类似,蓝色进度条走到100%(此过程中鼠标指针隐藏,时间长短由机器配置及数据量大小等因素决定,一般2至20分钟不等)即备份成功。若此过程当中弹出确认对话框,一般是因为所备份分区较大,需要建立分卷镜像文件,单击“OK”确认即可。如弹出别的出错对话框,在确认硬盘可用空间足够的情况下,应怀疑是硬件系统存在故障,请排除硬件故障后再备份。下图中部蓝色区域6项动态数值从上到下依次为:完成进度百分比、速度MB/每分、已经拷贝数据量、剩余数据量、已用时间、剩余时间。
Ghost
ghost备份系统图解九
8、弹出创建成功窗口,如下图。至此,系统已经备份完毕,后面的步骤不重要了。单击“Continue”即回到Ghost初始界面。
Ghost
ghost备份系统图解十
9.1、单击“Quit”准备退出Ghost。
Ghost
ghost备份系统图解十一
9.2、弹出确认对话框:你真的要退出吗?单击“Yes”退出Ghost。这时可以关机或重启了。
GHOST全盘备份。需求详细教程步骤,最好带点。求高手,求解答
ghost系统备份 :
使用Ghost进行系统备份,有整个硬盘(Disk)和分区硬盘(Partition)两种方式。在菜单中点击Local(本地)项,在右面弹出的菜单中有3个子项,其中Disk表示备份整个硬盘(即克隆)、Partition表示备份硬盘的单个分区、Check表示检查硬盘或备份的文件,查看是否可能因分区、硬盘被破坏等造成备份或还原失败。分区备份作为个人用户来保存系统数据,特别是在恢复和复制系统分区时具有实用价值。
选Local→Partition→To Image菜单,弹出硬盘选择窗口,开始分区备份操作。点击该窗口中白色的硬盘信息条,选择硬盘,进入窗口,选择要操作的分区(若没有鼠标,可用键盘进行操作:TAB键进行切换,回车键进行确认,方向键进行选择)。 在弹出的窗口中选择备份储存的目录路径并输入备份文件名称,注意备份文件的名称带有GHO的后缀名。 接下来,程序会询问是否压缩备份数据,并给出3个选择:No表示不压缩,Fast表示压缩比例小而执行备份速度较快,High就是压缩比例高但执行备份速度相当慢。最后选择Yes按钮即开始进行分区硬盘的备份。Ghost备份的速度相当快,不用久等就可以完成,备份的文件以GHO后缀名储存在设定的目录中
ghost备份系统步骤
教你怎样备份系统吧,也可以用它来还原 系统备份工具Ghost1. 在GHOST的主菜单上选择"Local" -> "Disk" -> "To Disk"(位置记法是1,1,1)
2. 在"Select local source drive by clicking on the drive number"对话框中,
选择源磁盘驱动器。
3. 在"Select local destination drive by clicking on the drive number"对话框中,
选择目标磁盘驱动器。
4. 在"Destination Drive Details"对话框中显示的是目标磁盘的分区布局,
选择"OK".
6. 在"Question"对话框中,
选择"YES",开始克隆,选择"NO",返回主菜单。
功能二:给磁盘作镜像(也是不常用的备份方法,做的整个硬盘的镜像,包括分区)
1. 在GHOST的主菜单上选择"Local" -> "Disk" -> "To Image".(位置记法是1,1,2)
2. 在"Select local source drive by clicking on the drive number"对话框中
选择源磁盘驱动器。
3. 在"file name to copy image to"对话框中,
指定将要生成的镜像文件夹的路径和文件名。 选择"Se".
4. 在"Compress Image File?"对话框中,选择压缩类型:
"No": 不压缩(快速),
"Fast": 低度压缩(中速),
"High": 高度压缩(低速).
5. 在"Question"对话框中,
选择"YES",开始创建镜像文件,选择"NO",返回主菜单。
从镜像文件恢复磁盘:
1. 在GHOST的主菜单上选择"Local" -> "Disk" -> "From Image".(位置记法是1,1,3)
2. 在"file name to load image from"对话框中,
指定要用于恢复的镜像文件的文件名。
3. 在"Select local destination drive by clicking on the drive number"对话框中,
选择目标磁盘驱动器。
4. 在"Destination Drive Details"对话框中显示的是目标磁盘的分区布局,
选择"OK".
5. 在"Question"对话框中,
选择"YES",开始恢复磁盘,选择"NO",返回主菜单。
功能三:分区复制到分区(是对单个的分区(硬盘与硬盘之间)进行备份,比较实用)
1. 在GHOST的主菜单上选择"Local" -> "Partition" -> "To Partition"(位置记法是1,2,1)
2. 在"Select local source drive by clicking on the drive number"对话框中,
选择源磁盘驱动器,选择"OK".
3. 在"Selcet source partion from Basice drive"对话框中,
选择源分区,选择"OK".
4. 在"Select local destination drive by clicking on the drive number"对话框中,
选择目标磁盘驱动器,选择"OK".
5. 在"Selcet destination partion from Basice drive"对话框中,
选择目标分区,选择"OK".
6. 在"Quetion:"对话框中,
选择"YES",开始克隆,选择"NO",返回主菜单。
功能四:制做分区的镜像文件(最常用的数据备份法,对单个分区进行操作,最实用,我常用它代替系统还原,备份C盘)
1. 在GHOST的主菜单上选择"Local" -> "Partition" -> "To Image"(位置记法是1,2,2)
2. 在"Select local source drive by clicking on the drive number"对话框中,
选择源磁盘驱动器,选择"OK".
3. 在"Selcet source partion(s) from Basice drive"对话框中,
选择源分区,选择"OK".
4. 在"file name to copy image to"对话框中,
指定将要产生的镜像文件夹的路径和文件名,选择"Se".
5. 在"Compress Image File?"对话框中,选择压缩类型:
"No": 不压缩(快速),
"Fast": 低度压缩(中速),
"High": 高度压缩(低速).
6. 在"Question:"对话框中,
选择"YES",开始创建镜像文件,选择"NO",返回主菜单。
从镜像文件恢复分区
1. 在GHOST的主菜单上选择"Local" -> "Partition" -> "From Image"(位置记法是1,2,3)
2. 在"file name to load image from"对话框中,
选择用于恢复的镜像文件的文件名。
3. 在"Select source partion from image file"对话框中,
选择镜像文件中的源分区。
4. 在"Select local destination drive by clicking on the drive number"对话框中,
选择目标磁盘驱动器,选择"OK".
5. 在"Selcet destination partion(s) from Basice drive"对话框中,
选择目标分区,选择"OK".
6. 在"Question:"对话框中,
选择"YES",开始创建镜像文件,选择"NO",返回主菜单。
ghost备份系统步骤:
工具/原料:华硕灵耀X双屏、Windows 10、ghost12.1.0。
方法/步骤:
1、点击“Local”。
打开ghost工具,依次点击“Local”、“Partition”、“To Image”选项。选择第一个硬盘,点击“OK”按钮,进行下一步操作。
2、选择C盘。
备份系统就选系统所在的分区,选择C盘,点击“OK”按钮。
3、选择D盘。
点击倒三角按钮选择备份文件存储的位置,选择D盘,备份文件名为“win7_backup”,点击“Se”按钮。
4、选择压缩比例。
弹出对话框显示“Compress image file”,选择压缩比例,NO是指不压缩,FAST指基本压缩,HIGH指高压缩。一般都会选FAST,这里操作选择不压缩。
5、点击“Yes”。
弹出对话框显示“Proceed with partition image creation”,这里指是否进行分区镜像创建?点击“Yes”按钮。
6、开始备份。
系统开始备份,Percent complete是指备份任务进度的百分比,Time remaining是指预计还需要多少时间完成备份。
7、备份完成。
在D盘可以看到我们的备份文件win7_backup.GHO。