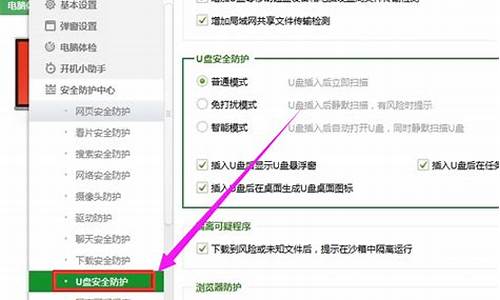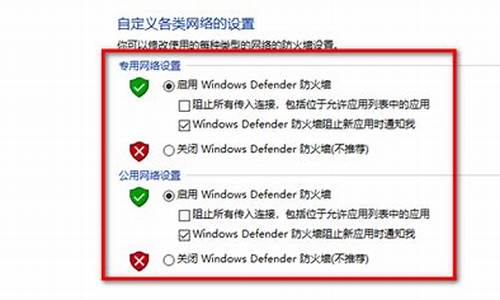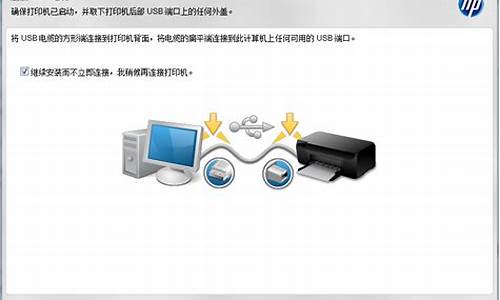您现在的位置是: 首页 > 软件更新 软件更新
如何使用虚拟光驱制作启动光盘文件夹_如何使用虚拟光驱制作启动光盘文件
tamoadmin 2024-09-07 人已围观
简介1.EasyBoot制作XP和7多启动光盘 出现提示“Windows 无法应用无人参与应答文件的(DiskConFiguration)设置”2.如何使用虚拟光驱玩游戏?3.如何将u盘做成光盘启动盘4.在WINDOWS下使用虚拟光驱加载ISO光盘镜像用BartPE自制系统维护光盘 Windows PE的大名相信很多朋友已经听说过了,但真正用过的可能不多,一个很重要的原因就在于那张Windows OP
1.EasyBoot制作XP和7多启动光盘 出现提示“Windows 无法应用无人参与应答文件的(DiskConFiguration)设置”
2.如何使用虚拟光驱玩游戏?
3.如何将u盘做成光盘启动盘
4.在WINDOWS下使用虚拟光驱加载ISO光盘镜像
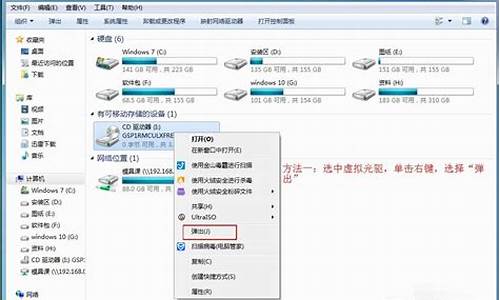
用BartPE自制系统维护光盘
Windows PE的大名相信很多朋友已经听说过了,但真正用过的可能不多,一个很重要的原因就在于那张Windows OPK光盘一般只提供给微软OEM客户,普通用户根本无法通过正常途径得到。另外,Windows PE只支持字符界面,不够友好,最近笔者偶然找到一个小工具—— PE Builder,它可以从Windows XP或Windows Server 2003安装光盘上提取出Windows关键文件,最终可制作出一张能将计算机启动到图形界面的BartPE光盘,由于BartPE使用Windows XP核心,因此它具备Windows PE的全部功能特性,另外PE Builder还可以通过插件增强BartPE的功能,因此只要你能找到足够的插件,你就能DIY出一张无所不能的系统维护光盘。
软件无需安装,解压后双击pebuilder.exe即可运行。首先我们需要制作一个ISO镜像文件,然后再用Nero或其它光盘烧录程序将其刻录到光盘上,一张超级系统维护光盘即可制作完成。
Step1. 软件打开后首先会弹出Welcome窗口,这里没有什么重要内容,直接单击“Next”跳过即可。然后就会出现如图1所示的对话框,把Windows XP安装光盘放入光驱,再单击“Path to Windows installation files:”中的“…”按钮选择Windows XP安装光盘所在的盘符。这里笔者有个小建议,如果你在硬盘上保留了一份Windows XP安装光盘的ISO镜像,那么可以用虚拟光驱载入该镜像文件,然后选择虚拟光驱盘符,这可以大大加快以后的制作速度。在“Add files/folders from(custom) directory”中可以指定要添加到光盘上的自定义文件文件,一般来说你可以选择一些自己用的比较顺手的绿色软件,例如Foxmail、QQ之类,由于只能选择一个文件夹,因此务必将要添加的文件提前存放到同一目录下;
Step2. 单击“Next”,在这里我们可以选择要启用的插件,PE Builder支持很多著名软件的插件,例如Totcl Commander、Ghost、Nero Buring Rom、McAfee等,在“Enabled”列中显示为Yes的为启用状态,显示为No的则为禁用状态,选择插件后,单击“Enabled/Disable”按钮即可切换启用/禁用状态。
但是由于很多插件都是商业或共享软件,因此PE Builder的安装包中并未包含所有插件,多数插件都需要我们自行安装,这里笔者以安装Total Command和为例介绍其安装方法。
首先使用常规方法下载并安装好Total Commander 6.0,然后在插件列表中选择“Total Command v6”,单击“Enabled/Disable”,这时会弹出如图3所示的错误提示,注意“Missing files”后面显示的文字信息,它会告诉你运行该插件所必须的文件。
打开PE Builder所在目录下的plugin子目录,你会发现每个插件都拥有各自的专用文件夹,其中的total commander文件夹即为TC专用文件夹.你会发现,每个文件名前都有个“files\”字串,它表示这些文件需要存放到files子目录中,在total commander文件夹新建一个files目录,对照着提示,到Total Command安装目录中把相应的文件复制到该目录下,Total Command插件即可安装完成。再次单击“Enabled/Disable”,即可启用Total Command插件。
Step3. 插件设置完成后,单击“Next”,会弹出如图4所示的对话框,在“Output directory”中可以选择一个磁盘目录,PE Builder会在制作ISO镜像的同时,将镜像中包含的文件输出到该目录下,然后选择好ISO文件的保存路径和文件名,单击“Next”即可开始制作。
EasyBoot制作XP和7多启动光盘 出现提示“Windows 无法应用无人参与应答文件的(DiskConFiguration)设置”
制作GHOST启动光盘的操作步骤如下(以使用软碟通UltraISO为例):
1、准备材料:包括刻录光驱、正品空白刻录光盘,并安装好UltraISO软件,上网下载好包含系统文件的启动ISO文件。
2、运行UltraISO,点击菜单栏“文件”-“打开”,选择下载好的ISO文件。
3、点击菜单栏“启动”-“写入硬盘映像”。
4、将空白光盘插入刻录光驱内,这时软件会检测光盘,并显示其型号和容量,注意在“硬盘驱动器”中一定要确定所选盘符为光盘盘符,而非硬盘盘符。确定后,如果没有特殊要求,则按默认参数,点击“写入”,则会将选中的启动型ISO文件写入光盘中(如下图显示的为U盘,这里应当选择光盘)。刻录完会有相关提示。
注意:刻录启动光盘之前,需要退出其它正在运行的大型软件和安全软件,硬盘虚拟内存也需要正确配置,以尽量避免刻录失败的可能。刻录完成之后,则通过设置光盘启动,来检测启动光盘是否能够正常使用。
如何使用虚拟光驱玩游戏?
EasyBoot制作XP和7多启动光盘 出现提示“Windows 无法应用无人参与应答文件的(DiskConFiguration)设置”是设置错误造成的,解决方法为:
1、搜索下载Win7自动安装工具包。在百度中搜索"Windows 7自动安装工具包",在搜索结果中选择微软下载,具体操作如图所示。
2、Win7自动安装工具包(AIK)的安装。解压下载好的“KB3AIK_CN.iso”文件或者用UltraISO加载到光驱,然后点击StartCD.exe,在安装界面中选择“Windows AIK安装程序”,弹出安装界面后一步步往下安装。
3、打开AIK工具。具体如图所示。
4、加载镜像和新建空白应答文件。先使用虚拟光驱软件(如UltraISO)将windows 7系统镜像加载到虚拟光驱中,然后在AIK中加载镜像,具体操作如图所示。
5、应答文件中添加语言设置。具体操作如图所示。
6、应答文件中添加winpe安装过程设置,具体操作如图所示。
7、应答文件中添加安装设置,具体操作如图所示。
8、测试应答文件。
如何将u盘做成光盘启动盘
1、下载并安装虚拟光驱软件daemon tools Lite,注意安装时选择“免费许可”。
2、如果已经有了iso映像文件,则单击软件页面第一个添加按钮,在弹出的对话框中选择一个映像文件,点“打开”。
3、打开后,如下图。双击映像目录下的软件就可以正常使用该光盘了。
4、点击“制作光盘映像”图标(在此之前保证光盘已经插入电脑),软件会自动检测光盘设备。检测到之后,建议把目标文件位置改成桌面。点“开始”就开始刻录了。完成后你会在桌面上看到新的iso文件。双击就可以当光盘一样使用了。
在WINDOWS下使用虚拟光驱加载ISO光盘镜像
可以运用软件,把U盘做成虚拟光驱启动,然后就像光盘一样进行启动了。以下是制作方法;
1、启动UltraISO,点击“文件”菜单下的“打开”按钮,打开已准备好的ISO镜像文件,如lichenlong_XP.iso。
2、由于维护盘不含GHO系统文件,所以刻录时需添加,刻录前已经在桌面上新建了一个“金狐作品”的文件夹,里面放了WIN7.GHO、VISTASP2.GHO、XPSP3.GHO三个系统文件,还有“激活工具”以及“软件包”,准备用驱动人生2009带网卡驱动的单文件版替换原来不带网卡驱动的版本。相关方法如图示,在UltraISO界面左下角的“本地目录”里定位到桌面上的“金狐作品”这个文件夹,它里面的所有文件会在右下角显示,把要加入ISO镜像的所有文件选中后按住鼠标左键拖到右上角的区域。
3、要添加的文件如果原来ISO镜像里已经存在会弹出“是否替换”的提示,确定要替换就选“是”,这样就完成了ISO镜像的修改。如果以后还需要用到这个修改过的ISO镜像的话,可以通过点击“文件”菜单下的“保存”或“另存为”保存修改后的ISO镜像。
4、接下来就是刻录U盘的过程了。点击菜单栏里的“启动”菜单下的“写入硬盘映像”命令,打开“写入硬盘映像”对话框。
5、如图示,“硬盘驱动器”里就是选择你要刻录的U盘,这里演示用的是一张数码相机的内存卡。写入方式默认是USB-HDD+,还有USB-HDD、USB-ZIP、USB-ZIP+,共四种供选择,这主要取决于你的主板支持的启动类型,可以在刻录前进CMOS看一下,注意有的主板需要插入U盘才会显示支持的类型。U盘可以在刻录前格式化,也可以通过底下的“格式化”按钮进行,当然直接点“写入”也可以,会自动格式化。
6、点击“写入”后会弹出警告,点击“是”。
7、开始刻录,速度很快。
8、刻录成功后会弹出提示。
1、打开电脑中点击开始菜单,在电脑应用程序中,找到虚拟光驱软件功能。
2、进入虚拟光驱功能主界面。
3、在虚拟光驱功能主界面中,在下方的聊天窗口左上交,点击添加映像按钮,找到需要在虚拟光驱中打开的iso文件即可。
4、找到iso文件后,点击确定,在虚拟光驱主界面中,就可以看到已经添加到虚拟光驱中的iso文件了。
5、在iso文件载入后,在虚拟光驱中,鼠标双击已经加载进来的iso文件,就可以根据需要,选择安装或打开文件了。