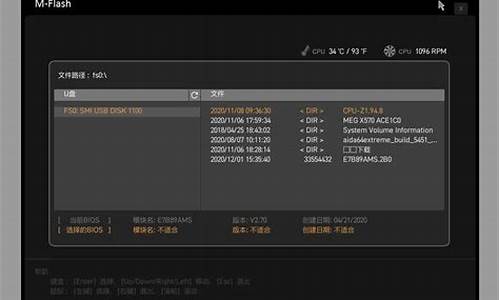您现在的位置是: 首页 > 软件更新 软件更新
刷bios失败后无法开机_刷BIOS失败补救措施
tamoadmin 2024-09-06 人已围观
简介1.CPU风扇问题?知道的进!!高分!!!2.如何刷显卡BIOS3.如何刷新集成显卡的BIOS?4.如何升级显卡BIOS5.惠普笔记本BIOS密码设置问题!急求!!!6.硬盘出现物理坏道的迹象及修复技巧GT240显卡是NV推出的一款入门级显卡,其用最新的40nm制程GT215核心,由于用了先进的40制程GT240在显卡功耗、温度以及核心面积上都有了很大的改进。 之前NVIDIA将980
1.CPU风扇问题?知道的进!!高分!!!
2.如何刷显卡BIOS
3.如何刷新集成显卡的BIOS?
4.如何升级显卡BIOS
5.惠普笔记本BIOS密码设置问题!急求!!!
6.硬盘出现物理坏道的迹象及修复技巧

GT240显卡是NV推出的一款入门级显卡,其用最新的40nm制程GT215核心,由于用了先进的40制程GT240在显卡功耗、温度以及核心面积上都有了很大的改进。
之前NVIDIA将9800GTX+更名为GTS250时,NVIDIA还有意将9800GT更名为GTS240,不过由于网友的一致不赞同最终9800GT无缘GTS240这个名字。虽然9800GT无缘GTS240这个名字,但是我们在NVIDIA最新的40nm显卡中还是看到了用240命名的显卡——它就是NVIDIA首款DDR5显卡GT240。
CPU风扇问题?知道的进!!高分!!!
主板才有BIOS,显卡没有BISO。 显卡可以升级驱动程序。 升级BIOS比较复杂,例如。首先确定你的主板BIOS是Award还是AMI的(在BIOS里面有显示). 然后按照下面的步骤进行:
AMI BIOS升级指南
下面我们以昂达ON-SP4主板为例,具体描述一下AMI BIOS的升级方法:
主板:昂达ON-SP4
BIOS类型:AMI
BIOS升级文件名:sp4.rom
BIOS刷新程序: AMIFLASH.EXE
升级文件及刷新程序存放路径:c:\bios
AMI的BIOS的升级方法和Award的BIOS升级基本相同,以上操作过程可以作为参考。更具体点,可以取如下几个步骤:
1、文件准备
AMI的BIOS擦写程序名一般为AMIFLASH.EXE。您可以在您的主板配套驱动光盘中或是在我们的网站上找到。
2、启动微机进入纯DOS状态,敲入cd c:\bios进入c:\bios目录,运行“AMIFLASH.EXE”
3、在主选单中选择“File”,然后按“Enter”
4、输入BIOS路径及文件名c:\bios\sp4.rom
5、在指示栏,程序将题示“Are you sure to write this BIOS into flash ROM ? [Enter] to continue or [ESC] to cancel,这句话的意思是“你是否确认将这款BIOS装入flash ROM中?按[Enter]继续或按[ESC]退出”。此时按Enter确认
6、在指示栏,程序将显示“Flash ROM updated completed - PASS, Press any key to continue...”,意思是“Flash ROM已经写入完成,请按任意键继续”,此时再按Enter确认
7、重新启动您的电脑
8、正常启动了?一切OK吧,升级BIOS其实不难!祝贺你!!
Award BIOS升级指南
下面我们以昂达ON-P4GL主板为例,具体描述一下AWARD BIOS的升级方法:
主板: 昂达ON-P4GL
BIOS类型:Award
BIOS升级文件名:p4g0723.BIN
BIOS擦写程序:AWDFLASH.EXE(Award的BIOS擦写程序名一般为AWDFLASH.EXE。您可以在您的主板配套驱动光盘中或是在我们得到网站上找到。)
升级文件和刷新程序存放路径:c:\bios
1.将以上文件放在硬盘的c:\bios目录中,并在纸片上抄下完整的文件名,以防输入时遗忘。注意:将升级文件改为任意名称并放在任意目录中均可,但不要使用中文或太长的名称和路径,以免在DOS状态下键入和显示不方便。
2.重新启动微机,在开始进入Windows时,按F8键,选择第五项“safe mode and command prompt only”,进入“纯”DOS状态。如果您使用了Win2000操作系统,可以使用启动软盘启动系统,再转入c:\bios进行更新,当然也可以把升级文件和刷新程序都放到软盘上来更新(必须保证这张软盘质量可靠)
3.敲入cd c:\bios命令进入“c:\bios”目录中,运行Awdflash.exe。
4.屏幕显示当前的BIOS信息,并要求你输入升级用的新的BIOS数据文件的名称(“File Name to Program:”)。
5.在本文的例子中,输入的新BIOS数据文件名为:p4g0723.BIN, 屏幕显示当前的BIOS信息。
6.然后屏幕会提示是否要保存旧版本的BIOS。建议选择yes,以将现用BIOS先保存下来,放入一个键入的磁盘文件中。本次操作中指定旧版本BIOS被保存的文件名为p4gold.BIN,放在缺省路径c:\bios中
7. 接着,程序会再次询问是否确定要写入新的BIOS,选择yes。
8. 这时,有一个进度条显示升级的进程,一般情况下几秒钟之内即可完成升级操作。在这个过程中千万不能关机或断电(这也太倒霉),否则升级就只能是失败了:)
9. 最后,根据提示按F1重新启动微机,或按F10退出(仔细回想一下,如果感觉前述步骤的哪个地方做得不妥当,这时还可以重来)。
10、正常启动了?一切OK吧,升级BIOS其实不难!祝贺你!!
如何刷显卡BIOS
你测下风扇的5V供电是否正常啊.转得比较慢可能是供电电压偏低(查给他供电的MOS管),现在不转了看是不是5V电压没了啊.修供电或直接飞一个5VB电压(5VB电压就是开机才有的电压,如果接开机前就有的5V那么风扇会一直转.)过来就可以了啊.回答补充:你首先排除BIOS设置问题.(不过这个可能性不大.一般是突然变慢的话不可能是BIOS,但他是与之相关的电路有关如果是客户板建议排除.)二:你的风扇是三脚的还是两脚的:三脚的话应该有个控制信号你看控制信号的电压与好板的是不是相同,不同查相关线路或直接飞相同的信号电压过来(不要飞供电,要飞没功率的信号电压)如果是两脚的就飞一个CPU风扇全速运转时的最高电压就来他就会全速运转了.
如何刷新集成显卡的BIOS?
首先需要具备以下三个条件
1能使显卡正常工作的BIOS
2刷新工具
3记住BOS及其刷新工具的名称及存放路径这里以D\ABC为存放路径XXXBIOS.ROM XXXFALSH.EXE为文件名称
有了上述三个条件后我们要进入实战操作了A将刷坏的显卡插入插槽并打开计算机B听到内存自检声后迅速按下 F8键C稍等2-3秒按键盘方向键下键四下并回车D输入D回车CD ABC回车XXXFALSH XXXBIOS.ROM回车E等待15-20稍 稍重新启动计
84
算机怎么样熟悉的字母又映入眼帘了吧其实此方法就是我们正常刷新BIOS的步骤只不过这一切都是在屏幕不能 正常显示的情况下进行的原理也同样简单开机后系统检测到了显卡而不是检测其工作状态是否正常利用这一原 理我们在开机内存自检声后按F8键进入开机选项向下按方向键下键四下并回车是进入纯DOS方式打D回车CD ABC 回车XXXFALSH XXXBIOS.ROM回车是由提示符C>\进入刷新文件所在目录并执行刷新工作重机关报启动使新的BIOS 生效
话又说回来为什么黑脸的显卡只有70%的有效率究其原因是因为黑脸的显卡中一部分开机后系统自检失败黑脸的 情况不同于花脸的情况本人发现以下三种失误95%以上均导致黑屏除此外均导致花屏和蓝屏
1使用了非正常的显卡BIOS
2忽视BIOS是否支持TV-OUT
3显卡板载显存类型弄混
其中1是无药可救的对23本人还将介绍一种补救措施说1当中的BIOS非正规是指这些BIOS将显卡的主绘图芯片及 显存芯片的默认频率调得太高例如丽台S320TNT显卡的BIOS中设置的默认频率最高为CORE-110MHz MCLK-125一些 质量甚重负芯跳停止我们摘下显卡散热片可以清晰看见芯片变得坑坑洼洼凹痕众多显然芯片烧毁了建议大家最 好针对自己的实际情况升级这种BIOS如果不加超频测试就来个霸王硬上弓那您的显卡则凶多吉少了
对于23的补救措施具体操作如下
1打开机箱将刷坏的显卡插入
2找到CMOS放电跳线给CMOS放电3-5分钟注意是3-5分钟而不2分钟或更少只有长时间的放点电效果才会更好
3放电后开机如能听到内存自检声则重复步骤A-E如果还不能听到内存自检声则还要重复上述补救措施直到收效 为止
如何升级显卡BIOS
升级显卡BIOS,听来好像是很多DIY老鸟才敢于去尝试的事情,事实上,升级显卡BIOS就和升级主板BIOS一样容易。但是对于刷新显卡BIOS,一直都有两种意见,一种认为对显卡的性能有很大的提升,还有一种就认为显卡BIOS对性能提升不大并且操作有很大的风险,事实上是怎么样呢?本文系统地详述了显示卡BIOS的作用、分类、刷新写入原理及意义,并举例详述了EEPROM和EPROM两种典型的BIOS的可编程写入的具体操作方法。并测评了“迅嘉TNT2 Pro”的BIOS用编程器写入升级为入门级专业显卡“Elsa Synergy II Pro”前后的3D Mark2000Pro(测试D3D能力)、Q3a-test001-High Quality-x768(测试OpenGl ICD)、Indy3D V3(测试专业OpenGl)、Viewperf ProCDRS-02(测试专业OpenGl)。
1.显示卡BIOS的作用
BIOS是Basic Input Output System的简称,也就是“基本输入输出系统”。BIOS固化在显示卡所带的一个专用存储器里。BIOS中储存了显示卡的硬件控制程序和相关信息。可以说BIOS是显示卡的“神经中枢”。
90年代后的PCI、P显示卡只要正确地插在主板上就能开始工作,所以它是最典型的即插即用设备。系统驱动后第一个出现在显示器上的就是显示卡BIOS的信息提示,只有显示卡正常工作,显示器才可能显示其它内容。开机后显示卡BIOS中的数据被映射到内存里并控制整个显卡的工作。在DOS下显示卡是不需要任何驱动程序的,Windows的启动也依赖于显示卡BIOS的支持。
2. BIOS刷新写入的意义
各种显示卡分别对应自己的BIOS和驱动程序,这样显示卡才能发挥最佳的效果。厂商在设计和生产显示卡时,就为显示卡配备了BIOS,但随着用户的使用和计算机软件的更新升级,显示卡有一些不完善的小问题就一定会暴露出来,这时,厂商就会重新设计、完善和升级显示卡BIOS和驱动程序,其中升级后的显示卡BIOS就放在网站上供用户。用户下载后通过本文将的方法进行可编程写入后,就完成了显示卡BIOS的升级,这时,如果再配合升级后的驱动程序,就能改正那些不完善的小错误,一个典型的例子是著名的显示卡芯片厂商nVidia公司的TNT芯片,1998年底,TNT芯片问世,其最大的特点就是具备两条渲染流水线,首次在显示卡上实现了单周期多重纹理,此外的技术性能还包括:32位真彩渲染、单周期时钟凹凸贴图(Emboss)、各向异性过滤、32位Z缓冲等,单由于驱动程序的不够完善和成熟,nVidia公司在显示卡BIOS中没有打开单周期多重纹理,1999年第一季度,随着PC软件和硬件的发展,没有打开单周期多重纹理的TNT芯片已成了PII450的瓶颈,这时,经过半年的用户使用和市场反映,nVidia公司开发出了成熟稳定的具备打开单周期多重纹理的BIOS和驱动程序,装有TNT芯片的显示卡经过可编程写入新的BIOS和更新驱动程序后,3D性能提高了30 %之多。
因此,BIOS的一大特点是可以用特定的方法来写入,这通常称为BIOS的升级。其实如果显示卡的设计上完美无缺的话BIOS也没必要去升级,但这是不可能的。如果硬件设计上有什么小问题,那最简单有效的解决方法就是改变显示卡的基本输入输出系统以绕过出错的功能,并用其它方法补偿,也就是升级BIOS能解决硬件错误,大大提高稳定性和兼容性。
在MS Windows中显示卡性能发挥的决定因素在于驱动程序,BIOS则提供相应的硬件信息。如果使用一切正常,且没有拿到更高版本的显示驱动程序,那也没什么必要去升级BIOS的。如果驱动程序还是老的,新版的BIOS帮不上大忙。但许多显示卡厂商推出新的驱动程序时会指定使用新的BIOS,此时不升级BIOS就不能使用新的驱动程序了。
Windows NT4.0 WorkStation或Windows2000是PC上最常用的专业应用的操作系统平台,特别在CAD/CAM等专业应用中,由于众所周知的稳定性原因,一般是不能使用Windows98的。然而许多显示卡在Windows NT4.0和Windows2000下无法正常启动。这两个操作系统都是NT的系统核心,由于用了32位GDI而非Windows98的16位,所以显示卡的工作方式有很大区别。无法正常启动是显示卡的BIOS与NT的图形核心有冲突的缘故。这可以说是显示卡上普遍存在的2000年操作系统问题,解决这一问题的唯一的办法就是升级显示卡的BIOS------即可编程序写入BIOS。
3.显示卡BIOS的分类和可编程写入原理
显示卡的BIOS是存放在只读存储器(ROM)里,由于选用的ROM各有不同而,并非所有的ROM都可由软件擦写,因此显示卡的BIOS并非都可软件升级。所以在可编程写入BIOS之前,应知道BIOS的类型。显示卡BIOS主要分为如下四类:
(1.)EEPROM:电擦写可编程只读存储器。真正能用软件自由刷新的BIOS,又称为Flash E0PROM(闪存)。这种存储器可以方便地进行擦写,需要的只是一个专用的软件。如果操作得法,数秒钟就能完成所有工作。比较正规的高档显示卡都用了这种ROM来储存BIOS,同时也提供专用的软件来写入显示卡BIOS,以方便用户的升级。
(2.)EPROM:可擦写可编程只读存储器。名字虽然是“可擦写”,但这种存储器的擦写一定要在专用的编程器上才能完成。这种显示卡的BIOS如果要升级就通常必须回厂,对于一般普通用户要使用适当的编程器。
(3.)PROM:可编程只读存储器,不可写入任何内容。
(4.)TSR BIOS:是一种特殊的BIOS,严格地说,应该是一种内存驻留程序BIOS,不需要可编程写入,就能随便使用且无任何升级危险。TSR是terminate and stay resident的简称,也就是“内存驻留程序”。这种显示卡都借助它的特点制作特殊的TSR BIOS,升级时不需要真的修改原有的硬件BIOS,而是在系统启动后运行一个TSR程序把新的BIOS驻留在内存里用以取代原来的BIOS。使用这种程序非常简单,只要在Autoexec.bat里加上一条命令就可以了。不需要时把这条命令去掉并重新启动就马上还原。这种TSR BIOS的另一个好处就是能让无法修改的PROM显卡也顺利升级。但TSR BIOS有一个缺点:不能兼容Windows NT和Windows2000。
用PROM和EPROM储存BIOS的显示卡都被一般列为不可写入BIOS的显示卡,这种BIOS大量应用于廉价的显示卡中,因为它能降低一定的生产成本。但EPROM能用特定的编程器写入,本文将举例详述EEPROM的软件写入和EPROM的编程器写入。
可编程写入级显示卡BIOS有一定的危险性,所以写入前一定要做好准备工作以防万一。首先要明确地了解所使用的显示卡以及将要升级的这个BIOS,这包括以下几点:
生产厂商及产品的型号一定要明确。不同的厂商所生产的显示卡一般都有不同的结构,他们使用不同的显示卡BIOS。如果错用了其它厂商的BIOS很可能造成不可预期的后果。即使是同一厂商的产品也有不同的型号,他们所使用的BIOS是不同的,一般不能通用。但如果正好能通用,相同显示芯片的普通显示卡就可写入名厂的BIOS,则将大幅度提高显示卡的性能。
使用的图形芯片和显示内存也是一定要明确的。不同的显示芯片所使用的显示卡BIOS是绝对不可能通用的。有些显示卡因使用的显存不同BIOS也有区别,比如RivaTNT就分SDRAM和SGRAM两种规格,他们的BIOS是不同的。如果用错了也会有不良的影响。
还要了解所使用的显示卡是否有特殊的功能,比如TV输出等都需要特殊的BIOS支持才能正常工作。用错了BIOS这些附加功能一般就不能用了。
了解了自己的显示卡然后,就要选择适当的BIOS来写入升级。首先当然要与显示卡完全兼容才行,还有就是需要明确想要更新的BIOS是否比正在使用的要新,否则,不升反降。BIOS的来源也很重要,最好是从厂商网站或是著名的硬件驱动程序网站下载(比如ChinaNet的“驱动之家”和CerNet里的易得驱动)。
如果是EEPROM,就需要各自专用的BIOS刷新软件才能够成功地升级BIOS。比如RivaTNT就需要用专用的BIOS刷新软件“Nv4flash.exe”。做完准备工作后别忘了阅读一下相关的BIOS升级说明。不同的显卡BIOS升级都应有自己的相关说明的。还有就是做好升级失败的打算,也就是补救工作和心理准备。补救工作主要是准备一张备用的显示卡,而且不能是P显示卡,必须是ISA或PCI的。显示卡BIOS可编程写入过程中显示器会出现画面混乱并高速抖动,而且会持续达10秒左右。这是千万不要害怕更不能擅自重新启动系统。画面暂时混乱是正常的,因为BIOS正在改变,但如果重新启动而造成中断那后果是难以预料的。
可程序写入显示卡BIOS的工作必须在DOS实模式下而不是Windows的“MS-DOS方式”。如果用的是Windows NT 4.0等不支持DOS实模式的操作系统,就必须用DOS启动盘启动系统了。
4.可编程写入升级BIOS的应用实例
(1.)EEPROM
以“耕宇RivaTNT”为例详述显示卡EEPROM BIOS可编程写入升级的详细步骤。这张显示卡使用的是16MB SDRAM,并且是公版的标准设计。所以选用了nVIDIA设计的标准BIOS,版本为2.04.18,文件名是“tnt18sd.rom”。BIOS刷新软件是Nv4flash.exe 1.2版。
首先在DOS下键入nv4flash回车,得到以下提示:
NV4 Flash ROM programming utility. V1.2
The monitor attached to the NV4 may flicker
as the PROM pins are enabled and disabled!
Example of use: NV4FLASH FULL.ROM
NV4FLASH FULL.ROM Read and programs FLASH ROM to FULL.ROM
NV4FLASH E Software Erase
NV4FLASH D Dump ROM
NV4FLASH C Check for supported EEPROM
NV4FLASH W Write Protect
NV4FLASH R Reset Write Protect
NV4FLASH ? Display options
先使用“NV4FLASH C”来测试显示卡的BIOS所使用的ROM。得到的结果是:( c2 aa )
MXIC 12.0V MX28F1000P Flash EEPROM
这说明这张显卡使用的是Flash EPROM,应该可以使用软件写入升级的。键入nv4flash tnt18sd.rom回车。此时屏幕出现混乱并高速抖动,不过这是正常现象。数秒后屏幕显示恢复正常并得到以下提示:
( c2 aa )
MXIC 12.0V MX28F1000P Flash EPROM
Writing Flash with file -> tnt18sg.rom
Starting address -> 0000
Last address written -> 008fff
这说明已经可编程写入成功。然后进入Windows 98并察看显示卡属性可以看到显示卡的BIOS版本升级为2.04.18。
(2.)EPROM
以“嘉迅TNT2 Pro”为例详述显示卡EPROM BIOS可编程写入升级为“Elsa Synergy II Pro”的详细步骤。
在通常人们的意识中,TNT系列就一直只是一块游戏卡,因为总的来说,芯片里面的bug太多,不宜用在专业领域。而艾尔莎希望以它自己对pcb和driver的改造,让它有质的变化。的确从外观上说,“Elsa Synergy II Pro”与公版的TNT2有太多的不同,虽然是面向入门级专业市场的,价格相比专业产品当然是不算高,但是对于总同其它TNT2比较的我们来说,真是不易接受,虽然上面满是昂贵的钽电容和巨大的铝电容。
“Elsa Synergy II Pro”的驱动程序为3DS、3Dmax、CAD、Softimage、TureSpace、Maya等专业软件都进行了优化,在驱动中偶看见了一些其他TNT2显卡驱动所没有的功能,如全屏反锯齿等,这些大多数都是为了改善显示质量的,在平面设计和3D设计中,它们的作用是不可忽视的。作为一块准专业显卡,驱动提供的功能算是比较完善了,对于一般的应用可以说是游刃有余。
选用“Prog70S、RF1800、RF810”等编程器或其他可写入512 EPROM的编程器,连接计算机,安装编程器驱动程序和编程写入软件,为了安全起见,将首先“嘉迅TNT2 Pro”的EPROM拔下来保存好,如果写入失败,还可用它插回补救,查看到上面的编号为512,我找了一个编号同样也是512的空EPROM,如果不空,则先用编程器擦除为空,将此空的编号为512的EPROM插到编程器上,0脚对0脚,开启与编程器相连的计算机,进入DOS实模式,运行编程器写入程序,指定待写入的EPROM的类型、编号,然后指定待写入的“Elsa Synergy II Pro”BIOS文件“S2230500.apn”,回车执行编程器写入,写入过程约为1分钟,完成后关闭与编程器相连的PC,拔下已写好的EPROM插到“嘉迅TNT2 Pro”上,然后将显示卡插回计算机的P插槽上,启动计算机,这时,可以看到开机显示的如下显示卡BIOS信息:
Elsa Synergy II-32 Pro
BIOS Version 5.0.14.02
Copyright ? 1999 ELSA , Aachen (Germany)
表明可编程写入已成功,进入Windows 98,安装“Elsa Synergy II Pro”驱动程序后重启,可看到现在显示卡已经是“Elsa Synergy II Pro”,由此,国产的“嘉迅TNT2 Pro”已“升级”为德国原产的“Elsa Synergy II Pro”,为了评价这次显示卡BIOS可编程写入升级,我们对可编程写入前后做了一些测评工作,结果如下:
图1“嘉迅TNT2 Pro”Bios升级为“Elsa Synergy II Pro”后3D速度的提高
由上图可看出,在BIOS可写入后,系统的D3D能力(3D Mark 2000 Pro)几乎没有变化,而游戏OpenGl ICD(Q3a)提高了21.8 %,代表专业OpenGl的Indy 3D和Viewperf分别提高了38.5 %和48.9 %。不仅3D速度有了提高,画质也有明显的提高。
这些都显著地表明作为家用和游戏的“嘉迅TNT2 Pro”BIOS写入为入门级专业显示卡“Elsa Synergy II Pro”后,专业性能和OpenGl ICD游戏性能在速度和画质方面有了质的飞跃。两款显示卡价差约约为2000元,所以对于专业作图而又经费有限的用户非常有意义。
结论:市场上常见的三种显示卡BIOS中,EEPROM可通过软件刷新写入、EPROM可通过适当的编程器刷新写入、PROM不能写入;可编程写入BIOS对于提高显示卡的性能和稳定性具有显著和重要的意义。
惠普笔记本BIOS密码设置问题!急求!!!
确认ROM芯片是否支持刷新
通过启动盘进入到纯DOS环境下,在命令提示符后输入“nvflash -c”,测试显卡BIOS所使用的ROM类型。如果刷新程序支持显卡的ROM芯片,则会列出该芯片的详细信息(如图1),反之则出现错误提示。
此主题相关如下:?
小提示: nvflash和各种命令参数配合使用时,可以实现不同的功能:
-f :将名为“filename”的BIOS文件写入显卡的ROM芯片中,然后进行校验
-b :从显卡的ROM芯片中读取BIOS,并以“filename”的名字保存
-k :从显卡的ROM芯片中读取BIOS,并与名为“filename”的BIOS文件比较
-c:检测显卡ROM芯片是否支持刷新
-h:BIOS升级完成后重启机器
-?:获取刷新程序的详细说明,包括命令行参数、支持的ROM芯片等
2.备份当前BIOS
备份BIOS的参数是“b”,其命令格式是“nvflash -b ”,即备份显卡BIOS,并存为“filename”文件。此外,备份BIOS的工作还可以事先在Windows下完成,即通过NVIDIA BIOS Editor这个软件进行备份。
3.刷新BIOS过程
完成备份工作以后,再输入“nvflash -f ”即可将新的BIOS写到ROM芯片中。刷新过程中,屏幕会有所抖动,并变黑,持续时间在10秒左右。如果再次回到DOS界面,那么刷新成功了(如下图)
硬盘出现物理坏道的迹象及修复技巧
你的电脑主板是不是设置了默认密码的
是系统密码还是bios密码,也就是说是开机就要密码还是进bios要密码?
找个带清除BIOS密码的工具盘就好了,也可以拨打 KF 800电话么!!每个品牌的机器,都有些自己的小窍门的,问KF的人也许就直接就解了。。。。。。
以下为引用 前提是你能进dos,若不能,往下看
清除BIOS密码
使用debug.exe
进dos,输入Debug回车使用如下破解命令:
-o 70 16
-o 71 16
-q
-o 70 11
-o 71 ff
-q
完成以上命令后,退出DOS,重新启动后并按下键盘上的DEl进入BIOS,密码被清除了!
顺便简单说一下命令中使用的数字70、71,COMS中数据访问是通过70和71这两个I/O(input和out缩写,译:输入输出)端口来实现的。端口70H是一个字节的地址端口,用来设置COMS中数据的地址。而端口71H是用来读写端口70H设置COMS地址中数据单元内容的。
编写QBasic程序
编写如下程序:
OUT &H70,&H2F
d=INP(&H71)+1
OUT &H71,d
END
运行该程序,可清除BIOS密码!
~~~~~~~~~~~~~~~~~~~~~~~~~~~~~~~~~~~~~~~~~~~~~~~~~~~~~~~
HP开机BIOS密码的设定删除和更改.
注意:这是从HP服务器借鉴而来
也就是开机那个小钥匙的设定与删除。
1.密码位数:开机密码位数小于或等于 7 位。如果设定大于 7 位,系统也提示设定成功,但是关机重启后输入此前设定的密码无法通过
2.设定密码:开机自检后按 F9 进入 BIOS ,选择 Server Passwords ,然后进入 Set Power-on password ,输入两遍密码
3.清除密码:进入 BIOS 中的 Set Power-on password 后是无法清除密码的。需要开机自检后系统提示输入密码时输入,格式如下:
原有密码 + ‘ / "字符,例如:设定密码: 1234567 如果要删除就在开机提示输入密码时输入: 1234567/ 然后回车,系统就会提示密码被删除
4.更改密码:进入 BIOS 中的 Set Power-on password 后是无法更改密码的。需要开机自检后系统提示输入密码时输入,格式如下:
原有密码 + ‘ / "字符 + 新密码 + "/" 字符 + 新密码,例如:原有密码: 1234567 新密码: abcdefg 如果要更改就在开机提示输入密码时输入:
1234567/abcdefg/abcdefg 然后回车,系统会提示密码被更改
对于个人电脑用户来说,硬盘的更新频率一般没有CPU
或显示卡那么快--即使要买新硬盘,老硬盘也要挂在机箱里发挥余热,所以人们最不愿意看到硬盘出故障,尤其是当硬盘中保存了珍贵的数据资料时。硬盘属逻辑损坏倒也罢了,大不了重装软件,但物理损坏呢?其实只要情况不是特别严重,用一些方法处理,一般也能解决问题。
首先来看看硬盘有了物理损伤,也就是有了坏道后有哪些现象:
1.读取某个文件或运行某个软件时经常出错,或者需要经过很长时间才能操作成功,其间硬盘不断读盘并发出刺耳的杂音,这种现象意味着硬盘上载有数据的某些扇区已坏。
2.开机时系统不能通过硬盘引导,软盘启动后可以转到硬盘盘符,但无法进入,用SYS命令传导系统也不能成功。这种情况比较严重,因为很有可能是硬盘的引导扇区出了问题。
3.正常使用计算机时频繁无故出现蓝屏。
对于前面3种情况,我们一般都有办法作或多或少地补救。以下提供了几种方法来对硬盘的坏道作修复,要注意的是,应该优先考虑排在前面的方法。
1.首先从最简单的方法入手。在Windows98的管理器中选择硬盘盘符,右击鼠标,在快捷菜单中选择
“属性”,在“工具”项中对硬盘盘面作完全扫描处理,并且对可能出现的坏簇作自动修正。对于以上第2种情况即不能进入
Windows98的现象,则可以用Windows98的启动盘引导机器,然后在“A:>”提示符后键入“scand
isk
X:”来扫描硬盘,其中“X”是具体的硬盘盘符。对于坏簇,程序会以黑底红字的“B”(bad)标出。
2.实际上,第1种方法往往不能奏效,因为Windows98对“坏道”的自动修复很大程度上是对逻辑坏道而言,而不能自动修复物理坏道,所以有必要考虑对这些坏道作“冷处理”。所谓“冷处理”就是在这些坏道上作标记,不去使用,惹不起还躲得起。记住第1种方法中坏道的位置,然后把硬盘高级格式化,将有坏道的区域划成一个区,以后就不要在这个区上存取文件了。要说明的是,不要为节约硬盘空间而把这个区划得过分“经济”,而应留有适当的余地,因为读取坏道周围的“好道”是不明智的--坏道具有蔓延性,如果动用与坏道靠得过分近的“好道”,那么过不了多久,硬盘上新的坏道又将出现。
3.用一些软件对硬盘作处理,其中最典型的是PartitionMagic了。这里以5.0版本为例:扫描硬盘可以直接用PartitionMagic5中的“check”命令来完成,但该命令无自动修复功能,所以最好在Pa
rtitionMagic5中调用Windows98的相关程序来完成这个任务。标记了坏簇后,可以尝试着对它进行重新测试,方法是在Operations菜单下选择“Advanced/bad
Sector
Retest”,把坏簇分成一个(或多个)区后,可以考虑把该区隐藏,以免在Windows98中误操作,这个功能是通过Hide
Part
ition菜单项来实现的。要特别注意的是,如果没有经过格式化而直接将有坏簇的分区隐藏的话,那么该分区的后续分区将由于盘符的变化而导致其中的一些与盘符有关的程序不能正确运行。比如一些软件在桌面上建立的快捷方式将找不到宿主程序,解决之道是利用Tools菜单下的DriveMer菜单项,它会自动地收集快捷方式和注册表内的相关信息,并对它们作正确的修改。另外,DiskManager这个软件也能做这个工作。隐藏了分区后,不要试图把坏道所在的分区的前后分区合并,因为这两个分区在物理上并不连续。
4.对于硬盘0扇区损坏的情况,看起来比较棘手,但也不是无药可救--只要把报废的0扇区屏蔽,而用1扇区取而代之就行了,完成这项工作的理想软件是Pctools9.0,具体地说,是Pctools9.0中的DE工具,要注意的是,修改扇区完成后,只有对硬盘作格式化后才会把分区表的信息写入1扇区(现在作为0扇区了)。
5.不到万不得已,这一招最好不要用:即对硬盘作低格。因为对硬盘作低格至少有两点害处:一是磨损盘片,二是对有坏道的硬盘来说,低格还会加速坏道的扩散。
6.最后还有一点,那就是主板BIOS的相关内容要设置得当,特别是对于一些TX芯片组级别以前的主板,由于没有自动识别硬盘规格的能力,往往会因设置不当而影响硬盘的使用,轻则硬盘不能物尽其用,重则损伤硬盘。
以上介绍的是硬盘有物理损伤时的解决方法。但是,这些方法大多数是以牺牲硬盘容量为代价的一种补救措施。硬盘有了坏道,如果不是因为老化问题,则说明平时在使用上有不妥之处,比如对硬盘过分频繁地整理碎片、内存太少以致应用软件对硬盘频频访问等。而忽略对硬盘的防尘处理也会导致硬盘磁头因为定位困难引发机械故障。另外,对CPU超频引起外频增高,迫使硬盘长时间在过高的电压下工作,也会引发故障,所以,平时对硬盘的使用还应以谨慎操作为上策。
再介绍一款名为“Disk
Genius”的软件,它同样是对付硬盘坏道的能手,操作前的准备:
1、在Windows下制作一张DOS启动软盘。
2、从.ccednet/soft/cce下载DG,将其解压缩到软盘上。
如何对付硬盘坏道
2、在程序中,按键盘上的“Alt”键激活菜单,用左右箭头将其移动到“工具”项,在该选项中选中“硬盘表面检测”,系统提示“测试当前分区硬盘表面?坏扇区清单将保存到BACDSECT.TXT中”
3、执行扫描,里面共有三个选项,分别为:按扇区扫描、按磁道扫描和按柱面扫描。建议选择“按扇区”扫描,虽然其速度最慢但检测的最全面。
4、点击“按扇区”进行扫描之后,会弹出扫描进程对话框,扫描到坏道的时候会发出“咯滋、咯滋”的声响,但不一会儿就会扫描过去。完成之后,会出现一个是否有坏扇区、共有几个坏扇区的提示信息
5、重新启动Windows
98,进入DG软件所在的目录,找到并打开BACDSECT.TXT文件,在这个文件中详细地记录了刚才扫描的结果用笔记录下来,在下面的操作中我们将用到这些信息。
6、重新用刚才制作的启动盘启动计算机,在DOS下运行DG,把原有的分区删除。操作如下:按下“Alt”键激活DG功能菜单,将其移动到分区菜单项,选择“删除分区”,重复以上操作,将原有分区全部删除。
7、重建分区:激活菜单后,选择“新建分区”(或建扩展分区)项,根据BADSECT.TXT文件所记录下的坏扇区位置,把坏扇区前后10~20MB的空间单独划分为一个区(这样做是为了给坏道扩散预留一部分空间)。
“Tab”键在分区时很有用,分好一个区后,记得要按“Tab”键切换到硬盘的其他位置才可以继续分其他的区。分区操作过程中,如果有误也不要紧,该软件提供了“重新加载”命令,可以把硬盘恢复到初始分区状态。因为这个软件在存盘之前的所有操作都只是保存在内存中,所以你可以用多次分区的方法把包含坏道的分区的大小控制在指定的范围之内。在本例中,有坏道的分区的起始柱面为137,结束柱面为164,这样就把坏道(148)包含在其中了。
8、用“Alt”键将DG菜单激活后,执行分区菜单里的“隐藏”命令,就可以把包含坏道的分区隐藏起来了。然后存盘并退出DG,系统提示分区已改动。
9、格式化分区:虽然DG自带的有格式化程序,但不推荐使用,建议用启动盘上的“Format”命令对硬盘进行格式化。
10、如果在对硬盘进行格式化时,系统提示“Track
Bad”的话,那么意味着硬盘的0磁道损坏了。一般来说这种故障是难以修好的,但是我们还是不必放弃,说不定还有一线生机。
其实0磁道损害也是坏道的问题,只不过关键的0磁道也有坏道而已。此时,我们所要做的就是重新标记0磁道的位置。这项工作我们可以交给PCTools
9.0工具包,我们要利用的是其中的DE.EXE命令。
为了修改0磁道文字,首先要去掉DE的只读属性,我们必须把Configuration下Read
Only前的钩消去。随后在主菜单Select中进入Drive
type,并选择下一级的Physical→Hard
disk。回车之后,我们的主菜单就会出现Partition
Table(分区表),注意找Beginning
Cylinder(起始柱面)这一项,它代表硬盘的0柱面开始,也就是0磁道的位置。此时大家只要稍微动一下,把它改为1或者2即可。()
通过以上操作,我们就完成了隐藏坏道的工作了,怎么样,硬盘是不是又可以正常工作了!
维修心得:硬盘出现坏道千万不要随意低格
什么?硬盘坏了,好办!。。。。如果再不读盘你就的朝地上摔,然后再拿水泡一泡再用煤气烤一烤从五楼上扔下去,再拿上来从十楼上扔下去,如此重复也许所有的资料都可以补救。
在硬坛泡着,有时候我真是不该说什么好,真的,一个朋友的硬盘出事了,好多人会出主意,这当中有人是真心帮忙,而有的人是心存阴暗,你出事了,再给您出一道猛药,死
的快点吧!!
这几天,总是看到有人教用低格程序来修复有坏道的硬盘。我个人认为这不是一个好方法,有时可能还会带来意想不到的坏结果。可以说是毒计。从我实际经验看,低格程序是为厂商设计的,而非一般用户。而很多人看到自己的硬盘有坏道就想用低格来修复,在理论上来看是可能的,但硬盘的坏道的性质到底是什么起着决定作用。如果是物理损伤,用一百次低格也没有用,因为硬盘可不是什么泥土块,有了裂痕再把它揉揉就好了。所以低格根本不起作用,如果盲目的使用低格程序,就会适得其反。低格把原有的分区全部删除,而坏道还是存在,再次分区就可能把原来的坏道分在两个或几个,虽然可能一时看不出,系统也暂时检不出,但坏道是会扩大的,象传染病蔓延,如果有重要的资料存储在表面上看暂时还好的扇区,一旦发作就惨了!我个人维修经验来说有物理坏道的硬盘没做低格的坏道蔓延的速度要比做低格的要慢,而且即使扩散也只在坏道的周边,而用低格的可能就要“满地开花”了!
另外,我还想指出的是要区分低格程序与硬盘修复程序的区别。不要把任何低格程序与硬盘修复程序等同。各家大的硬盘厂商都会为其用户提供检测和修复程序,可以让用户了解硬盘坏道的性质和损坏程度,希望各位在硬盘有坏道时先做必要的检测。可能有人会对我的看法有异议,如果是正确的我一定接受。我曾多次到美国昆腾总公司维修工厂参观,在里面大都用测试程序先检测,然后再送回工厂,居然没有用低格的,如果一个低格程序就可以修复坏道,那我看维修部就可以关门了,也没有那么多要返修的硬盘了。因为低格只对1G以下的硬盘有用,大家对低格的误解也就由此产生,因为以前低格确实是有用的,原因为什么,我以后再讲。
一旦SCANDISK提示你有了坏道,首先呢,当然是结束SCANDISK的工作,因为这根本不是这白痴程序所能解决的,让它一个个百分点的执行简直是浪费生命。最重要的是让各品牌硬盘自己的自检程序进行完全扫描。注意,别选快速扫描,因为它只能查出大约90%的问题。为了让自己放心,在这多花些时间是值得的。
由于,逻辑坏道只是将簇号作了标记,以后不再分配给文件使用。因此理论上只要格式化就可以了。但为了防止格式化可能的丢弃现象[因为簇号上已经作了标记表明是坏簇,格式化程序可能没有检查就接受了这个“现实”,于是丢弃该簇],最好还是重分区,使用如IBM
DM之类的软件还是相当快的,或者GHOST覆盖也可以,只是这两个方案都多多少少会损失些数据。
附带说一下,很奇怪不少人认为解决逻辑坏道的方法就是低格。说起来就是低格万岁,低格万能,低格一句顶一万句。其实,低格是最烂的方案。!而且低格相当的费时间,我以前花了大约2个小时才低格了一个1G的硬盘,现在的硬盘20,30G都是极平常的,真不知道要花多少时间!特别是一旦启动了低格程序,就不能中途放弃了,一旦放弃,你手上的硬盘可就只是一个“半成品”硬盘[硬盘不会坏,但连磁道,交叉因子都没设定的硬盘是还没下生产线的货色]。
总之,再次警告IBM硬盘的用户如果您的硬盘坏了万万不能低格,基本上100%没有效果,因为这个问题,我以前有专门的文章,写IBM硬盘故障的原因分析,文章很长,是我维修的心得,但最近网友给我的硬盘有几块都没修好,问题是都低格过,我真不知道说什么好,IBM的盘低格根本不认简直都是白痴,我写过多少遍了,
四门贴告示《不识字的太多了,IBM的盘一低格后盘体交错因子全完了,全是坏道我浑身都起鸡皮各打了纯粹自杀还问为什么不能修了,因为出问题的盘,后来IBM的低格对这款盘都不支持IBM的低格只对4.3G的硬盘可以用。
另外富士通的盘也不能低格,一格就完基本没救这都是我血的教训,各位网友的心情我理解请勿自误!
以上都是些个人对常见硬盘故障的解决心得,仓促成文,如有不实之处,请多多谅解。
硬盘安装小风波
前几天朋友装了宽带网,但随之而来的问题是这个下载狂人的硬盘空间完全不够用。我挑了支持ATA133标准的金钻七代40G硬盘。
安装好硬盘进入BIOS设置,自动侦测IDE硬盘选项,看到硬盘灯闪了一下,之后就一直停在正在检测的画面。接着我又把它接到主板第二个IDE口上,也不行。硬盘在买的时候就已经测试过了,看来问题是出在主板身上了。这样的话有两种可能,一种是硬盘ATA133的工作模式和主板相冲突,另一种就是主板不支持大硬盘了。但是在开机时候我留意了主板BIOS版本是1.2版,日期是1999-03-24的,一般来说1999年以后的主板应该支持40G的硬盘才对。到精英的主页查个究竟,该主板型号的最新BIOS就是现在主板用的,而且其1.1最新版本的BIOS就已经说明支持大硬盘。根据经验,该主板用不了这个金钻七代硬盘并不是不支持大硬盘的原因。
拿出由迈拓公司出的100updt.exe这个可以改变硬盘Ultra
DMA工作模式的工具,把该硬盘改成了UDMA
2即DMA33的工作模式,谁知问题还是照旧!四种DMA工作模式从头到尾改了一通,结果没一个行的,难道是硬盘本身出了毛病?用光盘启动电脑后用DM来检测硬盘,结果DM能正确地识别硬盘,分区也很顺利。那么问题还是出现在主板身上了。
无奈中把支持DMA66的硬盘线换成普通的数据线,把硬盘作为从盘和光驱接到一起。“奇迹”出现了,BIOS中居然可以检测到硬盘了,但是只认出了是33G的容量!单独接上,还是认出是33G。我接着把硬盘跳线跳回Master,结果主板又检测不到硬盘了。现在我几乎可以肯定了,这块主板是不支持大硬盘的!只好联系精英公司寻求技术支持。
接下来我用了好几个可以直接支持大容量硬盘的磁盘软件,但分完区重启后都会出现错误,看来不刷新BIOS是不行的了。
两天后,精英方面回信说已经出了5.6版的BIOS,可以支持大硬盘。从精英的中国总代理主页上下载并更新5.6版的BIOS,调整分区,终于这块P6BXT-A+用上了40G的硬盘。
这次硬盘风波终于结束了,给我最大的教训就是凡事不能太凭经验。例如根据经验判断这主板是支持大硬盘的,后来发现判断错误,但精英主页上没有这个BIOS更新文件我又断定了其它地方也肯定没有。看来,所谓的DIY精神也要跳出“想当然”的怪圈,更脚踏实地才能体现出来。
谢成明
硬盘出现损坏问题前的一般征兆及修复技巧
硬盘出现问题前的.一般征兆
如果硬盘出现故障,那么最好尽早发现并及时取正确的措施。如果等到病入膏肓时,硬盘中宝贵的数据就难以幸免了。一般来说,硬盘出现故障前会有以下几种表现:
1.出现S.M.A.R.T故障提示。这是硬盘厂家本身内置在硬盘里的自动检测功能在起作用
,出现这种提示说明您的硬盘有潜在的物理故障,很快就会出现不定期地不能正常运行的情况。
2.在Windows初始化时死机。这种情况较复杂,首先应该排除其他部件出问题的可能性,比如内存质量不好、风扇停转导致系统过热,或者是破坏等,最后如果确定是硬盘故障的话,再另行处理。
3.能进入Windows系统,但是运行程序出错,同时运行磁盘扫描也不能通过,经常在扫描时候缓慢停滞甚至死机。这种现象可能是硬盘的问题,也可能是Windows天长日久的软故障,如果排除了软件方面设置问题的可能性后,就可以肯定是硬盘有物理故障了。
4.能进入Windows,运行磁盘扫描程序直接发现错误甚至是坏道,这不用我多说了,Windows的检查程序会详细地报告情况。
5.在BIOS里突然根本无法识别硬盘,或是即使能识别,也无法用操作系统找到硬盘,这是最严重的故障。
不幸中的大幸
——分区表遭到破坏
首先我们应该确认硬盘的电源接口和数据线没有脱落,然后进入BIOS,使用“HDD
Auto
Detect”来检测硬盘。如果此时BIOS能够正确识别硬盘的话,那么至少你的硬盘还有救治的希望;不然,我想大家也不用瞎忙了,因为凭我们普通DIYer手头的工具基本上是无能为力的。
在UltraEdit中查找“55aa”字符串
用光盘或者软盘引导系统后,大家可以试图进入C盘符,如果此时提示找不到C盘的话,那么绝对应该是一件好事情。出现这种情况很可能是硬盘分区表信息遭到破坏,或者被某种攻击。如果硬盘中你的数据对来说无所谓,那么可以先用FDISK/MBR命令来无条件清除分区表内容,然后用FDISK等分区软件重新分区格式化,一般这样就能解决问题;而如果你还需要硬盘中的数据,那么步骤要麻烦一些。这时最好能拥有一张杀软件或者随主板赠送的相关软件,然后你可以参阅帮助文档,一般该软件会包含恢复硬盘分区表的命令,而且使用极其方便。
对于没有杀毒盘的用户来说,大家可以使用NU
8.0中的NDD修复,它将检查分区表中的错误。若发现错误,NDD将会询问是否愿意修改,你只要不断地回答YES即可修正错误,或者用备份过的分区表覆盖它也行。
用Hide
Partition就可以实现
如果用上述方法也不能解决的话,还可利用FDISK重新分区,但分区大小必须和原来的分区一样,这一点尤为重要,分区后不要进行高级格式化,而是用
NDD进行修复。这样既保证硬盘修复之后能启动,而且硬盘上的数据也不会丢失。
边缘求生存
——硬盘的物理坏道
如果刚才DOS能够转到C盘,而硬盘工作却不正常,那么就很可能是硬盘出现了坏道。一般来说,硬盘的坏道可以分为逻辑坏道与物理坏道。产生逻辑坏道时一般不会严重影响使用,所以很可能是物理坏道。
我们处理物理坏道的核心思想是将这些有坏道的簇单独分成一个分区,并隐藏起来避免其它程序调用,这样就可以不让坏道扩散,以免造成更大的损失。对于这一处理,我们主要是使用Partition
Magic6.0这款DOS下的软件。
在DOS界面下进入PQ
6.0之后,我们先用Operations菜单下的Check
For
Errors命令来确定物理坏道的位置,因为PQ6.0的这项功能非常出色,不像Windows下的Scandisk那样经常误诊。
PQ6.0的真正强大之处在于它能将所有藏有坏道的簇用特殊标记标定出来,而且你可以将这些坏簇全部选中,然后将它们划分到一个独立的新分区。这完全是图形化的操作,是非常方便的。随后,大家切记要把这个充满罪恶的分区隐藏起来,这样才能确保它不会被调用。此时使用Advance菜单下的Hide
Partition命令就可以实现。
拥有PQ6.0之后,物理坏道真的不难解决,而且可以有效避免扩散问题。但是需要注意的是,无论如何,此时的硬盘已经处于亚健康状态,其中的数据还是非常危险的。用PQ6.0处理物理坏道后,究竟这块硬盘还能用多少时间很难说,这要看运气了。
硬盘分区技巧二则
硬盘分区是每一个计算机爱好者都非常熟悉的基本技能,大家对fdisk更是“了如指掌”,其实不然,fdisk命令还有好多功能我们还不知道,还有一些隐藏参数不为人知,以下就利用fdisk命令的隐藏参数解决两个常见的硬盘分区中的问题。
案例一:硬盘分区时,既要有FAT16格式又要有FAT32格式,或者硬盘只认FAT16格式,从而不能安装Windows
98操作系统等等。
技巧:通常状况下,大家是通过各种分区软件进行格式转换,以求满足用户的需要。这种方法操作复杂,而且分区软件并不是随处都有,非常不方便。在这里,我们在拥有一张启动盘的前提下给大家介绍一种极其简单的办法,既方便又实用,那就是利用fdisk的一个实用参数/fprmt,此参数的功能是在交互模式下询问FAT16格式和FAT32格式的使用。当用户输入fdisk
/fprmt命令回车后,硬盘分区时不会出现是否支持大容量硬盘的询问画面,而是在每次建立一个分区时询问使用FAT16格式还是FAT32格式。非常方便吧。
案例二:硬盘有坏区,每次进行分区时,不能通过硬盘检测,导致无法正常分区。
技巧:此问题最为讨厌,明明只坏了一点硬盘,却使整个硬盘无法使用,甚至整个计算机都闲置,造成浪费,每次看见自己的“爱机”就想踹两脚,难受之至。不用发愁,解决方法依然很简单,输入fdisk
/actok命令后回车试试是否一切顺利过关。走运的话,你的“爱机”从此又可以活蹦乱跳了,兴奋吧!其实这就是fdisk命令的隐藏参数/actok的功能,它可以在硬盘分区时不检测磁盘表面是否有坏区,直接进行分区,既解决问题又加快分区速度,真是事半功倍。
另外,用户每次分完区后,都必须重新启动计算机,非常不方便,大家可以加
/q
参数,这样每次分区结束后,不用重新启动计算机,直接格式化硬盘,安装操作系统即可。
张新奎
硬盘怪故障处理
一台Acer
Veriton
3200-M电脑,PⅢ
1GHz、40G硬盘,分3个区:8/15/15GB,一开始使用时就发现D、E分区错位,显示“D盘(E)”、“E盘(D)”,进行了人为纠正,系统软盘启动看不见E分区,因故没有及时处理,最近因泛滥,才进行彻底重新安装系统。
先是查杀,D区内容看不见了,刷新时可以看见有关内容一闪而过,又看不见了,但是MS-DOS方式下可以看见。拷贝所有内容到E区暂存,快速格式化D区,再将E区所有内容拷贝到D区。然后快速格式化E区。
系统软盘重新启动,仍然看不见E分区。FDISK发现没有逻辑分区,建立逻辑分区则只发现一个15GB左右空间,建立后只有一个D逻辑分区。觉得仍然有问题,并且预感到可能会丢失逻辑分区。于是,将C区快速格式化,拷贝D区所有内容到C区,以防不测。
再次系统软盘重新启动,结果真是两个逻辑分区都没有了。FDISK发现只有一个D逻辑分区,再次建立又出现了E逻辑分区,至此显示分区内容正确。以后再重新启动,格式化D、E分区,排除硬盘故障。
分析:估计原来DOS下分区后没有全面格式化,特别是逻辑分区只格式化了一个,并且可能是后面的E分区,而D分区可能是在Windows
98下格式化的,因此出现本文的怪现象。所以,硬盘分区最好还是在DOS下一次解决为好。
赫建