您现在的位置是: 首页 > 软件更新 软件更新
win7定时关机命令批处理怎么弄_win7定时关机命令脚本
tamoadmin 2024-09-05 人已围观
简介1.win7如何定时关机2.windows怎么定时执行脚本3.设置电脑定时自动关机方法4.Windows关机命令的批处理命令win7设置定时关机的步骤:1、点击开始--所有程序--附件,在附件中的系统工具中找到任务程序并打开;2、在右边的操作中选择创建基本任务,可以在任务名称中填写想填的名字,这里填写的是"定时关机";3、选择任务执行时间,对于每天都要定时关机的可以选择"每天";对于每个星期中有几
1.win7如何定时关机
2.windows怎么定时执行脚本
3.设置电脑定时自动关机方法
4.Windows关机命令的批处理命令

win7设置定时关机的步骤:
1、点击开始--所有程序--附件,在附件中的系统工具中找到任务程序并打开;
2、在右边的操作中选择创建基本任务,可以在任务名称中填写想填的名字,这里填写的是"定时关机";
3、选择任务执行时间,对于每天都要定时关机的可以选择"每天";对于每个星期中有几天不需要关机的可以选择"星期"; 这里选择的是"每天";
4、在时间框里填写好定时关机时的时间;
5、选择启动程序,输入:C:WindowsSystem32shutdown.exe, 然后在添加参数中输入“-s”;
6、单击完成即可。
win7如何定时关机
1.当然首先是需要进入任务,下面的几个方法都可以进入“任务程序”:
* “开始”-“控制面板”-“系统的维护”-拉到最下面点击“任务”;
* “开始”-右键点击“计算机”选择“管理”,在左侧界面中选择“任务程序”。
2.现在可以创建任务了。在右侧界面中选择“创建基本任务”(向导式创建任务,推荐新手使用)或者“创建任务”开始新建。
3.点击“创建基本任务”,现在要做的是定时关机,那么在名称输入“关机”,描述可以不用填写,完成后点击“下一步”。
4. 来到“任务触发器”,根据需要选择什么时候运行,这里选择每天(以后随时可以调整)。完成后点击“下一步”。然后会让你选择具体运行的时间,根据需要自行选择。
5.接下来会让你选择以什么方式运行这个任务,如果是要关机,那么选择“启动程序”后,点击“下一步”。
6.来到“启动程序”对话框,在“程序和脚本”下面输入"shutdown”(不含引号),“添加参数”里填上"-s -f -t 7200",完成后点击“下一步”,接着点击“完成”即创建完毕。时间一到,电脑就乖乖的关机啦。
windows怎么定时执行脚本
win7定时关机,我可以给您推荐几种方法:
一、用定时关机命令来设置电脑定时关机
Windows系统可以使用”at 小时:分钟 shutdown -s”这条定时关机命令来指定时间让电脑定时关机,但大多数人都不能保证能准点下班,如果使用了这条关机命令或者将其作为一个定时关机任务添加到任务里,电脑开始关机倒计时始如果还有一大堆文件需要保存,没准还反倒会被弄个手忙脚乱。我在这里向大家推荐使用《定时关机3000》这款全能的定时自动关机软件,它可以提供多种关机条件,可以应用在多种场合。
二、用定时关机3000来设置电脑定时关机
针对系统定时关机的不足,可以使用定时关机3000来设置日常关机的时间并利用它随时取消或暂停关机倒计时,让自动关机也变得从容不迫,下面就来看看具体的设置方法。
如每天几点几分关机或者等待多长时间后关机或者开机多长时间关机,这些操作都可以在定时关机3000的主窗口上依次设置完成,非常的简便。
比如说您要设定电脑23点关机,你只要在主窗口输入23就可以了。
操作非常的简便,您不妨可以用定时关机3000来给您的电脑设置定时关机试试。
设置电脑定时自动关机方法
Win7系统中点击开始按钮,依次选择打开所有程序—附件—系统工具,找到任务程序即可打开Win7系统的任务设置面板。
在Win7系统的任务程序设置面板中,我们点击菜单操作—创建基本任务。
1、输入新建任务的名称和描述,点击下一步按钮。
2、在触发器选项中选择自己需要的执行频率,比如是每天、每周、每月还是单次等等,继续下一步。
3、继续设置触发时间详细选项。继续点击下一步。
4、在操作选项中,Win7系统可以让我们在启动程序、发送电子邮件、显示消息中选择,因为我们需要执行某个批处理文件,所以这里我们选择启动程序。继续点击下一步。
5、现在进入启动程序详细设置,在程序或脚本一栏点击浏览,选择自己已经写好的批处理文件。
6、点击下一步之后,我们可以看见Win7任务会给出当前设置任务的详细情况,确认无误后点击确认按钮即可完成Win7定时关机的任务设定。
7、现在,我们在Win7系统的任务程序设置面板中可以看到刚才我们设定的定时关机任务,下方按类型列出该任务的详细信息。右键单击任务,可以从右键单击中对任务进行灵活操作,比如运行、结束、禁用、导出、属性、删除等等,非常方便。
Windows关机命令的批处理命令
1、右键单击“开始”,弹出菜单选择“控制面板”,如图:
2、然后点击控制面板里的“管理工具”,如图:
3、在管理工具里点击“任务程序”,如图:
4、先点击下任务程序库,然后在中间的空白位置点击右键,选择“创建基本任务”,也可以点击右边的“创建基本任务”,如图:
5、给定时关机的任务取个名字,如“定时关机”,然后点击“下一步”如图:
6、选择关机任务从什么时候开始,根据自己需要选择,如图:
7、设置定时关机的时间段,选择定时关机每隔多长时间发渗悄生一次,如图:
8、选择任务执行的操作为启动程序,如图:
9、点击“程序或脚本”败埋后面的浏览进行选择执行的程序,要是知道程序路径就可以直接填写程序,填上?shutdown?命令,这里参数设置?-s?表示关机,如图:
10、选择“是”来确定,如图:
11、此界面选择“完成”,结束自动关丛枯渣机的任务设置,如图:
12、设置好后,在任务列表里就可以看定时关机任务了,如图:
关机命令是shutdown /s,这里不方便提供文件,可按下面的方法制作文件:
1、打开运行,在运行中输入notepad打开windows自带的记事本
2、在记事本中输入shutdown /s
3、点击左上角的“文件”,再点击保存,然后在弹出的窗口的左侧选择一个保存位置,比如桌面。接着在文件名的位置将文件命名为扩展名为bat的文件,比如叫做1.bat。以后只需要双击执行这个文件就会关机。
点击排行
随机内容
-

如何改变win7鼠标指针_如何改变win7鼠标指针位置
-
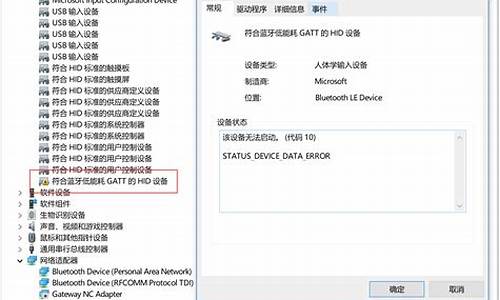
鼠标驱动程序错误怎么解决_蓝牙鼠标驱动程序错误怎么解决
-

联想家悦bios如何设置核显模式启动_联想家悦bios如何设置核显模式启动不了
-

显卡驱动安装失败黑屏开不了机_显卡驱动安装失败黑屏开不了机怎么办
-

蓝屏代码whea_uncorrectaable_error_蓝屏代码WHEA_UNCORRECTABLE_ERROR
-

电脑怎么进入bios装系统教程_电脑怎能进入bios
-

华硕主板bios版本_华硕主板bios版本号查看
-

显卡刷BIOS显示没有找到vbios图像_刷bios找不到显卡
-

软盘驱动器在读写数据时盘片和磁头都在动_软盘驱动器在读写数据时盘片和磁头都在动吗
-

win7系统一键还原xp_win7系统一键还原系统