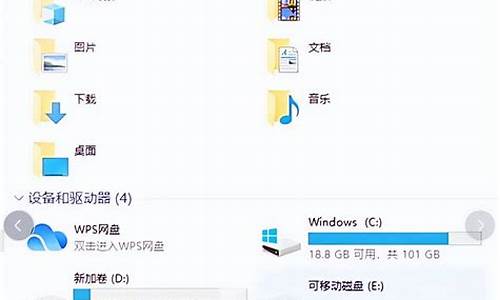您现在的位置是: 首页 > 软件更新 软件更新
虚拟机安装xp教程第二课_虚拟机如何安装xp
tamoadmin 2024-09-04 人已围观
简介1.如何在虚拟机上安装xp系统2.如何在VMware Workstation安装Windows XP虚拟机3.虚拟机怎样安装xp系统4.如何用VMware Workstation虚拟机安装xp系统1. 创建一个虚拟机 2.出现“新建虚拟机向导”窗口 3. 建议选择“自定义”方便后面配置虚拟机内存,如果你的内存够大可以选择典型安装. 4. 选择新的虚拟格式 5.选择需要安装的“客户端操作系统类型”6
1.如何在虚拟机上安装xp系统
2.如何在VMware Workstation安装Windows XP虚拟机
3.虚拟机怎样安装xp系统
4.如何用VMware Workstation虚拟机安装xp系统
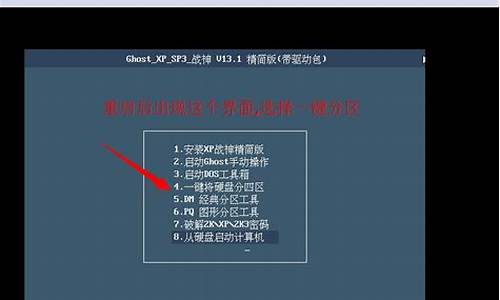
1. 创建一个虚拟机
2.出现“新建虚拟机向导”窗口
3. 建议选择“自定义”方便后面配置虚拟机内存,如果你的内存够大可以选择典型安装.
4. 选择新的虚拟格式
5.选择需要安装的“客户端操作系统类型”
6. 输入虚拟机名和存放虚拟机文件的文件夹的路径
7.按照默认就可以了
8. 分配虚拟机内存:注意输入的数值必须是4MB的整倍数.推荐用128MB.
9. 添加网络类型:对于图中出现的可供选择的网络类型VMware Workstation帮助文件中是这样定义的:
10.适配器选择 总线U
11. 选择一个磁盘:初次安装使用VMware Workstation选第一项,第二项的意思是当你安装第二个(或更多)虚拟机时让这些虚拟机公用一个已建立好的磁盘空间,一般推荐你建立另外一个虚拟机时仍然选择第一个选项.最好不要选择第三项,因为选择此项后操作虚拟机时将会对物理机磁盘进行真实的读写,万一弄丢掉主机上保存的资料这就有点麻烦了.
12.虚拟机类型默认 推荐的就可以了~
13. 指定虚拟磁盘容量:建议按照下图设置,不要勾选复选框,这样创建的虚拟磁盘将会如图描述的那样磁盘的大小随着对虚拟磁盘安装系统和应用软件的多少而增加,默认是8G,其实选择4G就够了,少用的话2G
14 .后缀名为 .vmdk的磁盘文件存放路径:默认路径为存放虚拟机文件的文件夹的路径下
15 点完成OK 进入虚拟机界面
16.双击CD-ROM1一般用光盘安装 所有在 '使用物理驱动器' 这里选择 '自动检测' 如果用ISO镜像就选择 ’使用ISO映像’ 点击浏览 选择ISO文件的路径.
17.如果是用光盘安装,连接就选择 ‘自动检测’ 就行了
如何在虚拟机上安装xp系统
准备过程
1.打开VMWARE虚拟机点击新建虚拟机,如下图所示:
2.点击新建虚拟机后,进入“新建虚拟机向导”如下图所示:只需要跟着向导一步步进行就可以了。
3.新建完成后,界面如下图所示(未开电源):由上到下依次是“虚拟机名”、“命令”“虚拟机设备”。
4.将xp系统的镜像文件报告给虚拟机的光驱。如下图所示:
5.双击上图中红框内的部分,进入如下图所示对话框:
6.选中上图中红方框中的选项,然后点浏览,找到xp系统的镜像文件,添加上。如下图所示:
7.到此准备程序完成了,下面进入正式的安装xp系统的步骤。
正式安装
1.启动该虚拟机”,如下图所示:
2.启动虚拟机的后进入如下图所示的对话框:
3.点击键盘上的“4”选择“运行Disk Gen分区”去先把你分给虚拟机的空间,分成C、D两个区。
4.接下来是分区。首先先分出主分区,如下图所示:
5.分完主分区后,必须对主分区进行格式化才能使用。如下图所示:
6.然后再进行扩展分区(先选中剩余的空间,然后再点击“新建分区分区”),如下图所示:
7.然后就看到扩展分区了,选中扩展分区,然后点击“新建分区,”出现了逻辑分区的界面如图所示:
注意:因为扩展分区是不能使用的,所以要进行逻辑分区,一个主分区一个逻辑分区,所以就然逻辑分区跟扩展分区一样大了(逻辑分区就是把扩展分区在进行拆分,因为扩展分区是不能使用的。)
8.同样的要把逻辑分区格式化才能使用。格式化完成分区也就完成了如下图所示:
9.“文件->退出”重启虚拟机,如下图所示:
10.重启后又进入下图所示的界面:
11.这一次选择第一个选项:如下图所示:
12.按上图的步骤“local->partition->from image”然后选择iso文件最后开始安装,如下图所示:
13.到达百分之百之后重启虚拟机,就可以进入xp系统了,如下图所示:
如何在VMware Workstation安装Windows XP虚拟机
1、安装好vmware workstation,这个软件网上有很多,下一个汉化版的,安装,安装比较简单,安装完成后如下图所示:
2、汉化的需要专门装一个汉化包,下下安装包后先解压看看有没有这个汉化包,没有的话就重新下一个,不然装了你也看不懂。如下图所示:
3、解压后有这三个东西,你就放心的安装吧。
4、安装完成后,就出现了上图中的界面,点击新建虚拟机,如下图所示:
5、点击新建虚拟机后,进入“新建虚拟机向导”如下图所示:只需要跟着向导一步步进行就可以了,这几步挺简单不做详细介绍。
6、新建完成后,界面如下图所示(未开电源):
由上到下依次是“虚拟机名”、“命令”“虚拟机设备”。
7、介绍如何安装xp系统了,安装前也有几步是需要准备的。首先是将xp系统的镜像文件报告给虚拟机的光驱。如下图所示:
8、双击上图中红框内的部分,进入如下图所示对话框:
9、选中上图中红方框中的选项,然后点浏览,找到xp系统的镜像文件,添加上。如下图所示:
10、ok 到此准备程序完成了,下面进入正式的安装xp系统的步骤。
虚拟机怎样安装xp系统
方法/步骤
1
1.新建虚拟机向导-自定义(高级)
2
2.虚拟机硬件兼容性设置,这里我们选择默认即可
3
3.我们选择,稍后安装操作系统
4
4.选择客户机系统 Microsoft Windows-Windows XP Professional
5
5.设置虚拟机显示名称和存储位置
6
6.设置虚拟机处理器和核心数量,这里我们默认即可
7
7.设置虚拟机内存大小,这里我们默认512MB即可
8
8.设置虚拟机网络连接模式
9
9.设置SCSI控制器类型
10
10.设置虚拟机硬盘接口类型
11
11.选择创建虚拟机硬盘
12
12.指定虚拟机硬盘大小
13
13.指定虚拟机硬盘文件名和存储位置
14
14.完成向导并创建虚拟机相关文件和目录
15
15.创建完虚拟机后,打开设置虚拟机,手动加载XP系统安装光盘
16
16.打开虚拟机电源,按F2或直接选择菜单栏“虚拟机”——“电源”最下面的那项“打开电源时进入固件”,设置光驱启动(其实也可以不设置,这里只是做个演示)
17
17.按回车键开始XP的安装向导
18
18.按下F8同意用户协议
19
19.选择安装到那个硬盘和分区的界面
20
20.按C键创建一个8200M的C盘(约8G)
21
21.选择安装到C盘
22
22.选择以什么文件系
23
23.正在格式化分区
24
24.正常复制安装必要的文件到C盘
25
25.复制完成重启计算机(如果之前设置了光驱为第一启动,这个时候记得再次进bios设置中修改硬盘为第一启动)
26
26.重启后,安装继续,设置区域和语言选项
27
27.设置姓名和单位
28
28.输入“工行版序列号”
29
29.设置计算机名和内置管理员密码
30
30.设置日期和时间时区
31.网络设置,一般默认即可
31.设置工作组,同样默认即可,之后慢慢等待完成
33.再次重启后,系统打开进入用户配置界面,首先自动调整分辨率
34.欢迎设置向导,下一步
35.设置更新
36.设置网络
37.设置登录账户
38.设置现在不注册
39.完成设置向导
40.至此Windows XP就装完了
如何用VMware Workstation虚拟机安装xp系统
1、打开VMware Workstation,首先点击创建新的虚拟机;
2、默认选择典型,点击下一步;
3、选择光盘映像,打开下载下来的xp sp3 ISO文件,点击下一步;
4、客户机操作系统选择Microsoft Windows,在下面的版本中选择windows xp,点击下一步;
5、根据自己的需要修改虚拟机名称和位置,点击下一步;
6、接下来指定磁盘大小和虚拟磁盘设置,也可以使用默认设置;
进入安装1) 打开虚拟机,把高亮条用方向键移动到CDROM,这时,把XP光盘插入光驱 ?
2)出现Press any key to boot from CD时,立即回车 ?
3)片刻,屏幕出现欢迎安装程序界面,选择现在安装。并回车 ?
4)显示'许可协议’按F8后,加载信息 ?
5)选择全新安装 ?
6)发现原来的系统,选择把系统安装在这个磁盘,然后用NTFS(快)格式化这个分区,格式化后回车,开始安装。
7)开始复制文件,此过程稍长,耐心等等,无需干预。完毕后重启电脑, ?
8)启动后,加载设备程序,无需干预 ?
9)接下来的步骤按提示操作即可。等完成后重启,一系统就安装完成了。?
现在用WIN7系统的越来越多,如果您想用XP系统,又不打算安装双系统的话,可以使用VM虚拟机软件,在现有系统中安装XP系统的。
下面我们就来详细说明vm虚拟机安装xp教程
1、打开VM软件,新建一个虚拟机,如下
这里按默认“典型”直接下一步
2、在这里选择存放虚拟机的位置,建议选择剩余磁盘空间大的盘?
接下来的步骤按默认就可以了。
3、XP虚拟机系统配制完成后,接下来我们准备安装XP操作系统!
回到主介面,点击编辑虚拟机设置
在左边选择CD-ROM,在右边属性选择“使用ISO镜像(I)”,浏览到已经下载的GHOST XP?ISO系统文件
确定,这样虚拟系统就设置完成了!
4、设置完虚拟机后,在主介面 点击启动该虚拟机
设置光驱启动,开机不断按F2,同时鼠标,不断点击虚拟机画面,一次不行就多次,直到进入BIOS设置介面,如下图面
用键盘往右移动,选择Boot设置为下如图(上调一个选项是Shift +)
按“F10”保存并重启
出现GHOST系统光盘画面,安装系统步骤为 1,分区 2,运行自动安装,如下选择 ?运行一键将硬盘分4个分区
按默认就可以 ,在出现对话框 选择YES就可以
自动分好区后 系统会自动 重启,这里再选择 安装GHOST XP SP3到C盘就可以了
然后就进入系统 拷贝流程,只须等待就可以了,全程自动安装运行,大约10来分钟搞定。
上面就是xp虚拟机安装教程,总结起来要点如下:
1、 配制XP虚拟机系统
2、 配制虚拟机光盘使用ISO文件
3、 设置虚拟机为光驱启动
4、 分区再安装系统