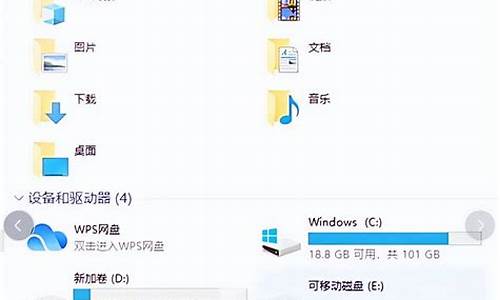您现在的位置是: 首页 > 软件更新 软件更新
outlook xp 导入 win8_
tamoadmin 2024-09-02 人已围观
简介1.如何将win7系统windows live mail 中的邮件以及 联系人导出,然后导入到另外一台机子的outlook express2.Outlook邮件中的网页链接无法打开的2种解决办法3.outlook 2010怎样导出个人文件夹文件(.pst)4.outlook.exe应用程序错误如何解决?5.outlook 2003 如何导入outlook express的.eml文件6.重装Out
1.如何将win7系统windows live mail 中的邮件以及 联系人导出,然后导入到另外一台机子的outlook express
2.Outlook邮件中的网页链接无法打开的2种解决办法
3.outlook 2010怎样导出个人文件夹文件(.pst)
4.outlook.exe应用程序错误如何解决?
5.outlook 2003 如何导入outlook express的.eml文件
6.重装Outlook2007,导入原来数据之后出现问题

WIN8系统可以安装office2007 版本,但是为了操作流畅性和稳定性,建议安装office2010以上版本。
Office 2007包括了Word、Excel、PowerPoint、Outlook、Publisher、OneNote、Groove、Access、InfoPath等所有的Office组件。其中Frontpage取消,取而代之的是Microsoft SharePoint Web Designer作为网站的编辑系统。Office 2007简体中文版更集成有Outlook手机短信/彩信服务、最新中文拼音输入法MSPY 2007以及特别为本地用户开发的Office功能。Office 2007于2006年年底发布,用包括“Ribbons”在内的全新用户界面元素,其他新功能还包括“To Do”工具条以及RSS阅读器等。窗口界面比前面的版本界面(例如Office 2003界面)更美观大方。
如何将win7系统windows live mail 中的邮件以及 联系人导出,然后导入到另外一台机子的outlook express
OE设置有问题。请注意看解释中的第八点和特别注意部分:
tom邮箱使用Outlook Express进行POP3收信和SMTP发信认证的设置
tom邮箱在Outlook Express设置帐号的步骤(以下说明Outlook Express版本为:中文6.0,版本5.0也
可以作参考. 英文版本请看这里):
1. 作为邮件管理的第一步,是设置邮件帐号。点击〔工具〕→〔帐号〕
2. 在Internet帐户窗口,邮件选项下,点击〔添加〕,选择“邮件”项。
3. 进入Internet连接向导,先是“您的姓名”项,填入您想在发件人出显示的名字;
4. 接着进入“Internet电子邮件地址”项,一般情况下,我们选择“我想使用一个已有的电子邮件地址”,
然后在电子邮件地址栏中填入已经申请过的电子邮件地址,如:test@tom ;
5. 下一步比较重要,需要填入电子邮件服务器名,这依据您申请的邮箱而有所不同。
POP3服务器(InComing Server):pop.tom
SMTP服务器(OutGoing Server):smtp.tom
6. 键入你的帐户名和密码,就OK了。(记住:使用"安全密码验证"前不用打勾)
6. 键入你的帐户名和密码,就OK了。(记住:使用"安全密码验证"前不用打勾)
7. 完成!
8. 但请别忘了设置外发服务器SMTP认证:在菜单栏选"工具"--->"帐号",选择您要设置的帐号,点选"属性"按扭
9.点选"服务器"选项卡,在发送邮件服务器"版块中的"我的服务器要求身份验证"前的复选框打勾.确定即可.
特别提醒:
如果使用POP协议收信的话,服务器的信件会全部下载到您电脑的硬盘里.如果需要在NETSCAPE收信后的同时,想
在服务器上保留备份,方便换其它电脑或直接到网页上看信的话,请看以下设置:
在菜单栏选"工具"--->"帐号",选择您要设置的帐号,点选"属性"按扭,点选"高级"选项卡,下面“在服务器上保
留备份”前打勾即可。
Outlook邮件中的网页链接无法打开的2种解决办法
一:将电子邮件从 Windows Live Mail 移动到 Microsoft Outlook:
1打开 Microsoft Outlook。
2打开 Windows Live Mail。
3在 Windows Live Mail 窗口中,单击“文件”按钮并选择“导出”,然后选择“电子邮件”。
4选择“Microsoft Exchange”作为格式,然后单击“下一步”。
5您将看到一条消息,表明所有电子邮件都将导出到 Microsoft Outlook 或 Microsoft Exchange,单击“确定”继续。
6您可以导出所有电子邮件文件夹,也可以使用“选择文件夹”选项选择要导出的相应文件夹。
7选择相应的选项后,单击“确定”并等待导出过程完成。
8出现“导出完成”对话框时,单击“完成”。
二:将联系人从 Windows Live Mail 导出到Outlook:
1打开 Windows Live Mail。
2单击“联系人”文件夹,然后单击“导出”。
3选择“逗号分隔值(.CSV)”。
4在“CSV 导出”窗口中,单击“浏览”并选择“桌面”文件夹。
5在“文件名”中键入 WLMContacts,然后单击“保存”按钮。
6单击“下一步”并选择要导出的所有字段,单击“完成”按钮并等待导出过程完成。
注意:最常见的字段有“名”、“姓”、“电子邮件地址”和“电话号码”。如果您不确定这些信息,请选择所有字段。
outlook 2010怎样导出个人文件夹文件(.pst)
由于安装了别的浏览器并将它们设置成默认浏览器,如谷歌,火狐,360安全浏览器,当把他们卸载后,发现Outlook中网页链接无法打开,出现了各种问题。
到底是什么原因引起的?原来安装了别的浏览器并设置默认浏览器后,邮件中的网页就会默认使用这个浏览器打开。一旦卸载了这个浏览器,超链接的文件类型关联或文件应用程序关联还是默认使用卸载的浏览器,使用IE就无法打开邮件中的网页链接。简而言之,就是文件类型和文件的应用程序关联错误造成的。
下面,小编就给和大家介绍下在XP和windows7系统中outlook中网页无法打开时的解决方法。
故障一
打开Outlook邮件的网页弹出下面的错误:
如图1,中文版:由于本机的限制,该操作已被取消。请与系统管理员联系。
如图2,英文版:This operation has been canceled due to restrictions effecton this computer.Please contact your system administrator.
这是因为文件类型关联错误造成的,只要将文件类型关联修复就好了。
这种故障的解决方法,请看“解决方案方法一”
故障二
打开Outlook邮件中的网页链接,弹出一个对话框:“定位链接浏览器”,如图,
这是因为文件应用程序关联错误造成的,需要修复关联的正确的应用程序。
这种故障是Outlook 2003才会出现的故障,与操作系统无关,但是XP和win7的解放方法是不一样的。
这种故障的解决方法,请看“解决方案方法二”
故障三
打开Outlook邮件中的网页链接,出现下面的错误,如图:
“一般性错误。该URL是:。找不到应用程序。”
这也是因为文件关联应用程序错误造成的,需要修复关联的正确的应用程序。
这种错误是使用Outlook 2007版本以上才会出现的故障,与操作系统无关,但是XP和win7的解放方法是不一样的。
这种故障的解决方法,请看“解决方案方法二”。
故障四
打开Outlook邮件中的网页链接,直接转到IE主页,不能打开链接的内容。
这种故障的解决方法,请看“方法/步骤2”中使用注册表的解决方法。
解决方案方法一:
1、首先要将IE浏览器设置成默认浏览器
2、点击左下角的“开始”,在运行或搜索栏中输入regedit,点击回车键
3、弹出“注册表编辑器”,找到如下的路径:[HKEY_CURRENT_USER Software classes .html]
注意:如果没有这个键值,就新建个.html
4、右键单击右边空白处的Default,选择“修改”
5、出现“编辑字符串”界面,在“数值数据”中将ChromeHTML或360seURL改成htmlfile
注意:如果之前你安装的是谷歌浏览器,这里就会显示:ChromeHTML
如果之前你安装的是360浏览器,这里就会显示:360seURL
如果之前你安装的是火狐浏览器,这里就会显示:FireFoxHTML
安装不同的浏览器,这里就会显示不同的数据数值
6、检查注册表中是否存在下面的键值,如果存在就重复步骤4和步骤5。编辑好后,退出注册表编辑器。
[HKEY_CURRENT_USER Software classes .htm]
[HKEY_CURRENT_USER Software classes .shtml]
[HKEY_CURRENT_USER Software classes .xhtml]
[HKEY_CURRENT_USER Software classes .xhtm]
7、重新打开Outlook,点击邮件中的网页就可以使用IE浏览器打开了。
解决方案二:
1、首先介绍的是XP系统的解决方法。打开“我的电脑”,点击菜单栏的“工具”,选择“文件夹选项”,如图
2、出现“文件夹选项”界面,点击“文件类型”,选中URL:HyperText Transfer Protocol”,点击右下角的“高级”,如图
3、出现“编辑文件类型”界面,点击操作中open,再点击“编辑”
注意:如果操作中有其他选项,请删除。
4、在出现的窗口中,再点击“浏览”,找到以下路径:C:Program FilesInternet Explorer,选中iexplore.exe,点击打开
注意:如图你想使用别的浏览器,请找到你想使用的浏览器的路径。
5、返回到“编辑这种类型的操作”界面
1)去掉使用DDE”前面的对号
2)点击确定
6、点击确定后,返回到“编辑文件类型”界面,再点击确定。
7、将下面文件类型也按照步骤3,4,5,6进行操作,保存退出。
URL:File Transfer Protocol
URL:Gopher协议
URL:HyperText Transfer Protocol with
8、重新打开Outlook,就可以打开邮件中的网页了。如果windows7系统打开Outlook邮件中网页链接出现故障时,请使用下面的方法。(XP系统也可以使用下面的方法)
9、首先将IE浏览器设置成默认浏览。请尝试打开Outlook邮件中的网页链接,如果还是不能打开请继续下面的步骤。
10、点击左下角的“开始”图标,在搜索栏中输入regedit,点击回车键
11、弹出“注册表编辑器”,找到以下路径:Windows7系统找到以下路径:[HKEY_LOCAL_MACHINE Software CalssesIE.HTTP shell open command]
1).然后右键单击右边的“默认”,选择“修改”
2)出现“编辑字符串”界面,将“数值数据”修改为:C:Program FilesInternet Exploreriexplore.exe -nohome
3)然后点击确定
XP系统找到以下路径:
[HKEY_LOCAL_MACHINE Software Calsses shell open command]
1.然后右键单击右边的“默认”,选择“修改”
2.出现“编辑字符串”界面,将“数值数据”修改成:
C:Program FilesInternet Exploreriexplore.exe -nohome
3.点击确定
12
XP和windows7都再找到以下路径:
[HKEY_LOCAL_MACHINE Software Calsseshtmlfile shell opennew command]
1.然后右键单击右边的“默认”,选择“修改”
2.出现“编辑字符串”界面,将数值数据修改成:
C:Program FilesInternet Exploreriexplore.exe %1(windows7)
C:Program FilesInternet Exploreriexplore.exe %1(windows XP)
3.点击确定
注意:1.Widnows XP系统:最后的%1没有双引号
2.Widnows 7系统:最后的%1有双引号
3.如果没有%1或%1,就只能打开IE的主页,不能打开邮件的连接。
13
XP和windows7都再找到以下路径:
[HKEY_LOCAL_MACHINE Software Calsseshtmlfile shell open command]
1.右键单击右边的“默认”,选择“修改”
2.将数值数据修改成:
C:Program FilesInternet Exploreriexplore.exe -nohome
3.点击确定
14
退出“注册表编辑器”。重启outlook,就可以使用IE浏览器打开邮件中的网页链接了。
END
百度经验:jingyan.baidu
方法/步骤3
1
如果上面的方法都不能解决你的问题,请使用这种方法。
XP系统:
在控制面板中找到“添加或删除程序”,双击它,如图
2
出现“添加或删除程序”窗口
1.点击“设定程序访问和默认值”
2.选中“自定义”
3.选中“Internet Explorer”
4.点击确定
3
windows7系统:
点击左下角的“开始”图标,找到“默认程序”
4
出现“默认程序”界面,点击“设置程序访问和计算机的默认值”
5
出现一个新的窗口,
1.点击“自定义”
2选中“Internet Explorer”
3点击确定
6
重新打开Outlook中链接,就可以使用IE打开了。
outlook.exe应用程序错误如何解决?
操作方法如下:
1、打开outlook2010,点击文件选项卡,点击账户设置;
2、点击数据文件选项卡,即可看到要导出的pst文件,选定后点击打开文件位置;
3、直接复制文件即可。
outlook 2003 如何导入outlook express的.eml文件
1.图 1 ?首先打开Microsoft Office 单击开始“所有程序”选择“Microsoft Office?”单击 Outlook 2010 ?图2 初始配置会自动弹出帐号向导 ?选择默认“电子邮件账户”。
2.图3 单击“下一步”选择“internet电子邮件”(这里客户端连接方式是pop3)
图4 用Ping命令测试 服务器地址是否能正常解析。
3.图5 填写个人帐号信息以及接受邮件服务器和发送邮件服务器(这个根据公司的情况来填写)然后单击右边的“测试账户设置”出现错误说无法连接到接收电子邮件服务器。
4.图6 以上情况来排错以下,使用客户端telnet命令测试电子邮件服务器110端口是否开启(貌似没有开启) 登录电子邮件服务器在 图7 开始“运行”输入“services.msc”图8 打开服务 “Microsoft exchange pop3” 设置为“自动启动”(安装?exchange时候默认这个服务是没有启动的)。
5.图9在使用telnet命令测试看端口是否开启了,已经启动了!图10 在测试邮件收发,提示输入密码,在输入一次。图11 测试收发邮件还是出现错误。
提示说电子邮件服务器拒绝接受您的用户名。
6.图12 继续排错,登录电子邮件服务器 打开exchange管理控制台 单击“客户端访问”打开属性 选择“身份验证”可以看到默认exchange服务器是选择安全登录的那就需要客户端也要使用安全登录995端口了,图13 回到电子帐号配置界面 单击右下角的“其它设置”选择 “高级”可以看到接受服务器端口默认是110端口。
7.图14 这里有两种选择,要不给电子邮件服务器exchange设置为 “纯文本登录”要不就是更改邮箱配置账户接受服务器端口110更改为995。这里邮件服务器更该为“纯文本登录” 并 图15 打开开始菜单 “运行”输入 “services”给 “Microsoft exchange pop3”重新启动以下。
8.图16 ?在测试收发邮件正常不,结果貌似还是有问题,但比前两次好点 这次提示是“发送测试邮件问题” (SMTP是负责发送服务25号端口)图17 使用命令。
在命令提示符输入“netstat -na” 查看 结果25端口正常。
9.图18 返回添加账户界面 选择“其它设置”选择“发送服务器” 这里勾选“我的发送服务器(SMTP)要求验证”图19 再一次测试 终于成功了。
重装Outlook2007,导入原来数据之后出现问题
outlook2003是没办法直接导入oe的邮件的,但是可以间接导入。
两种办法
1)在原来的XP的系统上装OUTLOOK2003,将DBX中的邮件导入成PST文件中。然后再在OUTLOOK2003中导入这个PST文件。
2)将所有OE中的邮件另存为.EML格式文件,然后复制进新电脑,并拖入收件箱中。
恭喜你弄错了,安装outlook之后新建账户(工具-账户设置-新建,之后一步一步来)弄完之后在账户设置里面找到(数据文件)点个人文件夹,点打开文件夹,这里面就是你的outlook数据库,只要原版的这个没事一切都好说,注意里面有一个文件夹是pst格式的,之后outlook全部退出,将原版的覆盖,注意文件名字要改成现在的文件名(有一个bug,原版的pst格式文件超过2G就容易出错,但outlook自带了一个软件用来修复这个问题,电脑搜索一下(SCANPST.EXE)这个文件,是一个裂开的邮件图标,用他修一下就OK,再打开你的outlook就会发现以前的邮件在一个叫(个人文件夹)的里面,写这么多累死我了,这问题我研究好了好久