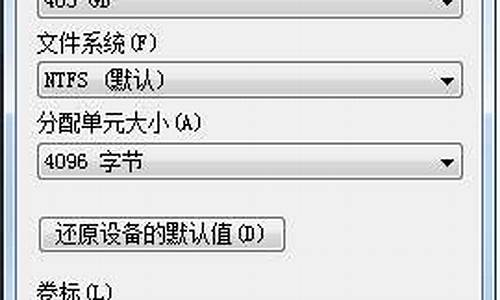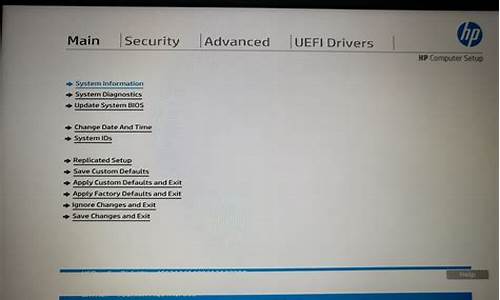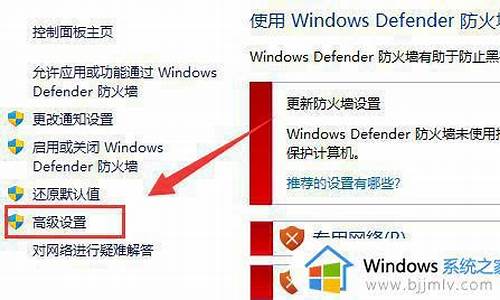您现在的位置是: 首页 > 软件更新 软件更新
新电脑win7分区方法_新电脑win7怎么分区合理
tamoadmin 2024-08-29 人已围观
简介1.电脑预装win7系统后只有2个磁盘怎么办2.电脑如何分区硬盘分区win73.win7怎么给硬盘分区1、右击点击“我的电脑”选择“管理”。点击“存储”?-“磁盘管理”。2、右击“C盘”(我电脑上标的是WIN7),点击(压缩卷)就可以进行硬盘的分配了。等待系统检测可压缩空间大小,单位MB。图中实例可压缩空间大小为449658MB,大约440GB。3、根据你自己的需求选择压缩出的空间大小,再次点击“
1.电脑预装win7系统后只有2个磁盘怎么办
2.电脑如何分区硬盘分区win7
3.win7怎么给硬盘分区
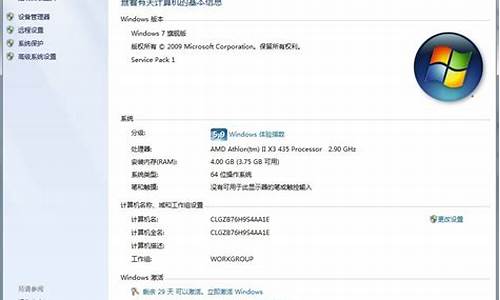
1、右击点击“我的电脑”选择“管理”。点击“存储”?-“磁盘管理”。
2、右击“C盘”(我电脑上标的是WIN7),点击(压缩卷)就可以进行硬盘的分配了。等待系统检测可压缩空间大小,单位MB。图中实例可压缩空间大小为449658MB,大约440GB。
3、根据你自己的需求选择压缩出的空间大小,再次点击“压缩”。
4、压缩后可以看到一个未分配的空间。选中它,右键点击,选择“新建简单卷”。
6、并跟着提示点击“下一步”,所有选项不变。驱动号默认为D盘。并点击完成。
7、这时候,新加卷D盘,就是我们要的新分区了。点击我的电脑,D盘,验证是否可以新建数据。
电脑预装win7系统后只有2个磁盘怎么办
在使用win7电脑时,部份网友还不会分区的操作,接下来一起去学习一下win7电脑分区的操作步骤吧,相信对大家一定会有所帮助的。
1、在桌面右键点击“计算机”-“管理”,如图:
2、鼠标左键单击选“磁盘管理”打开磁盘管理窗口,如图:
3、右击要压缩的主分区C-选“压缩卷”,如图:
4、在“压缩前的总计大小”和“可用压缩空间大小”下的“输入压缩空间量”中指定分出来的容量,点击“压缩”,如图:
5、鼠标右键点击前面操作得到的“未分配”空间,选“新建简单卷”,打开“欢迎使用新建简单卷向导”对话框,打“下一步”,如图:
6、根据需要在“简单卷大小”输入想要创建分区的大小,点击“下一步”,如图:
7、分配驱动器号和路径,写入盘符号后,点击“下一步”,如图:
8、格式化分区,点选“按下列设置格式化这个分区”:“文件系统”,选“NTFS”;“分配单位大小”,选“默认”;“卷标”,,默认是“新加卷”;勾选“执行快速格式化”,点击“下一步”,如图:
9、点击“完成”,就可以完成分区了。
还不了解win7电脑分区的操作步骤的朋友们,不要错过小编带来的这篇文章哦。
电脑如何分区硬盘分区win7
正常情况下,电脑预装win7系统一般都是有3-4个系统分区,分别存储不同的文件。有些用户说自己电脑装win7系统后只有C、D两个磁盘,且D盘容量小,系统盘C盘的几乎占用了整个磁盘的容量。由于系统磁盘越干净系统运行速度越快,所有不能将过多的文件放入C盘,那么该怎么办?不要着急,大家一起看看以下解决方法。
具体步骤:
1、点击开始菜单,在“计算机”上单击右键,选择“管理”;
2、在管理界面左侧点击“磁盘管理”;
3、在窗口右侧盘符“C”上单击右键,选择压缩卷;
4、然后在“输入压缩空间容量”后面输入适当大小(输入多少即分区后C盘剩余的空间),推荐设置大小≥30000,然后点击确定即可;
5、带分割好磁盘后,我们在黑色的“未分配”空间上单击右键,选择“新建简单卷”;
6、点击下一步,然后在简单卷大小上设置适当的大小,点击下一步;
7、设置好驱动名吗,点击下一步;
8、一般这里不需要进行改动,直接执行格式化即可;
9、设置完成,剩余的绿色可用空间我们还可以继续将其进行分区,打开计算机,就可以看到刚才新建的分区了。
电脑预装win7系统后只有2个磁盘不方便管理和储存数据,面对此问题不用担心,重新给系统分区即可解决。
win7怎么给硬盘分区
点击“开始”菜单,选择右击“计算机”,选择“管理”。
win7(图1)
进入到“计算机管理”页面,点击“磁盘管理”。
win7(图2)
进入到“磁盘管理”界面。
win7(图3)
右击选择分区,通过菜单选择“压缩卷”调整分区大小。
win7(图4)
选择输入需要压缩的空间,点击“压缩”进行压缩。
win7(图5)
完成由一个分区变成两个分区之后,需要把大的分区再进行小分区。
先进行格式化,使之变为“可用空间”
win7(图6)
右击可用空间,选择的“新建简单卷”。
win7(图7)
进入到新建卷向导界面,点击下一步
win7(图8)
进入到盘符选择,选择完毕之后,点击下一步。
win7(图9)
选择是否格式化之后,点击“下一步”
win7(图10)
点击“完成”,完成新建分区
小白一键重装系统有更详细的步骤 望纳
现在很多朋友买了新电脑都会安装win7系统,但一般硬盘里面只有c盘这一个分区,为了让我们使用起来更方便,就需要给硬盘进行分区了。有的用户可能不会操作,所以今天小编给大家分享的就是win7系统给硬盘分区的方法步骤。
方法步骤如下:
1、可以通过控制面板-系统和安全,然后点击“创建并格式化硬盘分区”。
2、之后会进入到“磁盘管理”页面。
3、之后,右击选择分区,通过菜单选择“压缩卷”调整分区大小。
4、最后,选择需要压缩的空间,点击“压缩”即可进行压缩。完成“调整分区”
5、完成由一个分区变成两个分区之后,需要把大的分区再进行小分区。先进行格式化,使之变为“可用空间”然后右击,选择可用空间选项中的“新建简单卷”
6、之后进入到新建卷向导中(图1),点击下一步,进入到盘符选择(图2),之后进入到“格式化”阶段(图3),选择是否格式化之后,点击“下一步”,最后点击“完成”(图4)。即可完成新建分区。
上面给大家分享的就是win7系统给硬盘分区的方法步骤啦,学会了吗?希望上面的方法有帮助到你哦。