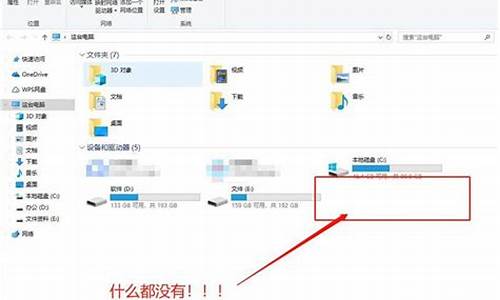您现在的位置是: 首页 > 软件更新 软件更新
麦克风驱动和声卡驱动一样吗_麦克风驱动win11
tamoadmin 2024-08-23 人已围观
简介1.win11麦克风没声音如何修复Win11系统下的设置肯定是会有一定变化的,其中就有包含了各路系统操作,相关的个人反应升级,麦克风权限管理,长期的内部设置权限转换,长期合理的个人反应升级等,突出内部声音控制,后台软件同步调整等层面的影响,当然也会从现有的系统交互层面等,可使用win11麦克风没声音怎么解决教程去快速解决。win11麦克风没声音的设置方法:1、首先我们进入Win11系统桌面,点击居
1.win11麦克风没声音如何修复
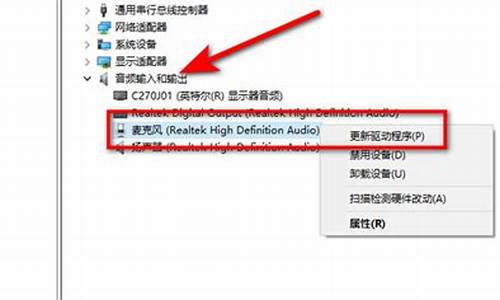
Win11系统下的设置肯定是会有一定变化的,其中就有包含了各路系统操作,相关的个人反应升级,麦克风权限管理,长期的内部设置权限转换,长期合理的个人反应升级等,突出内部声音控制,后台软件同步调整等层面的影响,当然也会从现有的系统交互层面等,可使用win11麦克风没声音怎么解决教程去快速解决。
win11麦克风没声音的设置方法:
1、首先我们进入Win11系统桌面,点击居中菜单栏开始菜单,接着点击设置”。
2、然后进入windows设置页面之后,我们点击左侧的隐私和安全性”选项。
3、进入隐私设置页面,接着在右侧栏中找到并点击进入麦克风”选项。
4、点击开启麦克风访问权限”选项,并检查相关应用的权限。
win11麦克风没声音如何修复
如果我们发现自己的麦克风无法输入声音,可能是没有开启win11麦克风权限,那么应该如何开启呢,其实只需要进入Windows设置,在隐私和安全性中就可以开启了,下面就一起来操作一下吧。
win11麦克风权限:
第一步,点击底部任务栏的“开始菜单”。
第二步,在开始菜单中找到并打开“设置”。
第三步,在左下角找到并打开“隐私和安全性”。
第四步,在其中找到麦克风访问权限,将它设置为“开”。
第五步,在下方还能修改单独应用程序的麦克风权限。
用户们播放或者是用正常软件进行系统端的优化操作会概率遇到麦克风问题,但是出现的场景以及具体出现的问题项目都不太一致,同步会去注意好桌面全程管理,添加麦克风驱动后加以修复,接下来推荐学习win11麦克风没声音如何修复教程,可修复大多数情况下的音频丢失问题。
win11麦克风没声音的设置方法:
1、首先我们进入Win11系统桌面,点击居中菜单栏开始菜单,接着点击设置”。
2、然后进入windows设置页面之后,我们点击左侧的隐私和安全性”选项。
3、进入隐私设置页面,接着在右侧栏中找到并点击进入麦克风”选项。
4、点击开启麦克风访问权限”选项,并检查相关应用的权限。