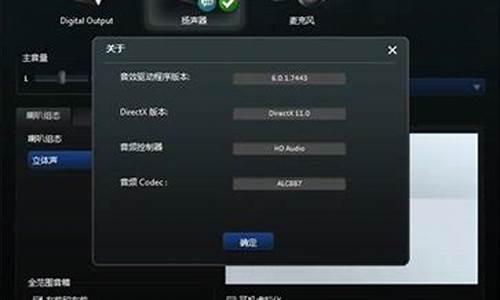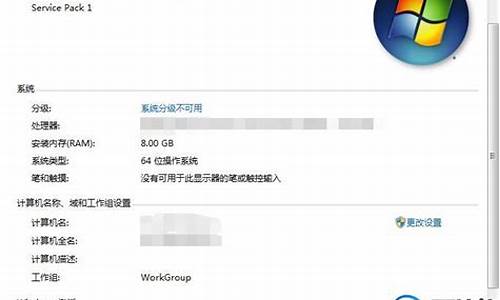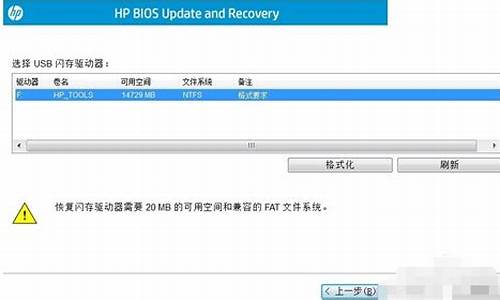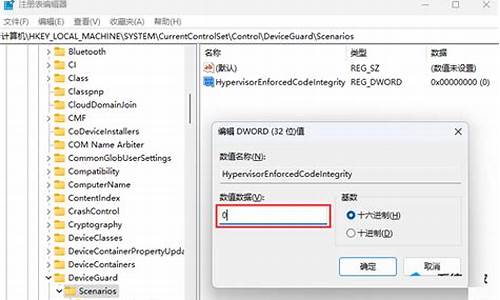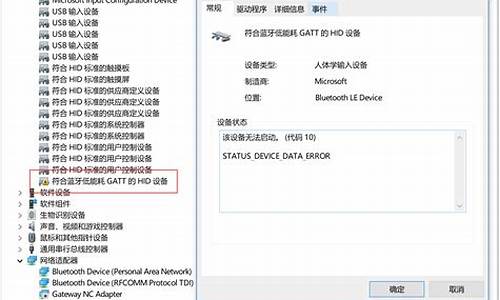您现在的位置是: 首页 > 软件更新 软件更新
一键u盘装系统怎么装载虚拟磁盘里_一键u盘装系统怎么装载虚拟磁盘
tamoadmin 2024-08-17 人已围观
简介1.用老毛桃iso系统怎么用u盘安装win7系统2.怎么在WINPE下用虚拟光驱装系统3.电脑店U盘PE上的虚拟光驱怎么安装系统4.如何用U盘装系统5.iso系统怎么用u盘安装虚拟机安装详细图解教程及使用教程虚拟机安装详细图解教程及使用教程 转之51mxd 原著:o丨傀儡师灬 建议置顶 刚才看到了一篇 安装虚拟机双开冒险的帖子 其实说实话 这帖子也不算他先发 一年前就有人在51发过这个帖子了 那时
1.用老毛桃iso系统怎么用u盘安装win7系统
2.怎么在WINPE下用虚拟光驱装系统
3.电脑店U盘PE上的虚拟光驱怎么安装系统
4.如何用U盘装系统
5.iso系统怎么用u盘安装

虚拟机安装详细图解教程及使用教程
虚拟机安装详细图解教程及使用教程
转之51mxd 原著:o丨傀儡师灬
建议置顶
刚才看到了一篇 安装虚拟机双开冒险的帖子
其实说实话 这帖子也不算他先发
一年前就有人在51发过这个帖子了
那时候还是冒险王的时代 很遥远了 - -#
好了进入正题 虚拟机 的安装比较繁琐
如果要安装请耐心看完此帖
希望能帮助不知道怎么安装的朋友
提醒一下 虚拟机实际上是让一台机器等于电脑用
所以你的CPU 和内存都会按一定比例被分配
所以CPU2.0 内存512以下就不要试了
AMD2500+以下 也是一样
这是我的个人建议 你也可以不听
另外虚拟机的作用绝对不仅仅是双开冒险而已
不说废话了
``````````````````````````````````````
图解虚拟机VMware Workstation的安装与使用
目录
引用:
一、安装VMware Workstation
二、创建一个虚拟机
三、在虚拟机中安装操作系统
四、安装VMware Tools工具包并且设置WIN98的显示色
五、安装虚拟WINXP
六、实现和主机之间的文件共享
七、为虚拟机添加硬件
八、用虚拟机上网
VMware是VMware公司出品的一个多系统安装软件。利用它,你可以在一台电脑上将硬盘和内存的一部分拿出来虚拟出若干台机器,每台机器可以运行单独的操作系统而互不干扰,这些“新”机器各自拥有自己独立的CMOS、硬盘和操作系统,你可以像使用普通机器一样对它们进行分区、格式化、安装系统和应用软件等操作,所有的这些操作都是一个虚拟的过程不会对真实的主机造成影响,还可以将这几个操作系统联成一个网络。
在提问区经常能看到网友们讨论操作系统安装和使用的问题,前段时间论坛的一位网友软驱坏了,非常想将XP下制作的启动盘刻在光盘上,让我帮他作个简单的ISO,发到对方邮箱之前我在VMware 上试了试免得报废他的盘片,还有的网友下载的N合一的操作系统打开后发现和网页中介绍的内容不一致,刻盘之前拿捏不准,其实这些问题都可以事先在VMware Workstation下安装的虚拟操作系统下试一试。
还有的朋友想搭建家庭局域网实现多机共享上网,想当黑客的为找寻“肉鸡”而苦恼,其实这些也都可以借助VMware Workstation来练练手,不过这些都属于VMware Workstation下较为高级的使用技巧,不是我这个普通用户今天讨论的范围,我这个帖子是写给第一次使用虚拟机的朋友看的,好了,废话少说进入正题吧。
一、安装VMware Workstation。
1、双击安装程序后来到VMware Workstation安装向导界面。
2、选中“是的,我同意……”
3、我选择将VMware Workstation安装在默认的路径下。
4、确定无误后单击“Install”。
5、安装ing……
6、如果主机操作系统开启了光驱自动运行功能,安装向导弹出提示框提示光驱的自动运行功能将影响虚拟机的使用询问是否要关闭此项功能,选择“是”关闭掉主机的此项功能。
7、安装继续ing……
8、在安装虚拟网卡驱动时,系统会弹出提示告诉你正在安装的软件没有通过微软的徽标测试,不必理睬选择“仍然继续”。(忘记截图,sorry^_^)。
安装完毕时向导弹出提示询问是否对以前安装过的老版本的VMware Workstation进行搜索,如果第一次安装VMware Workstation请选择“NO”。
9、安装完成。
10、重启计算机。
11、如果你安装的是原版的VMware Workstation并且不喜欢E文界面可以使用汉化补丁。
12、填写用户名等信息。
13、选择“全部”。
14、安装汉化补丁完成后准备一个可用的序列号或算号器进行注册,注意序列号和算号器对应的版本要看清哦。
15、在VMware Workstation的菜单栏依次展开帮助-输入序列号,在下面出现的窗口内填写注册信息。
16、注册完毕重新打开VMware Workstation帮助-关于看看是不限期使用的哦,爽吧~
二、创建一个虚拟机
二、创建一个虚拟机
1、
2、出现“新建虚拟机向导”窗口:
3、建议选择“自定义”方便后面配置虚拟机内存,如果你的内存够大(512M以上),可以选择“典型”。说明一下,这些配置在安装好虚拟机后还是可以更改的。
4、选择需要安装的“客户操作系统”。
5、输入虚拟机名和存放虚拟机文件的文件夹的路径:
6、分配虚拟机内存:注意输入的数值必须是4MB的整倍数。
7、添加网络类型:对于图中出现的可供选择的网络类型VMware Workstation帮助文件中是这样定义的:
引用:
(1) 网桥。网桥允许你连接你的虚拟机到由你的主机使用的局域网(LAN)。它连接虚拟机中的虚拟以太网交换机到主机中的物理以太网适配器。
(2) NAT。网络地址翻译(NAT)设备允许你连接你的虚拟机到一个外部网络,在该网络中你只拥有一个 IP 网络地址并且它已经被主机使用。例如,你可以使用 NAT 通过主机上的一个拨号网络连接或者通过主机的以太网适配器、无线以太网适配器或者令牌环卡连接你的虚拟机到 Internet。
(3) 仅为主机适配器。仅为主机适配器是一个虚拟以太网适配器,它在你的主机操作系统中显示为 VMware Virtual Ethernet Adapter。它允许你在主机和该主机上的虚拟机之间进行通讯。创建仅为主机适配器的软件在你安装 VMware Workstation 并且选择让仅为主机网络对于虚拟机可用时被安装。当你使用仅为主机网络创建一台新的虚拟机时,一个仅为主机适配器被自动创建。可以在需要额外的仅为主机适配器的自定义配置中安装使用它们。
这里我选择第一个“使用桥接网络”,因为这种连接方式最简单,后面将有详细的介绍。
我用Visio绘制了一个拓扑结构图,也许对你加深这几种网络模式有帮助。(仅以1、2为例)
8、选择一个磁盘:初次安装使用VMware Workstation还是选第一项的吧,第二项的意思是当你安装第二个(或更多)虚拟机时让这些虚拟机公用一个已建立好的磁盘空间,如果你的硬盘够大,还是推荐你建立另外一个虚拟机时仍然选择第一个选项,不过千万不要选择第三项,因为选择此项后操作虚拟机时将会对物理机磁盘进行真实的读写,万一弄丢掉主机上保存的资料,这种滋味会很不好受的哦~,所以没有十足把握和必要还是安稳一点吧^_^。
9、指定虚拟磁盘容量:建议不要勾选复选框,这样创建的虚拟磁盘将会如图中描述的那样大小随着对虚拟磁盘安装操作系统和应用软件的多少而增加。大小可以保持默认的4GB,这对安装常用的操作系统和应用软件来说已经足够了。
10、创建后缀名为.vmdk的磁盘文件并指明其存放路径:默认路径为存放虚拟机文件的文件夹的路径下。
11、进入“磁盘高级选项”:选择SCSI磁盘类型可以最大限度发挥出虚拟磁盘性能,这里我选择的是默认的IDE磁盘类型。在模式选项中,“独立-持久”磁盘模式不支持快照,并且对虚拟机的操作修改会将数据直接、永久的写入磁盘,反之“非持久”磁盘模式你也能想像到了……这里我依然保持默认的选项。
单击“完成”新的虚拟机就建立完毕。
注:将来在关闭虚拟机状态下可以对虚拟硬盘进行碎片整理。
三、在虚拟机中安装操作系统。
三、在虚拟机中安装操作系统。
1、安装文件的来源一般有下面几种,可以任选一种:
(1)直接用安装光盘使用物理光驱来安装。
(2)用UltraISO(WinISO)将安装光盘制作成“光盘映象文件”(.iso)。
制作方法:
1、打开UltraISO如下图所示:
2、选择工具-制作光盘映象文件
3、看见下图的win98.iso没?下面安装win98我就用它 :
(3)直接用从网上下载的.iso格式的安装文件,我在虚拟机下安装WINXP就是用下载的505M原版的。
2、安装WIN98
(1)打开虚拟机WIN98但不要开机。
(2)双击虚拟硬件设备CD-ROM1,选择“使用ISO映象”按目标路径键入WIN98.ISO,然后可以开机了。
(3)弹出提示虚拟机VMnet 0网桥没有运行无法和主机及其他机器通信,不要理会单击“确定”。
(4)这时虚拟机开始启动了,赶紧将鼠标在虚拟机窗口中点一下进入虚拟机,然后按下F2键开始在虚拟机的BIOS中将虚拟机设置成从光驱启动。
这里说明一下:在客户操作系统安装好VMware Tools工具包之前,鼠标在主机和虚拟机之间不能实现“无缝”切换,在虚拟机窗口中点一下进入虚拟机,按下Ctrl+Alt可以将鼠标从虚拟机中“释放”出来重新回到主机状态下。只有当客户操作系统安装好VMware Tools工具包之后,鼠标在虚拟机和主机间才能“进出自由”。
在虚拟机中用组合键Ctrl+Alt+Insert 代替Ctrl+Alt+Del。
除了这两个组合键需要特别说明以外其他的和使用主机中的键盘没有区别。
(5)保存退出。
(6)这里我用安装盘自带的中文FDISK来分区,4G的虚拟硬盘我分2个区(为了方便也可只分一个区)。
(7)继续用安装盘自带的PQ6.0DOS版格式化。
(8)可以安装了。
(9)安装完毕选择从硬盘启动。
四、安装VMware Tools工具包并且设置WIN98的显示色
四、安装VMware Tools工具包并且设置WIN98的显示色.
1、刚安装好的虚拟98由于没有安装VMware Tools工具包的原因显示色最高为16色,分辨率为640×480不可调,鼠标也不灵敏,没关系,按下Ctrl+Alt将鼠标从虚拟机中释放出来安装VMware Tools工具包。
3、提示你安装VMware Tools工具包后能改善鼠标和色彩性能,并且提醒客户操作系统没有运行之前不能安装VMware Tools工具包。
4、开始安装,单击“下一步”。
5、安装好以后弹出一个升级SVGA驱动的文本说明。
6、按照说明在虚拟98下操作:显示-属性-高级适配器,单击“更改”。
7、“下一步”。
8、选择此项。
9、选择“指定位置”。
10、“下一步”。
11、单击“完成”。
12、重启虚拟机。
13、终于见到“真彩色”了,可惜声卡不能识别,我的虚拟98是个“哑巴”。
五、安装虚拟WINXP:
五、安装虚拟WINXP:
1、这次ISO映象我选用网上down来的505M原版,顺便看看在虚拟机下能否激活。在创建虚拟WINXP时我给它配置的内存是160M(可选范围是128M~176M)。
2、VMware Workstation的开发人员想的可真周到,你看在安装XP之前就弹出提示:
“ 由于Microsoft Windows XP产品的激活机制在虚拟机虚拟硬件的基础上生成一个key(密钥),所以改变虚拟机配置结构以后可能会要求你重新激活客户操作系统,所以建议在激活Windows XP之前合理配置虚拟机内存(最终)大小和安装VMware Tools.”
3、紧接着又弹出提示:网桥设备VMnet0没有运行,虚拟机无法和你的网络内的之间或其他的计算机进行通信。
4、还是要在虚拟BIOS中设置一下从光驱启动。
5、安装画面出现了,WINXP的安装要比安装98方便多了,光盘就自带分区和格式化功能。
6、续前图。
7、进入系统之前就要求我激活,好在之前就用算号器算了几个号(原来打算在虚拟机下算号的),硬着头皮联网激活,没想到真的激活了,咦?会不会和我主机是处在联网状态下有关呢?
8、前面VMware提醒过我微软的激活机制,但是我的WINXP在安装VMware Tools工具包之前已经激活了,会不会安装后要求我重新激活呢?没办法。只好试一试了
9、不理会,选择“仍然继续”。
10、这是安装好VMware Tools工具包后展开的各项说明。
11、还好,没有出现要求我重新激活的任何提示——比尔人不错哦!
12、安装好VMware Tools工具包以后该有的都出来了,看来XP是比98高级多了。
注:使用一段时间后再次进入WINXP系统后我发现VMware Tools被禁用了,看来胳膊还是拧不过大腿,当初VMware 的警告还是对的。
六、实现和主机之间的文件共享。
六、实现和主机之间的文件共享。
在虚拟机中和主机之间共享文件可以用“映射网络驱动器”的办法,前提是在必须安装好VMware Tools工具包以后,并且这种方法只适用于2000以上(包括2000)的操作系统。而且这种方法只能适用于客户机共享主机的文件,在主机下无法共享虚拟机文件。如果想“双向”共享可以在“虚拟机设定”中启用“拖放操作”,这样就可以实现虚拟机和主机之间来回的拖放文件十分方便。
1、这次我以虚拟WIN2000为例:打开虚拟WIN2000执行编辑-虚拟机设定-虚拟机控制面板-选项。
2、来到“添加共享文件向导”。
3、键入共享文件名和主机文件夹路径。
4、单击“完成”。
5、在虚拟机控制面板中能看到它了。
6、启动虚拟WIN2000-右键-网上邻居-映射网络驱动器。
7、指明路径。
8、打开管理器能看到共享于主机的文件夹——“我的文档了”。
七、为虚拟机添加硬件。
七、为虚拟机添加硬件。
安装完操作系统系统并且安装卸载几次软件以后很想试试用虚拟机来上网,这就需要一块虚拟网卡,在虚拟机中可以任意添加、删除一个或多个相同或不同的硬件。
1、打开虚拟机控制面板-硬件。
2、出现硬件添加向导界面。
3、选择“以太网适配器”。
4、选择“网桥”模式,单击“完成”。
5、在虚拟机控制面板中看到了网桥模式的虚拟以太网卡。
八、用虚拟机上网:
八、用虚拟机上网:
由于当初在安装时添加的网络类型我选用的是默认的“桥接网络(VMnet 0)”模式,关于这个模式VMware Workstation的帮助文件中是这样描述的:
引用:
桥接网络是网络连接的一种类型,其中虚拟机显示为和主机在同一个物理以太网上的一台额外的计算机。说得更专业一些,虚拟机通过一个虚拟网络适配器(在它的配置中,它连接到主机上的一块以太网卡)直接连接到以太网。如果在你的 PC 上有一块以太网卡并且在一个局域网(LAN)上,你可以使用这种网络类型。
一台桥接的虚拟机可以透明地使用它被桥接到的网络上的任何可用服务: 打印机、文件服务器、网关以及其他服务。同样,当一台虚拟机被桥接后,配置使用桥接网络的任何物理主机或者其他虚拟机可以使用该虚拟机上的。
如果使用桥接网络,你的虚拟机需要在网络上有它自己的身份。例如,在一个 TCP/IP 网络上,虚拟机需要有它自己的 IP 地址。你的网络管理员会告诉你虚拟机的 IP 地址是否可用以及在客户操作系统中你应该使用什么网络设置。一般来说,你的客户操作系统可以从一台动态主机配置协议(DHCP)服务器上自动获取一个 IP 地址和其他网络细节,如果不是这样,你可能需要在客户操作系统中手动设置 IP 地址和其他细节。
1、首先看看(WIN98)设备管理器里面有了VMware配置的一块虚拟网卡,其他客户机中配置的虚拟网卡都是这个型号。
2、由于我是小区宽带上网(LAN),IP地址是自动获得的所以我就选用这种上网方式,下面这张图是“虚拟网络设定”-“虚拟网络编辑器”里详细的设置,基本上是自动配置好的,如果你主机的上网方式和我的一样,不妨参考一下。需要特别说明一下:VMware Workstation安装以后,自动在主机的网络连接里安装了2个虚拟连接(VMnet 1和VMnet 8)在配置“虚拟网络设定”-“虚拟网络编辑器”之前我将它们都禁用了。
3、98能上网了,当然先到龙族来看看。
4、用WIN2000上网时刚上线就中了“震荡波”,这时才想起来我用的WIN2000.ISO是一个没有集成任何补丁的“版”,这也正中了那句话“在你的物理机中会发生什么,在虚拟机中一样也会”。赶紧杀毒先!
5、还好能和主机之间拖放操作来共享文件,呵呵~节约时间要紧!
6、打上补丁。
7、好了,98、2000、XP都试过了——全能上网!
说明一下,这是虚拟机下最简单的上网方式,我试过了这种方法不能和主机间相互通信,而且同一时间只能有一个系统能上网。因为我属于一般的用户,况且上网方式的限制,我只是想试试用虚拟机上网的感觉,所以其他高级的网络配置方式我没有去尝试,你不妨去试试看。
具体带图的请移步到这里:://.xuniji/forum/view.asp?id=8392&p=0&page=1
用老毛桃iso系统怎么用u盘安装win7系统
不可行,第一U盘没有那么大的存储空间。二来那上面也不能安装虚拟机呀!将移动硬盘分好区,并设第一分区为主分区和激活(可在磁盘管理器中进行),设法用format W:/s将第一分区格式化为DOS系统分区(W为第一分区盘符),此时的第一分区就有了DOS文件,并可进入DOS,接下将第一分区写上NT文件(是写入,不是复制),然后将168文件夹中的全部文件(含隐藏文件)覆盖第一分区,若要启动XPE.SDI,只需再在此区放入一XPE.SDI镜像就行了.若启动的XPE是ISO或IS_,只需将相应的TXT文件另存为WINNT.SIF即可.WINHDM是用来隐藏分区和分割磁盘的.(我在制作时已加入了矮人DOS4.2和一些常用的IMG)
做启动的移动硬盘,有些电脑蕊片是不支持的,但英特尔的支持,我用三星的移动硬盘做启动盘,在插入USB接口第一次启动时,在进入DOS的时候总是进不去,这时要拔下移动硬盘再插上,然后立即按Ctrl+Alt+Del键重启就可进入了.(别忘了模式是HDD)
怎么在WINPE下用虚拟光驱装系统
老毛桃iso系统用u盘安装win7系统步骤如下:
准备工具:
1、老毛桃U盘启动盘
2、win7 iso系统镜像文件
具体步骤:
1、开机按快捷键进入老毛桃主菜单,选择进入win8pe,如图所示:
2、接着双击桌面上的“虚拟光驱”,然后点击“装载”按钮,如图所示:
3、在弹出的装载虚拟磁盘对话框中,点击“浏览”按钮,将u盘中的iso镜像文件打开,如图所示:
4、其他设置无需修改,直接确定进入下一步,如图所示:
5、接下来打开windows安装器,如图所示:
6、点击程序最上方的“选择”按钮,展开驱动器目录,打开后缀名为.wim的文件,如图所示:
7、随后选择c盘引导驱动器、存放系统,开始安装,如图所示:
8、此时会弹出对话框询问是否准备好了,确定即可,如图所示:
电脑店U盘PE上的虚拟光驱怎么安装系统
用U盘作系统刚刚起步,过程比较繁琐,待以后成熟了,很有可能取代光驱装系统。
一、制作一个能启动电脑的带WindowsPE的启动U盘(1GB以上的U盘,有的U盘不好使)
1、到网上下载“老毛桃WinPE”的工具到硬盘,再把U盘接在电脑上,按下面的步骤制作一个能启动的U盘。
2、双击“老毛桃WinPE”文件夹,在打开的1中双击“Boot CD ISO,解压后,双击SETUP,选出PESETUP.EXE,打开“老毛桃制作的WinPE专用工具安装界面。
3、选第4项Grub安装/启动U盘、移动硬盘安装),回车。
4、输入U盘的盘符(F),回车。
5、输入U盘盘符,回车,按任意键开始格式U盘,设置选U盘,文件系统选FA32,卷标框架中输入U,点击“开始”按钮。
6、出现警告,选“是”,显示进度,顺利完成格式化,确定,关闭。
7、引导部分,设备点选下拉列表中的U盘,注意不要选错;下边的选项,一律不选,打安装,关闭窗口。
8、写入引导完毕,按任意键继续,
给启动U盘设个密码,如,1234,再输入一次,牢记密码。本来笔者不想设置启动U盘的密码,但这个步骤不能跳过,所以没办法只好设了一个密码。设置完后,一定要牢记你设好的密码,否则启动U盘会无法使用。按任意键继续。
9、制作完毕
二、从网上下载镜像系统文件存放到U盘。
三、 把电脑的第一启动项设为USB设备启动(有的主板不支持USB设备启动)。
不同电脑不同版本的bios有不同的设置方法,不过都大同小异,目的就是让电脑的第一启动项变为U盘启动。
四、用能启动的U盘安装XP
1、先把具备启动功能的U盘插入电脑U盘端口。
2、启动电脑后,如果出现“Profilel”,是说U 盘启动失败;如果要求你输入启动U盘的密码(就是前文在制作这个启动U盘时设置的密码),当你输入正确的密码后,即可看到一个选择菜单,选择“WinPE By:MAOTAO”,进入WinPE界面。
3、打开我的电脑,右击C盘盘符,选出“格式化”对C盘进行格式化,
4、运行在U盘上的WinPE自带了一个虚拟光驱,开始-程序-磁盘光驱工具-选第二项“Virtual Drive Manager”,打开虚拟光驱窗口。
5、载入XP光盘的镜像,在Virtual Drive Manager窗口,点“装载”, 进装载镜像文件窗口,
(1)在窗口中,“分配为”选“A”,“装载为”选“自动检测”点击“浏览”,打开镜像文件窗口。
(2)“文件类型”选“ISO文件”,“查找范围”选择你之前下载的那个GHOST系统存放的磁盘,在下边的列表中选定你要安装的ISO系统文件,点击打开,返回到装载镜像文件窗口。
(3)“镜像文件路径”中显示你刚选出要安装的系统文件。点击“确定”。返回到我的电脑窗口,在窗口中看到多出一个虚拟光驱驱动器图标。
用虚拟光驱载入系统镜像后会多出一个驱动器
6、启动WinPe的Ghost,开始-程序-克隆工具-选Ghost32V11,打开系统恢复工具诺顿Ghost。
7、选择From Image,然后找到虚拟光驱载入的光盘目录,把GHOSTXP.GHO选上,接着选要恢复到的硬盘,然后选择要恢复到的分区。
点击YES,等着它恢复完就行
8、前面都选择好之后,会弹出一个对话框问你是否要将指定的GHO镜像恢复到电脑的C盘去,点击yes就可以。
重启进入系统,当GHOST镜像恢复完毕后,即可重启进入系统,重装完毕。
如何用U盘装系统
电脑店U盘PE上的虚拟光驱安装系统步骤如下:
需要准备的工具:电脑,Bios设置界面,第知三方软件。
1、在百度搜索“虚拟光驱”进行下载。
2、找到下载的虚拟光驱软件,双击打开安装。
3、虚拟光驱安装完成以后,会在电脑里多出一个虚拟光驱的盘符出来,此时的虚拟光盘里还没有加载光盘镜像文件,所以是空的。
4、打开虚拟光驱软件,点击下图标识的图标,选择加载虚拟光驱镜像。
5、选择“光盘镜像文件”,选择好了以后,点击“打开”。
6、加载完成后,再打开我的电脑,就会看到刚才选权择的“光盘镜像”已经被放入到虚拟光驱里,可以像正常光盘一样使用了。
虚拟光驱使用注意事项:
在使用win7系统的过程中,有很多虚拟的程序以及软件都可以使用,而且对win7系统的运行有很明显的帮助。不过win7系统用户在使用这些虚拟软件的过程中,一定要注意这些虚拟软件的使用前提或者是有没有什么使用要求是必须要满足的。
使用虚拟光驱的win7系统必须满足一个前提,那就是必须是64位平台,在win7 32位平台的系统中,没有办法正常运行虚拟光驱程序。而且在64位系统平台中应用虚拟光驱,不需要切换到管理员账号下就可以确保程序的运行。
另外,在64位系统下使用虚拟光驱,需要一个简单的虚拟光驱软件,不需要刻录光盘就可以正常进行使用。当64位系统平台下使用的虚拟光驱出现故障问题的时候,直接删除,然后重新建立一个虚拟光驱就可以继续维持正常的使用了。
在一台计算机中,不宜建立过多的虚拟光驱,尽管虚拟光驱的存在对于计算机硬件没有任何的影响。就像是在建立虚拟内存的过程中,虚拟内存的大小不能超过实际内存的原理是一样的。iso系统怎么用u盘安装
开机后点击ESC键选择对应启动项后,开始引导镜像了:
1、选择语言、键盘等设置后选择:“下一步”:
2、点击“现在安装”:
3、安装程序正在启动:
4、在验证密钥的阶段,有密钥就直接输入,也可以暂时选择跳过:
5、同意许可条款:
6、选择“自定义”:
7、接下来进行分区 ,{Windows7需要点选"驱动器选项(高级)}
8、点击新建分配您C盘的大小,这里1GB=M,看您的需要来分配大小。
9、如果需要分配C盘为100GB,则为100x=00,为了防止变成99.9GB,可以在00基础上多加5-10MB,
这里我们直接把127GB的硬盘分为一个分区,点击新建后点击应用:
10、Windows会自动创建一个引导文区,这里选择确定:
11、创建C盘后,其中系统保留盘会自动生成,不用管它,做完系统后会自动隐藏此分区。接下来选择C系统安装的路径(C盘),点击下一步:
*如果自己分了很多区的话,千万不要选错安装路径哦。
12、正在复制文件和准备文件,接下来的一大部分阶段都是自动完成的:
13下图四个步骤都是自动完成的,接下来会自动重启:
14、10秒倒计时后,Windows将会自动重启,这个时候可以将U盘拔掉(防止U盘为第一启动项,又从U盘启动),也可以选择立即重启。
15、重启后Windows依然是自动加载进程的,期间会重启数次,正在准备设置:
16、准备就绪后会重启,又到了验证产品密钥的阶段了,有密钥就直接输入,也可以暂时选择以后再说(左下角):
17、快速上手的界面,选择使用快速设置即可。
18、稍等片刻,激动人心的时刻就要来了。
19、到这里系统差不多已经安装完了,接下来为这台电脑创建一个账户和密码,密码留空就是没有设置密码。
Windows安装的部分到此结束
相信很多用户都知道安装系统是有很多方法的,最简单的就是直接去下载一个系统,然后用硬盘安装方法直接安装,其实这个方法是适合用U盘来安装的,只是多了几个步骤吧,首先是要先下载一个系统,iso系统用U盘安装这边有两种方法供大家去参考。
安装方法一
需要用到的工具:winxp系统iso镜像+大启动U盘
1、进入第一个PE后找到我们事先准备好的xp光盘iso镜像,右键点击加载虚拟磁盘(也可以利用虚拟光驱来加载或者直接用右键里的RAR解压到本地硬盘分区)
2、打开桌面上的windows安装工具,选择刚才加载的虚拟磁盘(如果前面是直接解压的ISO文件,点浏览的时候选择解压后的目录)
3、点击下一步,后面选择安装和引导分区,一直点击下一步开始安装后等进度条走完重启电脑拔掉U盘就可以继续系统安装了。不管用什么方法安装系统,首先是要下载一个系统,稳定版系统下载:://xt.299229/xp/
其它PE里安装步骤与此相似,需要注意的是进PE最好设置一下临时文件,防止安装的时候出现内存不存的问题。
安装方法二
1、首先是制作一个能启动电脑的带WindowsPE的启动U盘
先到网上去下载一个叫“老毛桃WinPE”的工具到硬盘里,再把U盘接在电脑上,然后按步骤一步步来就可以制作一个能启动的U盘了。这里要说明一下,在“设备”里有两个选项,一个是电脑的硬盘,一个是要制作的U盘。这里一定要选对U盘而别选错硬盘,从大小就能分出来哪个是U盘。下面的“选项”部分可以不用管,默认不勾选任何参数就行。确认好以上步骤后,点“安装”然后进行下一步,需设一个密码。设置完后,一定要牢记你设好的密码,否则启动U盘会无法使用。
2、把电脑的第一启动项设为USB设备启动
以往用光盘装系统,必须调整启动项为光驱启动,而现在我们要用U盘装系统,所以要调整为U盘启动。关于这个,不同电脑不同版本的bios有不同的设置方法,不过都大同小异,目的就是让电脑的第一启动项变为U盘启动。
3、用能启动的U盘安装系统镜像
启动电脑后,会要求你输入启动U盘的密码,也就是前文在制作这个启动U盘时设置的密码。当你输入正确的密码后,即可看到一个选择菜单,选择“WinPEBy:MAOTAO”。然后就会进入一个运行在U盘上(不是运行在电脑的硬盘上)的迷你操作系统WinPE,它具备很多类似XP的功能,用U盘上的WinPE把电脑里的C盘格式化后,请出虚拟光驱来接着帮忙。运行在U盘上的WinPE自带了一个虚拟光驱,载入XP光盘的ISO镜像.
4、接着我们启动另外一个WinPE自带的软件诺顿Ghost。用它来把系统的ghost镜像恢复到之前被格式化的电脑的C盘里。启动GHOST后,使用方法就和通常使用GHOST来恢复系统没什么区别了。先选择FromImage,然后找到虚拟光驱载入的光盘目录,把GHOSTXP.GHO选上,接着选要恢复到的硬盘,然后选择要恢复到的分区。点击YES,等着它恢复完就行,前面都选择好之后,会弹出一个对话框问你是否要将指定的GHO镜像恢复到电脑的C盘去,点击yes就可以。
5、当GHOST镜像恢复完毕后,即可重启进入系统。至此,用U盘安装操作系统完毕!你可以忘掉没有光驱无法安装操作系统的烦恼了。
望纳!