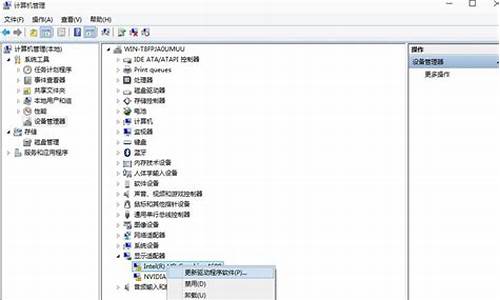您现在的位置是: 首页 > 软件更新 软件更新
安全退出u盘快捷按钮_win7安装教程u盘退出安全模式怎么解决
tamoadmin 2024-08-13 人已围观
简介1.Win7电脑开机无法正常启动只能进入安全模式怎么解决2.Windows错误恢复 系统安装失败 u盘启动进不去 安全模式进不去如何处理3.win7电脑黑屏怎么用u盘重装系统4.安装win7后一直显示安装程序正在启动服务怎么办5.Win7系统无法开机安全模式进不去卡在disk.sys怎么办 可能很多用户还不清楚如何使用EFI引导安装Win7,通常是利用光盘的,和U盘安装也稍有不同,本篇教程将要讲解
1.Win7电脑开机无法正常启动只能进入安全模式怎么解决
2.Windows错误恢复 系统安装失败 u盘启动进不去 安全模式进不去如何处理
3.win7电脑黑屏怎么用u盘重装系统
4.安装win7后一直显示安装程序正在启动服务怎么办
5.Win7系统无法开机安全模式进不去卡在disk.sys怎么办
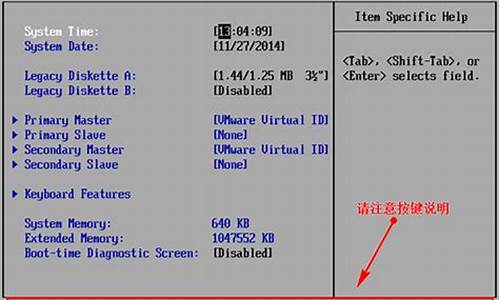
可能很多用户还不清楚如何使用EFI引导安装Win7,通常是利用光盘的,和U盘安装也稍有不同,本篇教程将要讲解使用EFI引导,从硬盘(U盘)安装Win7的图文教程。
一、从EFI启动到EFI shell
1.开机按F2进入BIOS设置,在最后一下项EXIT中有选项Launch EFI shell from filesystem device.
2.启动EFI shell后
启动EFI shell后,会有提示
fs0 :
fs1 :
fs数字-指的就是硬盘上的FAT32分区,类似于windows下的c:,d:盘符。
在Shell>光标后,输入fs0:回车,即可进入该分区。命令ls可列出当前目录下的文件,如果能看到win7安装文件,就对了,如果没有,则切换为其它分区,直到看到win7安装文件。
3、键入命令bootm.efi,即可启动win7安装程序
二、安装系统
重点介绍一下使用diskpart命令建立GPT磁盘,以及创建分区的方法,为了叙述方便,win7 将要安装到的磁盘,称为目标磁盘。这里只介绍如何使用diskpart命令来建立GPT磁盘及分区,同时,该方法会抹去磁盘所有数据。
无损转换,请参考其它方法。
安装程序到选择分区时,可能遇到的情况:
当windows安装程序进行到选择分区的步骤时,
一、目标磁盘为空白磁盘的情况,
直接选择目标磁盘,安装程序会帮助你建立EFI的各种分区。
二、可能会出现如下图所示的情况,这是因为目标磁盘为MBR磁盘
使用diskpart工具建立GPT分区的步骤:
1、把MBR磁盘转换为GPT磁盘
在选择分区界面,按下SHIFT+F10调出命令提示符
键入
diskpart
打开diskpart工具
★选择目标磁盘
list disk--------------------列出系统拥有的磁盘
select disk 0 --------------选择0号磁盘,请根据磁盘大小,自行判断你的目标磁盘
★清空目标磁盘,并转换为GPT格式
clean-------------------------清除磁盘,该命令会抹去磁盘上所有数据
convert gpt------------------将磁盘转换为GPT格式
list partition-----------------列出磁盘上的分区,因为我们刚转换成GPT格式,因此,分区为空
★建立EFI分区及系统安装分区
create partition efi size=100---------------建立EFI分区,大小为100M,如果打算使用该分区引导MAC系统,建议大小200M以上
create partition msr size=128--------------建立MSR分区,微软默认建立的话,大小是128M
create partition primary size=50000-------建立主分区,大小为50000M,请根据自己需求调整,该分区用来安装win7
list partition---------------------------------列出磁盘上的分区
2、完成安装
在windows安装程序的选择分区界面,点击?刷新?,会列出前述所建立的分区,选择相应的分区,完成安装。
补充:系统常用维护技巧
1,在 ?开始? 菜单中选择 ?控制面板? 选项,打开 ?控制面板? 窗口,单击 ?管理工具? 链接
2,在打开的 ?管理工具? 窗口中双击 ?查看器? 图标
3, 接着会打开 ?查看器? 窗口,主界面如图所示。
4,在右侧窗格中的树状目录中选择需要查看的日志类型,如 ?查看器本地--Win日志--系统日志,在接着在中间的 ?系统? 列表中即查看到关于系统的日志
5,双击日志名称,可以打开 ?属性? 对话框,切换到 ?常规? 选项卡,可以查看该日志的常规描述信息
6,切换到 ?详细信息? 选项卡,可以查看该日志的详细信息
7,打开 ?控制面板? 窗口,单击 ?操作中心? 链接,打开 ?操作中心? 窗口,展开 ?维护? 区域
8,单击 ?查看可靠性历史记录? 链接,打开 ?可靠性监视程序? 主界面,如图所示, 用户可以选择按天或者按周为时间单位来查看系统的稳定性曲线表,如果系统近日没出过什么状况, 那么按周来查看会比较合适。观察图中的曲线可以发现,在某段时间内,系统遇到些问题,可靠性指数曲线呈下降的趋势,并且在这段时间系统遇到了三次问题和一次警告,在下方的列表中可以查看详细的问题信息。
相关阅读:系统故障导致死机怎么解决
1、原因造成电脑频繁死机
由于此类原因造成该故障的现象比较常见,当计算机感染后,主要表现在以下几个方面:
①系统启动时间延长;
②系统启动时自动启动一些不必要的程序;
③无故死机
④屏幕上出现一些乱码。
其表现形式层出不穷,由于篇幅原因就介绍到此,在此需要一并提出的是,倘若因为损坏了一些系统文件,导致系统工作不稳定,我们可以在安全模式下用系统文件检查器对系统文件予以修复。
2、由于某些元件热稳定性不良造成此类故障(具体表现在CPU、电源、内存条、主板)
对此,我们可以让电脑运行一段时间,待其死机后,再用手触摸以上各部件,倘若温度太高则说明该部件可能存在问题,我们可用替换法来诊断。值得注意的是在安装CPU风扇时最好能涂一些散热硅脂,但我在某些组装的电脑上却是很难见其踪影,实践证明,硅脂能降低温度5?10度左右,特别是P Ⅲ 的电脑上,倘若不涂散热硅脂,计算机根本就不能正常工作,曾遇到过一次此类现象。该机主要配置如下:磐英815EP主板、PⅢ733CPU、133外频的128M内存条,当该机组装完后,频繁死机,连Windows系统都不能正常安装,但是更换赛扬533的CPU后,故障排除,怀疑主板或CPU有问题,但更换同型号的主板、CPU后该故障也不能解决。后来由于发现其温度太高,在CPU上涂了一些散热硅脂,故障完全解决。实践证明在赛扬533以上的CPU上必须要涂散热硅脂,否则极有可能引起死机故障。
3、由于各部件接触不良导致计算机频繁死机
此类现象比较常见,特别是在购买一段时间的电脑上。由于各部件大多是靠金手指与主板接触,经过一段时间后其金手指部位会出现氧化现象,在拔下各卡后会发现金手指部位已经泛黄,此时,我们可用橡皮擦来回擦拭其泛黄处来予以清洁。
4、由于硬件之间不兼容造成电脑频繁死机
此类现象常见于显卡与其它部件不兼容或内存条与主板不兼容,例如SIS的显卡,当然其它设备也有可能发生不兼容现象,对此可以将其它不必要的设备如Modem、声卡等设备拆下后予以判断。
5、软件冲突或损坏引起死机
此类故障,一般都会发生在同一点,对此可将该软件卸掉来予以解决。
Win7电脑开机无法正常启动只能进入安全模式怎么解决
电脑开机就蓝屏,怎么用U盘重装Win7系统? 不会的话就是菜鸟
下载好pe ,按提示安装到u盘,制作好u盘pe启动盘
下载好系统
开机启动按启动热键f8(具体看你主板,)选择u盘启动,选择win8 64pe进入。
1.如果安装克隆版很简单进pe,鼠标左键双击打开桌面上的老毛桃PE装机工具。打开工具主窗口后,点击映像文件路径后面的“浏览”按钮找到下载好系统直接安装。
2.如果是安装原版安装版,下载个nt6,把下载的ISO系统解压到c盘之外其它盘根目录,运行nt6安装,安装过程中格式化c盘进行4k对齐。如果是固态硬盘最好用这个方法安装,安装麻烦一点,安装好后好用,问题少。
具体自己百度一下,大把教程。
电脑菜鸟怎么用u盘装系统win7你好,
如果你不懂电脑的话,
建议你参考以下的图文教程,
相信它会对你有帮助的。
:jingyan.baidu./article/5552ef4712d5da518efbc96e.
电脑挂了,开机就蓝屏,请问Win7系统开机蓝屏怎么解决电脑开机蓝屏,主要是:“内存有错误”或“非正常关机”引起!下面是解决方法:
1,试试开机,出完电脑品牌后,按F8,安全模式,光标选定:最后一次正确配置,回车,回车,按下去!
2。再不行,就进安全模式,回车,到桌面后,使用腾讯电脑管家杀毒软件,全面的查杀程序,彻底的清理干净!
4。再不行,拔下显卡和内存条,橡皮擦擦,再用毛刷,清理插槽灰尘和风扇,更换内存插槽等!
5。检查是否有同类功能的,多余类似软件,如:多款播放器,多款杀毒软件
等,卸载多余的,只留一款,因为同类软件,互不兼容!
6。再不行,下载“驱动人生”,升级:显卡驱动!
7。如果还是不行,需要“一键还原”或“重装系统”了!
8。使用腾讯电脑管家,工具箱--硬件检测--查看配置,根据配置更新驱动!电脑诊所--搜索系统蓝屏--查看修复办法
电脑开机就蓝屏,我想重装系统可是没光盘和U盘怎么重装给别人装,要么就自己去买个盗版系统的光盘,或者用手机内存卡卡当u盘,自己当网吧下载系统
怎么用u盘一键重装win7系统先制作个装机员Pe启动u盘和下载个win 7系统,就可以啦,下面是详细教程
装机员U盘安装Win7系统_百度经验
:jingyan.baidu./article/fdbd4277dcd9f3b89f3f4858.
Dell Precision 5510怎么用U盘重装回win7系统
Dell Precision 5510用U盘重装回win7系统步骤如下: 准备工具: 1、win7系统镜像文件 2、u启动U盘启动盘 具体步骤: 1、进入u启动主菜单界面,选择运行win8pe选项回车,如图: 2、进入win8pe系统,点击桌面左下角开始按钮,接着依次点开映像管理--ultraiso(iso映像管理工具),如图: 3、在打开的ultraiso工具中点击左上角文件--打开,选择好之前准备的win7镜像,单击打开,如图: 4、从左侧窗口可以看到win7镜像已经在ultraiso软件中打开,现在点击菜单栏启动--写入硬盘映像,如图: 5、在弹出的写入硬盘映像窗口中确认好信息后即可点击“写入”按钮,如图: 6、写入操作成功之后,打开计算机,发现镜像已经写入完成,盘符为g,双击该盘,找到setup.exe程序,双击运行此程序进行win7安装,如图: 7、最后就是win7系统安装过程,静静等待安装结束。如图:
直接重装系统就行
你不会重装系统吗
首先制作好启动U盘。
(按del或者f2或者f12)进入bios,一般在BOOT(有的叫做STARTUP)选项里面设置优盘启动盘优先启动。
由于主板界面不同,建议拍个帮你看看。
参照教程:jingyan.baidu./article/2d5afd69c443a685a2e28efa.中的工具和镜像文件重装即可。
acer aspire 3810tz怎么用u盘重装win7系统首先你要下载一个工具,叫做Windows 7 USB/DVD,下完后用这个软件格式化你的U盘,在用这个软件安装win7的镜像(ISO)到U盘里,之后重启电脑。在BIOS把电脑的第一启动改成USB,这样子就可以用U盘启动电脑,安装win7.
Xp系统从做Win7系统后开机就蓝屏尊敬的用户您好。
方案一:电脑超频过度引起电脑蓝屏
可以从软、硬两方面来解释蓝屏现象产生的原因。从硬件方面来说,超频过度是导致蓝屏的一个主要原因。过度超频,由于进行了超载运算,造成内部运算过多,使cpu过热,从而导致系统运算错误。如果既想超频,又不想出现蓝屏,只有做好散热措施了,换个强力风扇,再加上一些硅胶之类的散热材料会好许多。
方案二:内存条接触不良或内存损坏导致电脑蓝屏
在实际的工作中笔者遇见最多的电脑蓝屏现象就是内存条接触不良(主要是由于电脑内部灰尘太多导致,老电脑常发生)以及硬盘故障导致的电脑蓝屏居多。当然遇到电脑内存条出现故障也会出现电脑蓝屏现象。
解决办法:
由于多数是由内存引起的蓝屏故障都是由于内部灰尘过多或者接触不良导致,所以解决办法也非常的简单,只需要打开电脑机箱,将内存条拔出,清理下插槽以及搽干净内存条金手指后再装回去,一般问题都可以解决。如果问题没有解决,确定是内存故障,更换内存条即可解决问题。
方案三:硬盘出现故障导致电脑蓝屏
硬盘出现问题也经常会导致电脑蓝屏,比如硬盘出现坏道,电脑读取数据错误导致了蓝屏现象,因为硬盘和内存一样,承载一些数据的存取操作,如果存取/读取系统文件所在的区域出现坏道,也会造成系统无法正常运行,导致系统崩溃,导致电脑蓝屏。
解决办法:
检测硬盘坏道情况,如果硬盘出现大量坏道,建议备份数据更换硬盘。如果出现坏到比较少,建议备份数据,重新格式化分区磁盘,懂电脑硬盘的朋友还可以将坏到硬盘区进行隔离操作。之后再重新安装系统即可解决问题。
方案四:安装的软件存在不兼导致电脑蓝屏
如果电脑开始使用的好好的,某天安装了某某软件后不久频繁出现电脑蓝屏故障,这种问题多数出现软件不兼容的情况,不过这种电脑软件不兼容的情况一般也很少发生。
解决办法:
如果确定开始之前电脑用的好好的,安装某软件后经常出现电脑蓝屏故障,那么可以用卸载掉后来安装的软件试试,若问题解决一般是软件不兼容导致的电脑蓝屏,若问题没有解决则可能是其他原因导致的电脑蓝屏。
中国电信提供最优质的网络通讯服务,老友换新机,网龄抵现金,百兆宽带免费体验,超清电视iTV,电信活动可以直接通过营业厅查询。
Windows错误恢复 系统安装失败 u盘启动进不去 安全模式进不去如何处理
win7系统经常会无法正常启动,这时候需要我们进入安全模式来修复系统,那么我们该如何做才能恢复到正常系统呢?
1、Win7安全模式下删除顽固文件
在Windows正常模式下删除一些文件或者清除回收站时,系统可能会提示“文件正在被使用,无法删除”,出现这样的情况我们就可以在安全模式下将其删除。因为在安全模式下,Windows会自动释放这些文件的控制权。
2、Win7安全模式下的系统还原
如果现在你的电脑不能启动,只能
进入安全模式,那么你就可以在安全模式下恢复系统。进入安全模式之后点击“开始”→“所有程序”→“附件”→“系统工
具”→“系统还原”,打开系统还原向导,然后选择“恢复我的计算机到一个较早的时间”选项,点击“下一步”按钮,在日历上点击黑体字显示的日期选择系统还
原点,点击“下一步”按钮即可进行系统还原。
3、Win7安全模式下的查杀
如今杀毒软件的更新速度已经跟不上的脚步,稍不留神你的电脑就会被感染。但是在Windows下进行杀毒有很多清除不了,而在dos下杀毒软件无法运行。这个时候我们可以启动安全模式,Windows系统只会加载必要的驱动程序,这样就可以把彻底清除了。
4、Win7安全模式下修复系统故障
如果Windows运行起来不
太稳定或者无法正常启动,这时候先不要忙着重装系统,试着重新启动计算机并切换到安全模式启动,之后再重新启动计算机,系统是不是已经恢复正常了?如果是
由于注册表有问题而引起的系统故障,此方法非常有效,因为Windows在安全模式下启动时可以自动修复注册表问题,在安全
模式下启动Windows成功后,一般就可以在正常模式(Normal)下启动了。
5、Win7安全模式下恢复系统设置
如果用户是在安装了新的软件或
者更改了某些设置后,导致系统无法正常启动,也需要进入安全模式下解决,如果是安装了新软件引起的,请在安全模式中卸载该软件,如果是更改了某些设置,比
如显示分辨率设置超出显示器显示范围,导致了黑屏,那么进入安全模式后就可以改变回来,还有把带有密码的屏幕保护程序放在
“启动”菜单中,忘记密码后,导致无法正常操作该计算机,也可以进入安全模式更改。
win7电脑黑屏怎么用u盘重装系统
换个安装工具再试试,到可以正常上网的电脑制作u启动盘,然后下载一个系统镜像,再安装:
1、将u盘制作成u深度u盘启动盘,接着前往相关网站下载win系统存到u盘启动盘,重启电脑等待出现开机画面按下启动快捷键,选择u盘启动进入到u深度主菜单,选取“02u深度WIN8 PE标准版(新机器)”选项,按下回车键确认
2、在pe装机工具中选择win镜像放在c盘中,点击确定
3、此时在弹出的提示窗口直接点击“确定”按钮
4、随后安装工具开始工作,我们需要耐心等待几分钟
5、完成后,弹跳出的提示框会提示是否立即重启,这个时候我们直接点击立即重启就即可。
6、此时就可以拔除u盘了,重启系统开始进行安装,我们无需进行操作,等待安装完成即可。
安装win7后一直显示安装程序正在启动服务怎么办
win7电脑黑屏怎么用u盘重装系统
先用别人的电脑进行1、2步
1、下载win7原版系统
2、下载u盘启动制作工具
然后字啊你电脑上
3、开启电脑选择u盘启动
4、启动系统安装。
怎么选择从u盘启动系统。
不同的电脑和笔记本是不一样的。
大概都有两种方式。
1、直接使用快捷启动项选择启动设备,比如开机按F2\F8或者F12什么的
2、进入BIOS设置第一启动项为u盘。注意一下,第一个方式里面就有进入BIOS的入口。
这里有个装系统的教程。里面第5步有具体的设置介绍,可以参考下
:hi.baidu./flcde/item/42cfb623f7e9bc92b7326323
可以的话请纳,谢谢,教程里基本上什么介绍都有了
电脑黑屏怎么用光盘重装系统win7电脑光盘安装系统注意步骤:
系统安装时不要人工干预,如果不知道什么时候取出光盘的话,就等系统装好不再变动后取出。
电脑w7系统具体安装步骤:请参考系统GHOST基地参考安装教程ghost008./jiaocheng/上面有详细图文讲解安装。
1、将系统光盘放进光驱后,重启电脑!
2、在系统启动前按delete(不知道什么时候,就在关机后重启时多次按delete),进入BIOS(蓝色方框)设置。由于电脑不同进入BIOS按键不同,有的是F8、F9、F1、F2,
不过一般的组装机都是按delete键。
3、进入BOIS后,点击Boot Order/Boot Sequence 启动顺序接着点击 CD/DVD/CD-RW Drive ,再按F10保存,电脑自动重启!
4、电脑重启后就进入系统光盘界面的选项那时候鼠标是只能上下动的!这时候用键盘的上下左右键选择“安装ghost到C盘”。这样电脑自动重装系统了!
电脑怎么用u盘重装系统win7以wn7原版为例。首先要下载win7原版镜像文件,然后正常安装。至于win7原版镜像文件在哪里下载,百度win7之家进去,win7系统下载Win7集成SP1微软原版光盘镜像下载。关于系统版本,根据个人喜欢。关于32、64位:如果你电脑是2g内存,建议装32位系统,如果是4g及以上内存,建议安装64位系统
如下图所示
U盘启动盘制作。
推荐使用工具:魔方U盘启动,百度下载
1.插入u盘
2.选上刚才下载的win7原版镜像文件。ISO后缀
3点击开始制作 等十分钟左右完成
备份。
把原来系统里C盘一些重要的东西先转移到其他的盘里
电脑插上U盘,开机,选择从U盘启动。笔记本一般都有快捷启动选项,不同的笔记本型号开机按键盘上的F2或者F12等功能键不同,最好网上查一下。。
下面列出部分电脑(包括台式品牌机)的快捷启动项选择的按键。
F12:lenovo、Thinkpad、宏基、神州、戴尔(笔记本)、海尔、三星、富士通、东芝、方正、 清华同方、技嘉、惠普(台式)
F9:惠普(笔记本)、明基(笔记本)
F8:华硕(台式)、明基(台式)
ESC:华硕(笔记本)、索尼、戴尔(台式)
安装过程。
从U盘启动后,电脑立即进入下面的画面,做好选择后直接下一步。
建议大家不要在此填写密码,一旦忘记难于解锁
接着就弹出了输入安装密钥的窗口,你可以在网上找好一些密钥备用,安装时直接输入,然后下一步继续。
如果没找到不用填写,后面教你解锁
设置选择
直接等到桌面出来,这就是原版的桌面。也就完成了系统安装
如果没有钥匙开锁的。按一下做
百度win7激活软件
激活后,可就要安装系统驱动完善电脑设备。
以上有不对请见谅
u盘重装系统win7:
1、制作好u盘启动盘,接着将该u启动盘插入电脑u *** 接口,按开机启动快捷键进入u启动主菜单界面,并选择运行win8pe菜单按回车,
2、pe系统自动弹出pe装机工具,在已经给硬盘分区完成情况下,可以直接在pe装机工具中选择win7系统镜像装在c盘中,点击确定,
3、接着提醒程序将执行还原操作,点击确定,
4、进行程序还原过程,等待win7系统镜像释放完毕,
5、重启计算机,然后进行程序安装过程,静候即可。
6、安装结束后自行设置常规参数,设置完成进入win7系统桌面,系统就安装结束了
电脑黑屏怎么用光盘重装系统建议你用u盘装,到可以正常上网的电脑去制作个u启动盘和下载一个系统镜像文件就可以安装了
1.用u启动u盘启动盘制作工具做一个启动U盘;
2.下载一个GHOST系统镜像;
3.BIOS中设置从U盘启动,把之前下的镜像放到U盘中;
4.U盘启动后,在启动界面出选择“GHOST手动安装”类似意思的项,进去后选择安装源为你放在U盘里的系统,安装路径是你的C盘。或者在界面处选择进PE,然后PE里有个一键安装的软件(就在桌面),选择你放在U中的镜像,装在你的C盘。此时会出现一个进度窗口,走完后重启。
5.重启后取下U盘,接着就是机器自己自动安装了,只需要点“下一步”或“确定”,一直到安装完成
光盘重装Windows7系统操作步骤:
1、在系统盘存有个人的重要资料的前提下,应该先备份。由于我无法在正常的情况下进入系统,所以通过安全模式进入系统,进行备份。
2、按下电源键,然后不断按F12键,会出现供你选择“安全模式”的选项。
3、将安装光盘放入光驱中,重启,不停按下F2,直至出现BIOS界面。
4、在“Boot”选项一栏,选择“TSSTcorp CDDVDW TS-L633C”作为Boot option#1(即选择CD/DVD ROM作为第一启动项),按下F10保存设置。电脑将重新启动,自动进入装机界面。
5、接下来的重要一步是将系统盘格式化,即是将原来的系统完全删除。当进入到“安装Windows”这一步时,选中C盘,然后左键一下“驱动器选项”,再左击一下“格式化”就行。
6、接下来就是把Windows装在已经格式化的C盘中。最后就是耐心地等待,这时候千万不能将光盘取出,否则将出现无法想象的后果。
7、当出现“安装程序将在重新启动您的计算机后继续”时,恭喜你,装机成功!
光盘安装windowXP系统操作步骤:
1、重新启动系统并把光驱设为第一启动盘,保存设置并重启。将XP安装光盘放入光驱,重新启动电脑。刚启动时快速按下回车键,否则不能启动XP系统光盘安装。
2、安装Windows XP Professional光盘自启动后,出现安装界面。
3、全中文提示,要现在安装Windows XP,请按ENTER”,按回车键。
4、在许可协议,这里没有选择的余地,按“F8”后出现磁盘分区提示。
5、这里用“向下或向上”方向键选择安装系统所用的分区,如果你已格式化C盘请选择C分区,选择好分区后按“Enter”键回车。
6、这里对所选分区可以进行格式化,从而转换文件系统格,或保存现有文件系统,有多种选择的余地,但要注意的是NTFS格式可节约磁盘空间提高安全性和减小磁盘碎片但同时存在很多问题OS和98/Me下看不到NTFS格式的分区,在这里选“用FAT文件系统格式化磁盘分区(快),按“Enter”键回车。
7、格式化C盘的警告,按F键将准备格式化c盘。
8、由于所选分区C的空间大于2048M(即2G),FAT文件系统不支持大于2048M的磁盘分区,所以安装程序会用FAT32文件系统格式对C盘进行格式化,按“Enter”键回车。
9、只有用光盘启动或安装启动软盘 启动XP安装程序,才能在安装过程中提供格式化分区选项;如果用MS-DOS启动盘启动进入DOS下,运行i386\winnt进行安装XP时,安装XP时没有格式化分区选项。
10、开始复制文件,文件复制完后,安装程序开始初始化Windows配置。然后系统将会自动在15秒后重新启动。
11、过5分钟后,当提示还需33分钟时将出现区域和语言选择。
12、区域和语言设置选用默认值就可以了,直接点“下一步”按钮。
13、这里输入你想好的姓名和单位,这里的姓名是你以后注册的用户名,点“下一步”按钮。
14、如果你没有预先记下产品密钥(安装序列号)就大件事啦!这里输入安装序列号,点“下一步”按钮。
15、安装程序自动为你创建计算机名称,自己可任意更改,输入两次系统管理员密码,请记住这个密码,Administrator系统管理员在系统中具有最高权限,平时登陆系统不需要这个帐号。接着点“下一步”。
16、日期和时间设置选北京时间,点“下一步”。
17、开始安装,复制系统文件、安装网络系统。
18、选择网络安装所用的方式,选典型设置点“下一步”。
19、继续点“下一步”。
20、继续安装,到这里后就可以,安装程序会自动完成全过程。安装完成后自动重新启动,出现启动画面。
21、第一次启动需要较长时间,请耐心等候,接下来是欢迎使用画面,到这里系统安装就完成了。
台式电脑怎么用u盘重装系统win71、下载一个系统引导软件,把引导程序安装到U盘中;
2、开机进BIOS,设置系统从U盘启动;
3、通过U盘进入引导程序后,安装win7系统(在第一步中记得下载个win7系统放到U盘中)
怎么用u盘给电脑重装系统win7图解安装W7系统的详细步骤:
制作前的软件、硬件准备
1、U盘一个(建议使用8G以上U盘)内存卡也可以,需要内存卡和读卡器一起使用。
2、下载您需要的gho系统文件并复制到U盘中,可在百度搜索“u.diannaodian.电脑店u盘装系统”
3、参考WIN7旗舰版操作系统安装教程win7qijianban./jiaocheng/460.进入BIOS设置U盘启动顺序,一般电脑开机按DEL或者F2等快捷键,进入BIOS设置启动U盘.
怎么用u盘重装系统win7U盘启动必需具备两个条件:启动U盘和系统镜像GHO。
一、启动U盘制作
1、在电脑上下载一个U盘制作工具(常用的制作工具有大、老毛桃);
2、用U盘制作工具将U盘制成启动盘,注意在选择制作格式时选默认的USB-hdd。
二、系统镜像GHO
1、在电脑上下载一个“WIN7 64位旗舰版”系统文件;
2、将其中后缀为iso的文件解压,就可以看到一个后缀为gho的镜像文件,将它复制到U盘备用。
三、系统安装
1、设置U盘启动:重启电脑时按Del键进入bios界面,在BIOS FEATURES SETUP,将Boot Sequence(启动顺序)设定为USB-hdd(必须是USB开头才是U盘启动)。设定好后按ESC一下,退回BIOS主界面,选择Se and Exit,保存并退出BIOS设置(有些电脑可以直接按F10)。
2、系统安装:将U盘插入电脑,启动电脑即进入U盘启动界面,选择“运行Windows PE(安装系统)”,稍后电脑显示一些图标,选择“手动安装”,进入安装模式后,弹出的窗口都是英文,不要紧,移动鼠标、按1、2、3的顺序打开另一个窗口,然后选前缀U或USB的盘符下找到GHO文件,安装到C盘。这个过程有点长。
3、等进度条完成,拔出U盘,重启电脑。系统自带的一些驱动安装需要一段时间才能完成,系统会提示你不要进行鼠标键盘操作。
等一切安装完毕,你的系统就可以使用了。
听起来繁琐,在实际操作中是很简单的。
系统安装的关键是启动U盘的制作、下载镜像GHO和电脑BIOS中设置U盘启动。其他的只须按提示操作即可。
Win7系统无法开机安全模式进不去卡在disk.sys怎么办
安装win7后一直显示安装程序正在启动服务,可以按以下方法解决:
1、方法一
(1)用WINDOWS原版的安装镜像引导至安装界面按下shift键+f10,呼出cmd菜单,输入diskpart。然后输入list disk就会显示现有的磁盘。
(2)输入select disk0或入select disk 1选择要安装系统的磁盘,比如输入select disk0,磁盘0现在即为所选磁盘,接着再输入clean,等待数秒后会看到“diskpart 成功地清除了磁盘”的字样提示,接着再输入convert mbr,会看到“diskpart已将所选磁盘成功地转更换为mbr格式”提示,然后重装一下系统即可。
2、方法二
现在原厂硬盘都是GPT格式。自己装Windows系统,用命令转换为MBR格式。或者直接全盘删除,再新建,就可以正常安装。
注意以上解决方法也适合win8和win10系统。
原因分析:
出现这类问题的一般都是因为分区格式没有成功转化成为MBR格式导致的,这里请先备份数据,然后使用纯净安装版安装介质,使用命令转换格式就可以解决了。
适用范围:
ThinkPad,预装Win8,预装Linux,Win7
安全模式下故障图:
Win7系统无法开机安全模式进不去卡在disk.sys怎么办 三联
操作步骤:
1、使用DiskPart工具重新分区即可。首先使用Windows 7光盘或者U盘引导,进入系统安装界面;
2、在选择分区的界面中在键盘上按下“Shift+F10”或者“Shift+Fn+F10”快捷组合键,打开命令提示符窗口;
3、在打开的窗口中依次输入下列命令,每输一行就回车一次,具体操作命令如下;
diskpart
select disk 0
clean
convert mbr
exit
4、接着关掉CMD窗口,然后刷新重新分区,之后再重新安装系统就可以了。