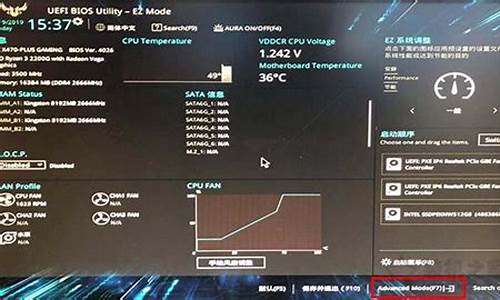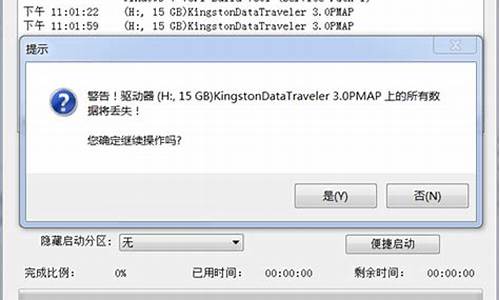您现在的位置是: 首页 > 软件更新 软件更新
天意u盘维护系统装win7可以用吗_天意u盘维护系统装win7可以用吗
ysladmin 2024-07-29 人已围观
简介天意u盘维护系统装win7可以用吗_天意u盘维护系统装win7可以用吗 如果您有关于天意u盘维护系统装win7可以用吗的问题,我可以通过我的知识库和研究成果来回答您的问题,并提供一些实用的建议和资源。1.u盘启动
如果您有关于天意u盘维护系统装win7可以用吗的问题,我可以通过我的知识库和研究成果来回答您的问题,并提供一些实用的建议和资源。
1.u盘启动盘可以直接安装win7系统吗
2.怎样用U盘给无光驱的新电脑装win7啊?求详细步骤。
3.天意u盘,小编教你怎么使用天意u盘维护系统
4.[天意U盘维护]win7忘记开机密码该怎么办?

u盘启动盘可以直接安装win7系统吗
可以安装。工具:U盘PE启动盘;win7镜像文件;
安装步骤如下:
1、首先开机的时候按F12进入PE系统;
2、在PE系统桌面,打开“备份还原”工具;
3、然后在主页面第一项选择“还原分区”,第二项选择“C盘”或者将系统安装中其它磁盘也可,第三项选择准备好的win7镜像文件;
4、确认选择无误后,点击下方的“执行”,开始安装系统;
5、在安装过程中切勿中断操作,或者将电脑断电,否则系统文件会释放不完全;
6、安装完成后,电脑自动重启,此时拔出U盘,自动执行安装系统和配置过程;
7、当系统配置完成后就安装完成了,此时可以进入电脑桌面了。
怎样用U盘给无光驱的新电脑装win7啊?求详细步骤。
U盘要求:8G以上容量,读取15M以上,写入10M以上,速度越快越好。
制作工具:天意U盘维护系统,U盘之家可以下载,傻瓜式的HDD制作,而且把启动写在U盘隐藏分区,不怕毒不怕格式化。制作完成后弹出U盘再次插上电脑,在可见分区创建一个文件夹,放入XP和WIN7系统等等的GHO文件。
重装系统:U盘插上电脑开机,第一画面时按DEL键(铭瑄和华硕板子)进入BIOS,打开BOOT,选择你的U盘启动,按F10再按回车,会自动重启进入U盘的PE系统,分区工具谨慎用之。打开通用GHOST,选择高级模式,点选还原,选择镜像GHO在你U盘的可见分区的文件夹里,XP或者WIN7选其一,点选C盘,再点选确定,拷贝完后弹出U盘,重启电脑进入自动安装程序。
建议:有些系统是纯净版的,有些驱动不匹配,选GHO文件的时候要留心,8G以上的U盘更好,可以多存放一些系统GHO文件,还可以把一些你喜欢的软件放里面,装机随心所欲。
天意u盘,小编教你怎么使用天意u盘维护系统
首先在互联网下载UltraISO光盘映像文件制作/编辑/格式转换工具UltraISO?PE?9.3.5.2716?
下载地址:?
然后在准备一个4GB容量以上(含4GB)的优盘或者移动硬盘,这里需要注意做启动盘的U盘或者移动硬盘必须是格式化后的,所以需要提前备份里面的数据,等制作好启动盘后再拷贝进去,也不影响日后使用。
步骤一
需要有Win7操作系统的ISO文件,可以在网上下载,然后再UltraISO中打开这个ISO文件。?
步骤二
选择启动按钮→写入硬盘镜像,此时要保证U盘以插好,按照如图设置
步骤三
一直下一步,直到完成即可
步骤四
在安装系统的时候只要在BIOS中调成USB HDD启动即可。这里需要注意,在安装过程中,系统第一次重启需要将启动项调成硬盘启动,否则会继续默认U盘安装系统,陷入死循环。
满意请采纳?
[天意U盘维护]win7忘记开机密码该怎么办?
小伙伴们,你们知不知道天意u盘呢?知道的话,那你们知道怎么使用它吗?不知道没关系哟~因为这就给了小编表现的机会啦~接下来小编就来给你们说说怎么使用天意u盘维护系统哈~
什么是天意u盘维护系统呢?小编在这儿来稍作解释哈~天意u盘维护系统是一个可以用作系统维护和系统安装操作的一个PE系统。那么我们怎么使用它呢?今天小编就来告诉你们怎么使用天意u盘维护系统。
第一步,制作U盘启动盘的方法小编在这儿就不介绍了,制作好后设置BIOS,通过U盘进入天意03PE。
天意u盘图-1
第二步,进入到PE里面找到自己下载的系统镜像,然后右键点击“加载IMDISK虚拟磁盘”。
u盘图-2
第三步,出现下图所示的窗口,点击“确定”。
维护系统图-3
第四步,点了之后,该ISO文件就已经加载到虚拟盘I盘了。
维护系统图-4
第五步,然后打开I盘的SYSTEM文件夹,可以看到.gho文件。这就是要安装到C盘的系统文件。
天意u盘维护系统图-5
第六步,回到桌面,点中“通用GHOST工具”。
维护系统图-6
第七步,点“简易模式”。再点“简易模式”后出现如下界面。
天意u盘图-7
第八步,点“恢复系统”,然后选择I盘SYSTEM文件夹的.gho文件。
u盘图-8
第九步,选了GHO文件后,就会出现下图所示的界面。
维护系统图-9
第十步,点击上图的“继续”后,再点“是”,然后就开始恢复系统。然GHOST恢复软件就会把GHO文件恢复到C盘。
天意u盘图-10
u盘图-11
最后在GHOST过程完成后拔掉U盘,然后重启电脑进行最后的安装步骤。直到进入到桌面系统就说明搞定啦~
步骤.1
1、首先需要下载一个u盘启动制作的软件。在这里以 ?
天意u盘维护系统?为例子。
(还可以使用
大白菜,等其他维护系统)
2、下载下来的是一个安装包,将其解压
将你要制作的u盘插入电脑。打开
名字是
TYPE
的应用程序
4、制作前一定把你u盘里重要的文件备份到另一个地方。开始制作后,u盘会被格式化
5、该应用打开后,在第一项选择你的u盘。然后点击?开始制作?。会弹出一个对话框如图,点击?确定?。
6、接下来就是等待了,在制作的过程中。u盘是不能打开的。制作成功后,打开你的u盘会看到如图所示的文件,打开里边的.txt文件。会出现如图的信息。
你的u盘就制作成功了!
步骤.2
1、将你的电脑关机。重新启动进入usb启动模式。由于每个品牌的电脑进入方式不同,在这里就不一一例举了。小眉使用的是戴尔电脑。选择从u盘启动的方式是在开机时,按F8,选择从usb启动就可以了。打开的页面如图。
2、选择?3?,进入win7维护系统
打开?开始程序系统维护windows密码修改?
3、点击?打开?
4、选择要更换开机密码的用户。
5、在出来的对话框内输入密码。点击?OK?。
6、按照提示保存已经更改的密码。这时候密码就修改成功了。
今天关于“天意u盘维护系统装win7可以用吗”的探讨就到这里了。希望大家能够更深入地了解“天意u盘维护系统装win7可以用吗”,并从我的答案中找到一些灵感。