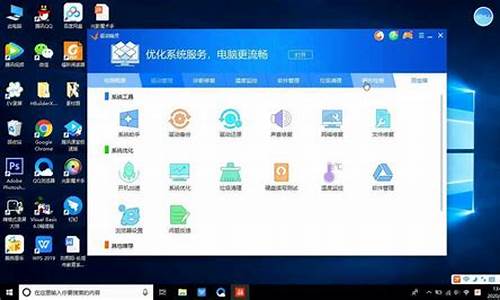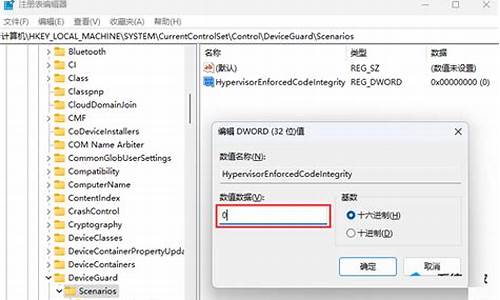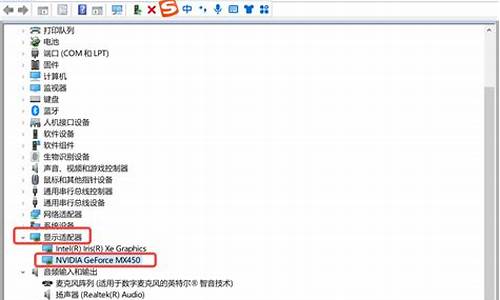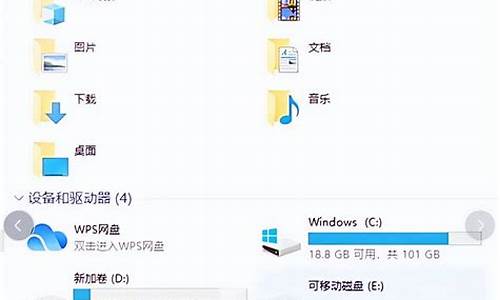您现在的位置是: 首页 > 软件更新 软件更新
怎么制作ubuntu启动u盘_制作ubuntu启动u盘用什么镜像
ysladmin 2024-07-25 人已围观
简介怎么制作ubuntu启动u盘_制作ubuntu启动u盘用什么镜像 怎么制作ubuntu启动u盘是一个非常重要的话题,可以从不同的角度进行思考和讨论。我愿意与您分享我的见解和经验。1.如何用U盘制作Ubuntu 14.10启动盘2.如何制作U
怎么制作ubuntu启动u盘是一个非常重要的话题,可以从不同的角度进行思考和讨论。我愿意与您分享我的见解和经验。
1.如何用U盘制作Ubuntu 14.10启动盘
2.如何制作Ubuntu安装U盘 三种制作Ubuntu安装U盘方式

如何用U盘制作Ubuntu 14.10启动盘
如何用U盘制作Ubuntu 14.10启动盘
1制作U盘启动盘的工具有很多种,我们这里为大家介绍的是用软碟通制作。所有我们需要有这个软件,如果大家没有可以百度“软碟通”,下载安装一个。然后点击打开。在制作启动盘之前,我们需要准备好相关的材料,我们这里所说的材料就是Ubuntu 14.10的ISO文件。
2打开软碟通之后,我们点击“打开”,如图示。然后选择我们的Ubuntu 14.10的ISO文件。
PS:如果你是win7以上的系统,请你使用管理员身份打开软件。
3然后我们再点击工具栏中的“启动”,如图示。
如何用U盘制作Ubuntu 14.10启动盘
在弹出来的启动栏中,我们选择“写入硬盘映像”,
4这个时候,我们会看到如图示界面,我们这里需要选择一个“写入方式”,我们将写入方式修改为“USB-HDD”。不然你制作的U盘启动盘是启动不了。我们还需要做的是将“便携启动”中的“写入新的驱动器引导扇区”选择为“Syslinux”。
5然后这个时候,会有一个提示,提示你是否将这个引导信息写入U盘,我们点击“是”。过一会儿后,悔又一个提示,写入成功的提示。
6然后我们点击“写入”,之后我们需要做的就是等待,等待写入完成。
7写入完成之后,我们会看到如图示信息,提示你“刻录成功”。我们点击返回即可。然后我们就可以开始安装你的Ubuntu了。
如何制作Ubuntu安装U盘 三种制作Ubuntu安装U盘方式
步骤如下:
一、准备工作:
1、下载一个Ubuntu的系统镜像文件。
2、下载一个“UltraISO”。
3、准备一个4G以上的U盘。
二、写入U盘:
1、安装“UltraISO”。
2、插上U盘。
3、打开“UltraISO”。
4、点击菜单栏上的“文件”,选“打开”,选择之前下载的Ubuntu系统镜像文件打开。
5、点击菜单栏的“启动”,然后选“写入硬盘镜像”。
6、点击弹出窗上的“写入”,等待完成即可。
Ubuntu版本的选择
首先大家需要知道Ubuntu有LTS版本和“技术前沿版”,这两种版本都可以作为日常的桌面终端进行使用,但通常我们会认为LTS版本更加稳定, 而且可以获得至发行之日起为期5年的技术支持。而LTS版本之间发行的所谓“技术前沿版”仅有9个月的支持周期,到期之后用户就必需升级到新的版本下。
再有就是32位和64位版本选择的问题。我个人比较建议大家都选择目前较主流的64位版本进行安装,当然,如果你的电脑太老旧或不能支持的话,还是安装32位吧!之前有一个比较流行的说法是内存小于3GB时就不要选择64位版本进行安装,其实这种说法可以忽略不计,64位可以更加充分的利用CPU支持,哪怕你的内存小于3GB。
制作Ubuntu安装U盘
一旦Ubuntu的ISO下载安装,我们就需要将其写入到U盘当中。其实无法你在哪种操作系统中制作Ubuntu安装U盘的方式都大相径庭,下面我们就分别进行介绍。
1.Windows中制作Ubuntu安装U盘
Universal USB Installer是一个Windows下制作Linux安装U盘非常流行和常用的一个工具,该工具是绿色版本不需要安装,支持当前主流的Linux发行版,当然也支持Ubuntu。
打开Universal USB Installer,之后我们只需按上图所示选择好下载到Ubuntu镜像,再指定好我们当前U盘的盘符即可。为了保证操作过程中不出问题,建议大家勾选对U盘进行格式化。
2.Mac中制作Ubuntu安装U盘
在Mac下制作Ubuntu安装U盘对很多普通用户来说就比较棘手了,因为我们必需用到Mac的终端命令。当然好处就是不用下载那些杂七杂八又不常用的工具来占用空间了。
打开终端,使用如下命令:
先浏览到下载文件夹:
复制代码
代码如下:
cd ~/Downloads
然后执行如下命令:
复制代码
代码如下:
hdiutil convert -format UDRW -o ubuntu.iso ubuntu-xxxxxx.iso
最后一部分是你下载好的Ubuntu镜像的文件名,请执行前按你的情况替换好。该命令可以将ISO镜像转换成Mac更容易地实现。
再执行,删除Mac版为镜像文件添加的.dmg扩展名:
复制代码
代码如下:
mv ubuntu.iso.dmg ubuntu.iso
下一步列出当前驱动器:
复制代码
代码如下:
diskutil list
然后插入U盘重新执行以上命令:
复制代码
代码如下:
diskutil list
找出之前没有的驱动器挂载点后执行:
复制代码
代码如下:
diskutil unmountDisk /dev/diskN
其中N是上条命令中找出的U盘挂载点号。
执行如下命令开始写入Ubuntu镜像文件到U盘:
复制代码
代码如下:
sudo dd if=./ubuntu.iso of=/dev/rdiskN bs=1m
写入完成后,我们执行如下命令弹出U盘就制作完成了:
复制代码
代码如下:
diskutil eject /dev/diskN
3.Linux中制作Ubuntu安装U盘
Linux下制作Ubuntu安装U盘的方式与Mac类似,都是通过终端命令来完成:
先浏览到下载文件夹:
复制代码
代码如下:
cd ~/Downloads
然后使用如下命令开始写入:
复制代码
代码如下:
sudo dd if=./ubuntu-iso-name.iso of=/dev/sdX
其中X为U盘的挂载点,当然ubuntu-iso-name表示的是下载好Ubuntu镜像的名称,需要你自己改好。
制作完成后使用如下命令推出U盘即可:
复制代码
代码如下:
sudo eject /dev/sdX
今天关于“怎么制作ubuntu启动u盘”的讨论就到这里了。希望通过今天的讲解,您能对这个主题有更深入的理解。如果您有任何问题或需要进一步的信息,请随时告诉我。我将竭诚为您服务。