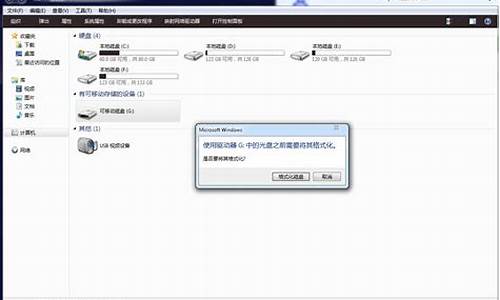您现在的位置是: 首页 > 软件更新 软件更新
怎么手动格式化u盘_怎么手动格式化u盘文件_1
ysladmin 2024-07-25 人已围观
简介怎么手动格式化u盘_怎么手动格式化u盘文件 我很荣幸能够为大家解答关于怎么手动格式化u盘的问题。这个问题集合囊括了怎么手动格式化u盘的各个方面,我将从多个角度给出答案,以期能够满足您的需求。1.如何强行对u盘进行格式化2
我很荣幸能够为大家解答关于怎么手动格式化u盘的问题。这个问题集合囊括了怎么手动格式化u盘的各个方面,我将从多个角度给出答案,以期能够满足您的需求。
1.如何强行对u盘进行格式化
2.U盘如何格式化?

如何强行对u盘进行格式化
当我们的U盘用久了之后,里面的数据就会慢慢地丢失,这是因为我们的U盘中的数据都有一种存储芯片(或称盘片)做备份,这种存储芯片(盘片)是在我们使用后就自动删除的,那么如果我们将数据丢失了,我们只能通过一些方法来恢复。那么如果遇到文件丢失的情况怎么办呢?可以通过格式化硬盘来修复它。具体操作:
1、首先先把U盘插入到电脑上,然后按F12打开后,再选择更多选项进入U盘文件系统中。
2、在窗口中切换到工具选项卡中工具按钮标签后点击开始检查按钮。
3、在检查完毕后会弹出对话框窗口显示你的U盘有没有被格式化,然后选择已被格式化即可。
4、接着将你自己下载好的PE系统安装到你的U盘中就可以了。
一、如果我们的U盘里面没有重要数据,只是一个普通的硬盘。那么我们可以选择将其格式化,但是也不能太频繁,毕竟我们的U盘里面的数据还是有很重要的,如果使用太频繁的话,可能会造成数据的损坏。那么具体操作是什么呢?我们可以在开始菜单中的搜索框里输入cmd来进行快速搜索,然后再找到并打开DOS窗口。
二、如果U盘中有重要文件却不想被格式化,可以尝试将U盘插入到USB接口中,然后进入PE系统,选择硬盘修复选项,文件修复的步骤很简单,但需要耐心和时间,在此不做详细介绍。对于U盘启动系统的方法:
1、开机后按F8键。
2、进入BIOS设置画面后,按F10选择最后一次正确配置选项,进入IDE模式。
3、在BIOS界面中,在高级启动菜单界面,将U盘设置为第一启动项、U盘PE中直接选择DiskGenius修复系统盘选项。
4、此时会弹出格式化提示窗口,直接按Y键即可退出程序界面。
三、进入PE系统后,在工具选项卡中切换到修复文件夹标签后点击开始修复按钮。
1、等待系统自动修复完成;
2、在开始修复对话框窗口中可以看到你已经得到了一个可用的分区,也就是U盘系统盘符。
3、点击确定,等待系统修复完成,就能看到你自己硬盘的数据恢复出来了。
4、现在我们就可以使用你自己的U盘在其它的电脑上把数据复制出来。
5、注意:在做U盘系统修复操作前需要提前做好备份工作,不然可能会造成不可恢复的损失。
四、在弹出的对话框窗口选择要删除的硬盘分区,然后点击开始修复即可。对于分区表所做的格式化必须正确,否则可能会导致分区表损坏。如果你想恢复U盘中的数据,请在插入到电脑之前安装U盘启动盘制作工具来格式化U盘。
五、在电脑提示格式化分区的过程中,会弹出要格式化的分区是不能用了。在这里,我们可以看到开始菜单里有个搜索的选项,如果想恢复U盘,可以点击查看找到电脑上的U盘。这里要说明的是电脑上的U盘是无法进行恢复和格式化操作的。所以我们只有在开始菜单中找到命令提示符工具来进入这个选项。然后再在下面输入powercfg-a回车键即可恢复分区(注意:这里一定要输入powercfg-a命令,不然不会出现这一步的,所以大家一定要注意。)
下面会弹出几个窗口来让我们选择要删除的分区内容,一般都是一些小文件、应用程序和自定义的文件(如:、音乐等),如果选择了删除这些内容那么就说明要删除这些分区,不过不排除一些隐藏分区没有被识别出来的可能。
U盘如何格式化?
方法一:使用资源管理器格式化U盘1.在 Windows 10 资源管理器中右击 U 盘图标选择「格式化」选项,即可打开格式化选项。由于我的 U 盘大于 32GB、要跨 Windows 和 Linux 系统使用,同时还要存放大于 4GB 的镜像文件,所以选择 NTFS 文件系统。
2.至于「分配单元大小」可以根据自己的存储大小和需求来选择,如果你要对较大(例如 1TB)容量存储进行格式化,选择 32 KB 会让磁盘读写速度更快,但存储空间会更快被填满。对于 4GB 或 8GB 这样的小 U 盘,使用较小的分配单元有利于节省空间。
3.我的 U 盘是 64GB 的,由于平时要存储很多较小的文件,所以我选择 4K(4096字节),界面中的「卷标」是用于识别 U 盘的名称,你可以按自己喜好来填写。
4.所有选项都确定好之后,点击「开始」按钮就会立即开始格式化过程,勾选「快速格式化」则不会对坏扇区进行扫描,如果你的存储或 U 盘有故障,可以取消该选项让 Windows 10 进行彻底扫描。
5.格式化完成之后,会收到格式化完毕的提示。
方法二:使用diskpart命令格式化U盘
1、使用 Windows + X 快捷键打开「命令提示符(管理员)」工具:
2、执行 diskpart 命令进行交互环境:
3、执行 list disk 命令查看当前 PC 连接的磁盘:
4、使用 select 命令选中你的 U 盘,在我们的演示环境中 U 盘是磁盘 1,所以使用 select disk 1 命令将它选中:
注意:不论 Linux 还是 Windows 系统,硬件都是从 0 开始标识的,所以千万别选错了,要是格式化错了就等着哭吧。
5、执行 clean 命令清空 U 盘:
6、使用如下命令创建一个新的主分区并标记不活动分区:create partition primaryactive
之所以标记为活动分区,是为了方便将 Windows 系统 ISO 映像放上去当启用 U 盘来用。
7、使用如下命令对 U 盘进行快速格式化:
format fs=ntfs label=”卷标” quick
如果你要将 U 盘格式化为 FAT 或 exFAT 格式,只需替换 fs= 后面的 ntfs 即可,最后的 quick 表示执行快速格式化。
8、格式化完成之后,使用 assign 命令自动为 U 盘分配一个盘符即可使用了。
1、首先插上U盘;
2、在设备的盘符上点右键;
3、在弹出的菜单选择“格式化”;
4、弹出格式化菜单;
5、文件系统,一般默认就可以了;
6、分配单元大小,我们选择“16k或者32k”这样有助于提升U盘速度;
7、卷标是格式化后盘符的名字,可以随便设置;
8、格式化选项中有个快速格式化,可以把对勾去掉,这样格式化更彻底,但是有可能损失U盘!
9、然后点击“开始”按钮等待U盘格式化完成!
今天关于“怎么手动格式化u盘”的探讨就到这里了。希望大家能够更深入地了解“怎么手动格式化u盘”,并从我的答案中找到一些灵感。