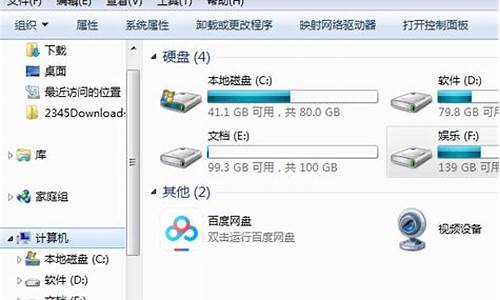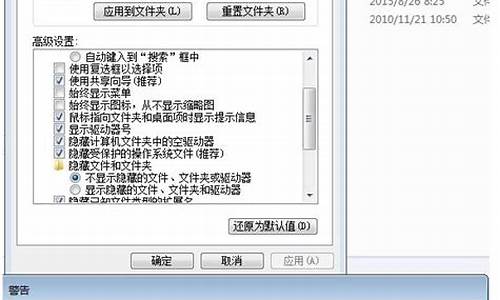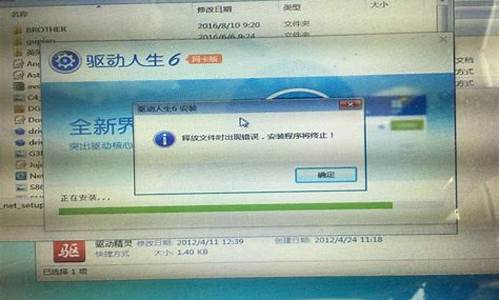您现在的位置是: 首页 > 软件更新 软件更新
怎么用u盘安装win7吗_怎么用u盘安装win7系统步骤_2
ysladmin 2024-07-22 人已围观
简介怎么用u盘安装win7吗_怎么用u盘安装win7系统步骤 大家好,我是小编,今天我要和大家分享一下关于怎么用u盘安装win7吗的问题。为了让大家更容易
大家好,我是小编,今天我要和大家分享一下关于怎么用u盘安装win7吗的问题。为了让大家更容易理解,我将这个问题进行了归纳整理,现在就一起来看看吧。
1.Win7系统安装教程
2.U盘装系统步骤

Win7系统安装教程
准备工作如下:1:Win7的原厂镜像ISO文件一份2:UltraISO软件(用于制作系统盘)3:容量至少为4GB的U盘一个4:最新版的驱动精灵安装程序^建议下载集成万用网卡驱动的版本,以便重装后的系统能够使用网络 制作U盘安装盘用UltraISO打开下载的Win7系统镜像文件,选择[启动]->[写入硬盘镜像]->[选择你的U盘]->[写入]即可制作Win7的U盘安装盘,制作好后将驱动精灵复制到U盘里面[这样不会影响启动盘]
安装系统进入安装程序按流程操作,选择Win7要安装在的磁盘,安装前建议将目标磁盘格式化一次,以免产生错误(32位系统至少准备24GB可用空间,64位系统至少准备30GB的可用空间)然后等待安装结束
设置向导首次进入windows会有设置向导,按提示操作即可
安装驱动进入windows后先从U盘安装驱动精灵,然后将所有必要的驱动程序都下载安装好,这样一来就完成了系统的安装
固态盘设置系统安装好后再次进入CMOS将固态盘设置为第一启动盘
固态盘格式化Win7的安装程序自带格式化功能,在安装的时候选择[高级磁盘选项]对固态盘格式化即可完成4K对齐,固态盘4K对不齐只是在XP系统格式化的时候才会出现的
U盘装系统步骤
u盘重装win7步骤:准备工具:
1、u启动u盘启动盘
2、win7系统镜像包
具体步骤:
一、制作u启动盘
1、从网上下载u启动u盘启动盘制作工具安装包
2、安装u启动u盘启动盘制作工具
3、插入u盘,打开u启动u盘启动盘制作工具,点击“一键制作启动U盘”
4、弹窗确认,执行一键制作启动u盘操作
二、安装win7
1、制作u启动u盘启动盘,重启电脑时按开机启动快捷键设置u盘启动,进入u启动主菜单界面后选择运行win8pe选项回车
2、pe系统自动弹出pe装机工具,在已经给硬盘分区完成情况下,可以直接在pe装机工具中选择win7系统镜像装在c盘中,点击确定,
3、接着提醒程序将执行还原操作,点击确定,
4、进行程序还原过程,等待win7系统镜像释放完毕,
5、重启计算机,然后进行程序安装过程,静候即可。
6、安装结束后自行设置常规参数,设置完成进入win7系统桌面,系统就安装结束了?
这是u盘装系统步骤? 制作大白菜U盘启动盘首先将u盘制作成大白菜u盘启动盘,重启电脑等待出现开机画面按下启动快捷键,选择u盘启动进入到大白菜主菜单,选取“04大白菜Win2003PE经典版(老机器)”选项,按下回车键确认。
选择Win7系统镜像文件进入win8PE系统,将会自行弹出安装工具,点击“浏览”进行选择存到u盘中win7系统镜像文件。
选择安装磁盘位置等待大白菜pe装机工具自动加载win7系统镜像包安装文件,只需选择安装磁盘位置,然后点击“确定”按钮即可。
等待安装完成此时在弹出的提示窗口直接点击“确定”按钮。随后安装工具开始工作,请耐心等待几分钟。完成后会弹出重启电脑提示,点击“是(Y)”按钮即可。
无需操作此时就可以拔除u盘了,重启系统开始进行安装,无需进行操作,等待安装完成即可,最终进入系统桌面前还会重启一次。
好了,今天关于怎么用u盘安装win7吗就到这里了。希望大家对怎么用u盘安装win7吗有更深入的了解,同时也希望这个话题怎么用u盘安装win7吗的解答可以帮助到大家。