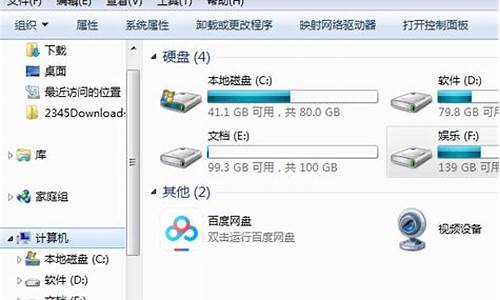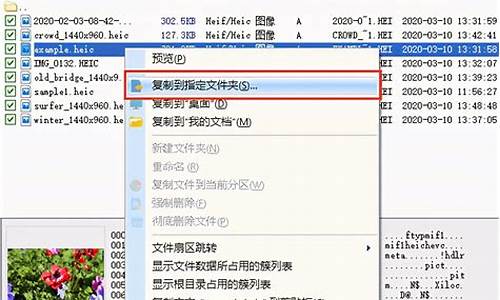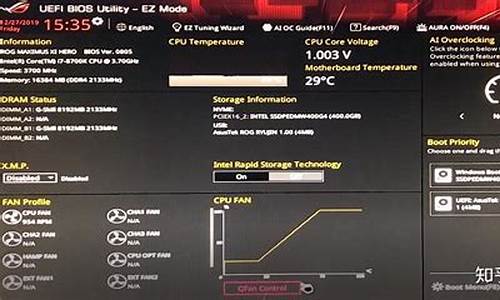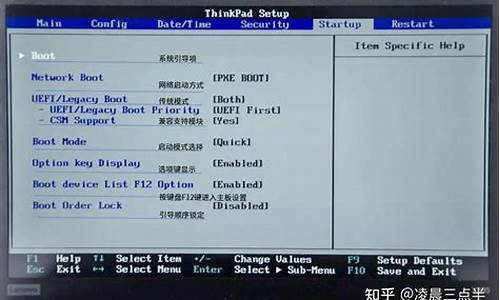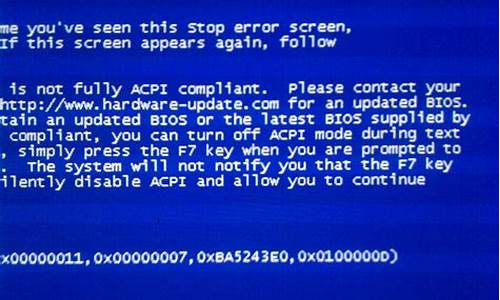您现在的位置是: 首页 > 软件更新 软件更新
惠普笔记本bios设置u盘启动 不能识别硬盘_惠普笔记本bios设置u盘启动 不能识别硬盘怎么办
ysladmin 2024-07-19 人已围观
简介惠普笔记本bios设置u盘启动 不能识别硬盘_惠普笔记本bios设置u盘启动 不能识别硬盘怎么办 现在,请允许我为大家分享一些关于惠普笔记本bios设置u盘启动 不
现在,请允许我为大家分享一些关于惠普笔记本bios设置u盘启动 不能识别硬盘的相关信息,希望我的回答可以给大家带来一些启发。关于惠普笔记本bios设置u盘启动 不能识别硬盘的讨论,我们开始吧。
1.BIOS设置中找不到U盘启动盘
2.惠普boot设置u盘第一启动后仍然在boot选项中找不到u盘
3.主板检测不到硬盘怎样通过bios设置解决
4.重装系统时BIOS不识别U盘启动盘如何解决?
5.惠普电脑uefi不识别u盘怎么办
6.u盘做启动盘电脑不读取怎么办
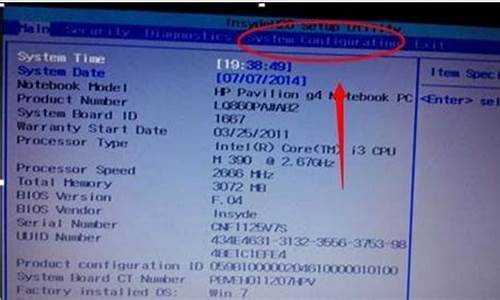
BIOS设置中找不到U盘启动盘
开启兼容模式试一下,具体操作步骤如下:1、用户制作了uefi版本的启动盘推荐支持uefi与mbr双启动的快启动盘启动盘制作工具),以为这种预装了win8系统的华硕笔记本都是uef 启动的普通制作的启动盘是无法识别的,只要制作uefi版本就可以识别了
2、需要在bio开启兼容模式,也就是我们常说的csm选项
3、但是很明显的,这个csm选项无法开启,因为是不可取状态,这时我们找到Secure Boot Control,关闭安全启动控制,开启csm选项,关闭安全启动控制,开启csm选项
4、这里我们将其改成disabled就可以了,然后设置csm开启,然后在BOOT 菜单下的Launch CSM 便显示可设置状态
5、我们将Launch CSM设置为Enabled启用即可
6、开启之后,按F10保存设置,重启电脑进入BIOS设置,我们便可看见在启动选项里面,出现了几个启动选项
7、这时即可顺利选择优盘启动
欢迎下载腾讯电脑管家了解更多知识,体验更多功能。
惠普boot设置u盘第一启动后仍然在boot选项中找不到u盘
需要准备的工具:电脑,Bios设置界面。1、以戴尔电脑为例,直接按启动快捷键F12进入启动菜单选择u盘即可,进入BIOS设置。
2、进入BIOS设置之后。找到”USB Storage Legacy Support”或”USB Storage Function”选项,设置为”Enabled”。
3、再将UEFI/Legacy Boot设置为Legacy only或Legacy first。
4、然后设置csm开启,然后我们在BOOT 菜单下的Launch CSM 便显示可设置状态。
5、开启之后我们按F10保存设置即可。
主板检测不到硬盘怎样通过bios设置解决
您好,感谢您选择惠普产品。 根据您的描述,建议您参考下列信息:
一、关于u盘启动设置
1、建议您可以重启机器在机器开机出现HP标志的时候按F10进入BIOS,然后在BIOS中system configuration--Boot order下将Usb Diskette on key/USB Hard Disk的选项设定为第一位然后在Exit--Exit Saving Changes--yes存盘退出看看是否能够解决您遇到的问题。
2、您也可以按下面的方法操作进行引导操作:
①重启机器
②当屏幕上出现“LOGO时,连续点击“F9”键
③选择“Usb Diskette on key/USB Hard Disk”,按下回车(Enter)键确定即可U盘引导。
二、如果您正确设置后,故障依旧,建议您尝试使用其他的u盘启动制作工具,试一下。 这个是微软网站上的使用U盘安装系统的方式,可以参考一下:
希望以上回复能够对您有所帮助。 如果以上信息没有解决您的问题,您可以登陆hp网络在线聊天室 www.hp.com.cn/chat ,向在线工程师咨询,帮助您进一步解决问题。 更多产品信息资讯尽在www.hp.com.cn/800。
重装系统时BIOS不识别U盘启动盘如何解决?
主板检测不到硬盘:1,检查硬盘数据线和电源线是否连接好。
2,确认连接正常之后,主板无法识别硬盘需要,更换主板上的硬盘接口测试。
3,将主板BIOS恢复出厂设置,开机之后按DEL键进入到bios设置界面,按F9,在按F10保存退出,
4,以上方法无效,硬盘故障可能性较大。
惠普电脑uefi不识别u盘怎么办
如今许多客户安装 系统软件都是会用U盘安装,十分的迅速方便快捷,可是在应用u盘启动盘重装系统的情况下,大家必须设定u盘为第一启动项进到pe内重装系统。可是假如U盘重装系统时BIOS不鉴别U盘启动盘该怎么办?下边我就和大伙儿共享下bios找不到u盘启动项的解决方案。方式一:
1、最先我们要查验制做的U盘启动盘是不是取得成功,能够根据系统总裁 一键重装系统专用工具制作u盘启动盘。
2、将U盘启动盘插进电脑上的USB接口,若是电脑台式机,我提议大伙儿插到后置摄像头USB更加商业保险。
3、重启电脑,出现开机画面时快速按住BIOS启动快捷键进到BIOS设定,大伙儿要留意一点,不一样型号的键盘快捷键不一样,实际的可在网络查询。
4、进到BIOS页面后,寻找“USB Storage Legacy Support”或“USB Storage Function”选择项,将其设定为“Enabled”。
5、进行所述实际操作后,若仍然没能寻找U盘启动项,大家则转换到Boot页面,挑选“Hard Disk Drives”并回车键;进到后根据电脑键盘键盘按键将第一选择项设成U盘。将1st Drive设定为U盘,例如Kingston DataTrave;
6、按ESC键回到,挑选“Boot Device Priority”回车键进到,一样根据电脑键盘键盘按键将第一选择项设成U盘。
7、最终按住F10储存并撤出就可以。
方式二:
也有此外一种状况,如今绝大多数新原厂的系统软件默认设置为win10,且一般 都是会开启安全启动方式,另外会禁止使用U盘启动项。
1、进到BIOS设定页面,寻找“Secure Boot”后回车键将其设成“Disabled”。
2、再将“UEFI/Legacy Boot”设成“Legacy only”或“Legacy first”。
3、最终按住F10储存并撤出就可以。
之上便是我产生的重装系统时BIOS不鉴别U盘启动盘的解决方案详细介绍,期待能帮上大伙儿。
u盘做启动盘电脑不读取怎么办
解决不识别U盘的方法如下:
1,按下笔记本电源键,然后不停地按F10键进入到BIOS界面(这和大多数品牌笔记本开机按F2键进BIOS有所不同),在该界面通过键盘上的方向键切换至“Security”菜单栏,在选项下通过键盘上下键找到“Secure Boot Configuration”,如下图所示:
2,然后按回车进入设置页面,接下来先把“Secore Boot”标签设置为“Disable”,再将“Legacy Support”标签设置为“Enable”,值得注意的是,这两个设置的顺序不能搞反了,不然无法对Legacy Support进行设置,也就是说这两者是不能同时设置成“Enable”,如下图所示:
3,接下来,按ESC键返回bios主界面,然后用左右键控制切换到“Storage”(存储)选项,选中Boot order如下图所示:
4,再接下来,按回车进入,将光标移动到灰色字体的“Legacy Boot Sources :disable”标签,然后按键盘“F5”键盘启动 Legacy Boot Sources,最后将光标往左移动到“File”,然后选择“Save Changes and Exit”保存设置并退出。如下图所示:
5,当电脑重新启动后,系统将弹出一个蓝色对话框,提示要输入一串数字并按键盘“回车键”以完成上述设置。在输入时画面没有任何变化,完成输入后画面会跳转。如果此时您按键盘 Esc 键,则会取消上述的所有设置。
(6)首先把U盘启动盘插在电脑的USB接口,然后开机,马上按下f9键,这个键叫开机启动项快捷键,这时会出现一个启动项菜单(Boot Menu)的界面,你只要用方向键选择USB:Mass Storage Device为第一启动,有的是u盘品牌:USB:Kingstondt 101 G2 或者 Generic- -sd/mmc (主板不同,这里显示会有所不同),然后用ENTER确定,就可以进入U盘启动了,然后就可以重装系统了。
1. 制作U盘启动盘后,电脑不显示该U盘盘符
首先你需要确定是否是U盘问题.我有一张TF卡,在传输数据时候拔出导致坏掉了,插上电脑可以显示容量以及存储的文件,但是格式化之后那些数据会还原,删掉里的东西,拔出再插上,卡里的文件也会还原,这就是存储芯片本身已经坏了.
你那个U盘如果格式化之后,是否可以正常往其中存储文件?可以的话就说明卡本身并没问题.也许就是制作U盘启动过程中用的软件或者系统有问题.我用UltraISO.exe和WindowsPE.iso制作的WINPE可以正常启动.也能在电脑中正常显示盘符读取数据.
还有种可能就是你制作的U盘启动只能以U盘作为操作系统启动才能正常显示容量,从PC端启动而降U盘作为扩展设备就无法识别.所以你也可以试试直接U盘启动,只要这个能成功你也没必要担心什么了吧,毕竟你的目的就是把它当作U盘启动的工具而制作的
2. 电脑BIOS无法识别U盘启动盘
需要准备的工具:电脑,Bios设置界面。
1、以戴尔电脑为例,直接按启动快捷键F12进入启动菜单选择u盘即可,进入BIOS设置。
2、进入BIOS设置之后。找到”USB Storage Legacy Support”或”USB Storage Function”选项,设置为”Enabled”。
3、再将UEFI/Legacy Boot设置为Legacy only或Legacy first。
4、然后设置c *** 开启,然后我们在BOOT 菜单下的Launch CSM 便显示可设置状态。
5、开启之后我们按F10保存设置即可。
3. U盘系统盘制作完成,但是格式不正确无法读取怎么办
一键GHOST 优盘版 安装运行一、安装:所谓"优盘",本软件指所有USB磁盘,包括普通U盘、MP3/MP4播放器、USB读卡器(含存储卡)、USB移动硬盘。
为叙述方便,下文统一称之为"U盘".另外,对于容量几乎没有要求,16MB或以上即可.下载,解压。安装步骤: 1_初始化 (一般情况下,U盘出厂时已经做好了初始化,此步可跳过.) 初始化就是用U盘芯片厂商提供的量产工具/使用者管理工具,对U盘进行低级格化等操作, 当U盘有严重问题时,能让U盘起死回生;管理工具的分区/格式化功能可提高引导成功率.相关下载: 使用方法: 略(各个U盘采用芯片都不一样,所以使用的工具也不一样,一般都自带说明.) 2_引导设置 (2010版新方法,不同于2009以及更早版本,多数步骤是必须的.) 相关文件: 2_引导设置.exe 具体步骤: 如下. (1)完全格式化:插入U盘->双击"我的电脑(计算机)"->右击U盘->格式化->"文件系统"选择 FAT32或FAT或NTFS(不要选exFAT)->卷标输入GHOST->不要选"快速格式化"->开始. 注意:格式化会删除所有数据,请事先做好数据文件的备份。
(2)选择目标磁盘:重插U盘,双击"2_设置引导.exe"即可进入BOOTICE主界面,目标磁盘 下会自动检测到本地硬盘和USB磁盘,一般情况会自动定位到首个U盘,如果没有自动定位 到你的U盘,请手动选择U盘即可.主界面下方有四个按钮,其中主引导记录,分区引导记录, 重新格式化接下来我们都会用到. (3)重新格式化->USB-HDD模式(单分区)->下一步->FAT32(或FAT或NTFS),注意:必须与 "完全格式化"时候的"文件系统"格式相同->确定->确定->关闭(返回主界面). (4)主引导记录->UltraISO USB-ZIP+->安装/配置->确定->确定->关闭(返回主界面) (5)分区引导记录->GRUB4DOS……->安装/配置->默认文件名GRLDR改成GYLDR->确定-> 确定->关闭(返回主界面)->关闭(退出BOOTICE). (6)复查:重插U盘,重新运行"2_设置引导.exe", 再次进入重新格式化,主引导记录, 分区引导记录,看看是否与(3),(4),(5)选择的一致,如果不一致请重新"安装/设置". (一般情况,如果自信没有误操作,此步可跳过) 说明:1、非首次安装(包括修复安装和升级安装),以上步骤均可跳过。 2、如果切换到“超级急救盘”或其它基于GRLDR的系统,仅需将分区引导记录的GYLDR改名为GCLDR或GRLDR即可,以上其它步骤均可跳过。
3、一般情况下,只要U盘是FAT、FAT32、NTFS的任意一种格式,“完全格式化”和重新格式化这两个步骤均可跳过。 3_安装程序 (此步是必须的) 安装程序就是把GYLDR等必须的文件自动复制到U盘,并自动设置GYLDR为隐藏和系统属性. 相关文件: 3_安装程序.exe 使用方法: 与一般的安装软件的方法类似,只要按提示操作即可. 4_设置CMOS(如果以前设置过或者临时引导U盘,此步可跳过):(1) 在插入U盘的前提条件下开机或重启电脑,按“Del”键进入CMOS,用“↓”选择第二项“Advanced BIOS Features”回车. (2)用“↓”移动光标到“First Boot Device”,用“PageDown”键选择为“USB-ZIP”或“USB-HDD”. (3)按“ESC”返回CMOS主菜单,再按“F10”、“Y”、“回车”(保存并退出CMOS),自动重启。
注意: 以上仅以最常见的CMOS设置为例,如有不同,请参看主板自带说明书。 当然,也可以通过开机按F12(或F11、ESC)等功能键,临时调用驱动器菜单,选择带有U盘名称或U盘芯片名称的选项来引导U盘。
二、运行: 开机或重启之前插入U盘,等待或选择U盘引导1、GRUB4DOS菜单:2、MS-DOS一级菜单: 3、MS-DOS二级菜单: 4、根据不同情况(C盘映像是否存在于本地硬盘)会从主窗口自动进入不同的子窗口: 情况1、不存在GHO,则出现"备份"窗口 情况2、存在GHO,则出现"恢复"窗口: 选择"备份"或"恢复"后,应该出现GHOST窗口:DOS之家去下载最新免费激活的雨林木风的WIN7的操作系统,并且上面有详细的图文版安装教程,可供安装系统时参考。
2.看完U盘制作的教程你就会用盘装系统。到电脑店去u.diannaodian/jiaocheng/index学习如何装系统。
适合对电脑BIOS设置非常了解才可以。在BIOS界面中找到并进入含有“BIOS”字样的选项,1.“Advanced BIOS Features”
2.进入“Advanced BIOS Features”后,找到含有“First”的第一启动设备选项,“First Boot Device”
3.“First Boot Device”选项中,选择“U盘”回车即可,配置都设置好后,按键盘上的“F10”键保存并退出,接着电脑会自己重启,剩下的就是自动安装系统。
上面是设置BIOS启动的步骤。每台电脑BIOS设置不一样,你可以参考一下。学会了,你就可以用U盘装系统。
好了,今天关于“惠普笔记本bios设置u盘启动 不能识别硬盘”的话题就到这里了。希望大家通过我的介绍对“惠普笔记本bios设置u盘启动 不能识别硬盘”有更全面、深入的认识,并且能够在今后的学习中更好地运用所学知识。