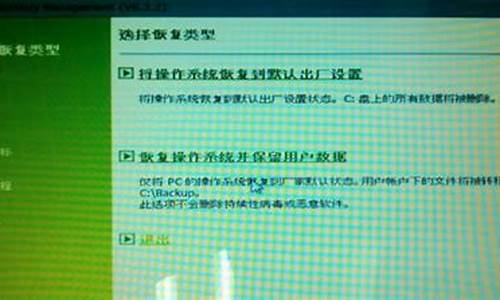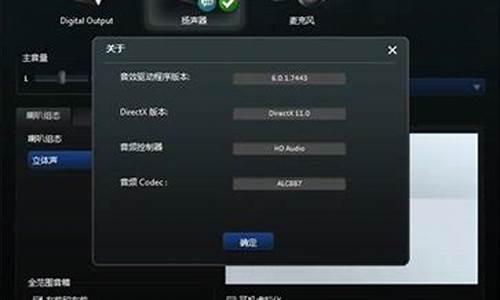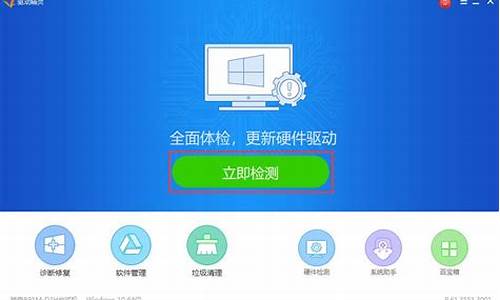您现在的位置是: 首页 > 软件更新 软件更新
win7怎么分区增大c盘_win7如何分区如何加大c硬盘分区
ysladmin 2024-07-17 人已围观
简介win7怎么分区增大c盘_win7如何分区如何加大c硬盘分区 好久不见了,今天我想和大家探讨一下关于“win7怎么分区增大c盘”的话题。如果你对这个领域还不太熟悉,那么这篇文章就是为你准备的,让我们
好久不见了,今天我想和大家探讨一下关于“win7怎么分区增大c盘”的话题。如果你对这个领域还不太熟悉,那么这篇文章就是为你准备的,让我们一起来探索其中的奥秘吧。
1.c盘太小了怎么增加c盘大小
2.如何扩大c盘分区容量又不用重装系统
3.win7自带分区工具怎么将可用空间转化为未分配,从而扩展到C盘?
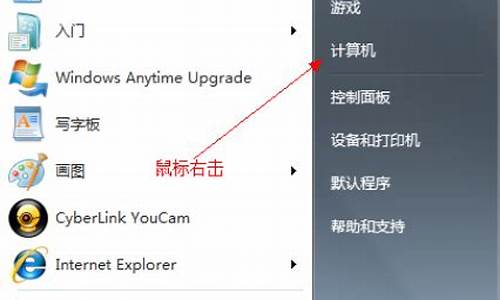
c盘太小了怎么增加c盘大小
演示机型:华为MateBookX系统版本:win7APP版本:分区助手9.1
1、首先需要在电脑中下载安装?分区助手?,打开运行,在打开界面左侧向导下,点击?扩展分区向导?。
2、在弹出的扩展分区向导中,选择?扩展系统分区?,选择后再点击底部的?下一步?。
3、硬盘分区工具会提示用户,只有硬盘分区为NTFS格式,才可以为C盘扩容。如果电脑硬盘以前分区的是NTFS格式,即可点底部的?下一步?继续操作。
4、选择D盘,点击底部的?下一步?。
5、然后重新选择C分区大小,比如以前的系统C盘是50GB容量,现在可以拖动扩容到80GB,增加的30GB是从上面选择的D盘中扩展出来的,调整C盘大小后,继续点击底部的?下一步?。
6、分区工具会提示扩容后C盘后,D盘容量减少,如果确认无误后,点击底部的执行开始为系统盘扩容。
7、点击执行后,分区助手会弹出一个提示框,大致意思为提示完成C盘扩容需要的大致时间,并且在工具扩容中,请不要操作电脑,确认C盘扩容,则点击底部的是。
8、点击是确认扩容C盘,最后等待分区助手自动完成C盘扩容即可。
如何扩大c盘分区容量又不用重装系统
演示机型:华为MateBookX系统版本:win71、在桌面上,找到“计算机”,右键点击,弹出菜单,选择“管理”并点击。
2、弹出“计算机管理”窗口,在左侧找到“磁盘管理”,点击“磁盘管理”,在右侧就会出现整个计算机所有盘的信息。
3、右键点击E盘,然后选择压缩卷。
4、压缩空间成功后,弹出”压缩E盘“的窗口,在”输入压缩空间量“这栏,输入想要分配给C盘的空间,但是这量不能超过上面的”可用压缩空间大小“。
5、将这压缩出来的空间分给C盘,右键C盘,选择”扩展卷“。最后只需要将该未分区磁盘空间分配给C盘即可。
win7自带分区工具怎么将可用空间转化为未分配,从而扩展到C盘?
具体步骤如下:1、按下快捷键“Win + X”,在菜单中找到“磁盘管理”点击进入。
2、在除C盘以外的其他分区上点击鼠标右键(本例为D盘),选择“删除卷”(删除前记得备份),如图:
3、当删除除C盘以外的其他数据分区后,磁盘剩余部分变成“未分配”状态,右键点击C盘,选择“扩展卷”。
4、打开扩展卷向导,输入要合并的空间量,下一步。
注:
最大可用空间量:为当前磁盘最大可扩充的剩余容量
选择空间量:如果希望自定义当前磁盘增加的容量,可以手动输入容量大小以MB为单位,最大不超过“最大可用空间量”。
公式:卷大小总数 = 当前分区调整前容量 + 选择空间量
最大可用空间量 = 当前分区调整前容量 + 未指派空间容量
选择空间量 <= 最大可用空间量
5、点击“完成”即可,返回磁盘管理,C盘容量已经变大了。
6、可在后面的“未分配”空间中点击鼠标右键,继续新建“简单卷”。
7、打开新建简单卷向导,输入需要新建的分区大小,下一步。
8、选择一个驱动器号,点击“下一步”。
9、选择格式化的方式,建议勾选“执行快速格式化”,然后点击下一步;
10、点击“完成”;
11、当新建的分区格式化完成,窗口右上角会自动弹出“新加卷”的提示。
资料来源于:网页链接
1、我们在桌面的计算机图标上单击鼠标右键,然后选择管理。2、在计算机管理窗口中,我们单击存储中的磁盘管理打开。
3、打开磁盘管理以后,电脑一共有3个分区,其中C盘是主分区也就是我们的系统盘,扩展分区中有D盘和E盘两个逻辑分区。
4、如果我们现在增加C盘的空间大家看看行不行!我们直接在C盘上单击鼠标右键,大家发现菜单中扩展卷是灰色的不可用状态,也就是说现在无法扩展C盘的空间。
5、把逻辑分区删除,我们在E盘上单击鼠标右键,选择删除卷!然后在弹出的菜单中,我们确定删除。
6、用同样的方法,把逻辑磁盘D盘也删除掉。
7、我们把D盘和E盘逻辑磁盘都删除了,但现在扩展C盘还是不行的,我们继续在可用空间上单击鼠标右键,然后删除分区。
8、这样我们删除后的扩展分区就变为了未分配空间。
9、现在在C盘上单击鼠标右键,大家发现扩展卷已经可以使用了,我们现在开始给C盘增加空间,我们选择扩展卷。
10、然后我们使用扩展卷向导给C盘增加空间。
11、现在发现我们的C盘已经无损的增加了10G的空间。
好了,今天关于“win7怎么分区增大c盘”的探讨就到这里了。希望大家能够对“win7怎么分区增大c盘”有更深入的认识,并且从我的回答中得到一些帮助。