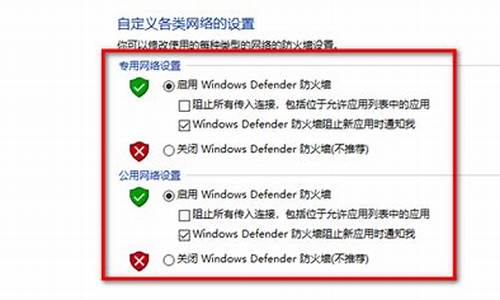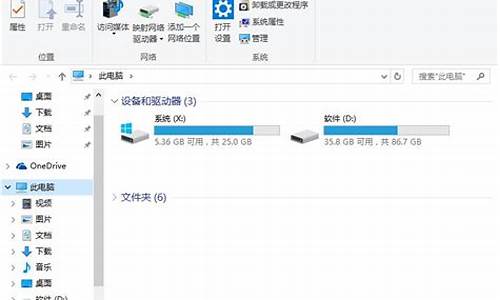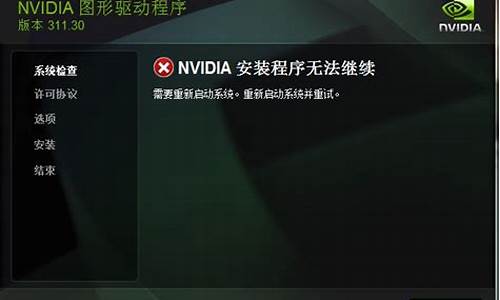您现在的位置是: 首页 > 软件更新 软件更新
戴尔电脑如何用u盘安装系统教程_戴尔电脑如何用u盘安装系统教程图解_2
ysladmin 2024-07-17 人已围观
简介戴尔电脑如何用u盘安装系统教程_戴尔电脑如何用u盘安装系统教程图解 大家好,今天我要和大家探讨一下关于戴尔电脑如何用u盘安装系统教程的问题。为了让大家更容易理解,我将这个问题进行了归纳整理,现在就让我们一起来看看吧。1
大家好,今天我要和大家探讨一下关于戴尔电脑如何用u盘安装系统教程的问题。为了让大家更容易理解,我将这个问题进行了归纳整理,现在就让我们一起来看看吧。
1.用u盘怎么重装戴尔笔记本电脑系统的步骤解
2.dell戴尔电脑怎么用U盘装系统
3.戴尔电脑怎么用u盘安装系统
4.戴尔怎么用U盘装系统
5.戴尔笔记本怎么用U盘重装系统

用u盘怎么重装戴尔笔记本电脑系统的步骤解
戴尔笔记本电脑系统用u盘重装:在这里以重装win7系统为例,安装其它系统只需要替换不同安装包即可
准备工作:
① 制作一个大番薯u盘启动盘
② 网络上下载ghost win7系统安装包并将其放入u盘启动盘中
具体步骤:
第一步:
将大番薯u盘启动盘插入usb接口,重启电脑后在开机时按住F2启动热键可以快速进入设置u盘启动界面,进入大番薯菜单页面,在菜单页面中选择“02大番薯 WIN8×86 PE维护版(新机器)”,按“enter”进入,如图所示:
第二步:
进入大番薯win8 pe界面后,系统会自启大番薯pe装机工具(若没有,双击桌面上对应的图标即可)。我们点击“浏览”,选择在u盘启动盘内的ghost win7系统安装包单击“打开”,如图所示:
第三步:
添加完系统安装包后,在工具磁盘列表中点击系统盘替换掉原先系统,然后点击“确定”,如图所示:
第四步:
随后会弹出询问是否执行还原操作,单击“确定”执行还原操作,如图所示:
第五步:
之后大番薯pe装机工具便会自动执行,只需等待完成释放即可。如图所示:
第六步:
安装完成会询问是否重启计算机,点击“确定”等待开机后就能看到win7系统安装完成正在初始化,如图所示:
dell戴尔电脑怎么用U盘装系统
戴尔笔记本电脑使用U盘安装系统安装方法如下:1.把制作好的u启动u盘启动盘插在电脑usb接口,重启电脑根据开机画面提示按开机启动快捷键进入u启动主菜单界面,选择02u启动win8pe标准版(新机器)选项回车,如图。
2.进入win8pe系统后,弹出u启动pe装机工具窗口,把准备好的win7系统镜像文件放在c盘中,点击确定,如图。
3.进入win8pe系统后,弹出u启动pe装机工具窗口,把准备好的win7系统镜像文件放在c盘中,点击确定,如图。
4.接着就是还原过程,静静等待直到还原结束会弹出还原成功提示框。可以点击“是”进行马上重启计算机,或者等待倒计时完成也会自动重启电脑,如图。
5.之后就开始进行安装程序的过程,慢慢等待直至程序安装完成。如图。
6.之后就开始进行安装程序的过程,慢慢等待直至程序安装完成。如图。
7.最后就是win7系统的部署阶段,部署过程不要关闭计算机,等待部署完成就可以使用win7系统了。
启动盘(Startup Disk),又称紧急启动盘(Emergency Startup Disk)或安装启动盘。它是写入了操作系统镜像文件的具有特殊功能的移动存储介质(u盘、光盘、移动硬盘以及早期的软盘),主要用来在操作系统崩溃时进行修复或者重装系统。
早期的启动盘主要是光盘或者软盘,随着移动存储技术的成熟,逐渐出现了U盘和移动硬盘作为载体的启动盘,它们具有移动性强、使用方便等特点。
戴尔电脑怎么用u盘安装系统
dell戴尔电脑用U盘装系统:
1、将u盘制作成u深度u盘启动盘,接着前往相关网站下载win系统存到u盘启动盘,重启电脑等待出现开机画面按下启动快捷键,选择u盘启动进入到u深度主菜单,选取“02u深度WIN8 PE标准版(新机器)”选项,按下回车键确认
2、在pe装机工具中选择win镜像放在c盘中,点击确定
3、此时在弹出的提示窗口直接点击“确定”按钮
4、随后安装工具开始工作,我们需要耐心等待几分钟
5、完成后,弹跳出的提示框会提示是否立即重启,这个时候我们直接点击立即重启就即可。
6、此时就可以拔除u盘了,重启系统开始进行安装,我们无需进行操作,等待安装完成即可。
戴尔怎么用U盘装系统
现在安装系统不宜去用设置BIOS的方式进行,因为在安装完成后还要恢复BIOS设置相对比较麻烦,而且还存在误改BIOS的风险。当今的电脑(无论是笔记本还是台式机)都设置了开机引导设备选择的快捷键从而快速调出启动设备选择菜单,采用这样的方式的优点快捷而没有风险,尤其是新手更宜采用此方法,详细介绍如下:准备工作:
1、下载启动U盘制作工具并且制作启动U盘。
2、在网络上下载WIN7、WIN8系统安装包或者Win10系统安装包并放入U盘启动盘中。
具体安装步骤:
1、开机前先将启动U盘插到笔记本或者台式机上,打开电源开机当屏幕LOGO时持续按下ESC键(台机)或者F12键(笔记本);
2、当按下快捷键之后,就可以调出启动设备选择菜单,图中红色方框标记的选项则是所插入的启动u盘,上下方向键将光标移动到此处按下回车键确定,如下图所示:
3、电脑将会自动进入U盘启动软件界面,如下图所示;
4、按键盘“↑↓”上下键选择01,然后按回车键,即可进入u启动Winpe系统,进入到PE系统后,就可以进行硬盘分区、系统安装、系统维护等操作,如下图所示。
戴尔笔记本怎么用U盘重装系统
1、按F12进入bios设置界面。2、用键盘上的上下键选择U盘启动。
2、进入到小白PE菜单选择界面,选择02进入PE系统。
3、进入后弹出小白PE系统安装工具界面,这里会自动搜索U盘里面已经下载好的系统镜像文件,安装默认的设置点击右下角的安装系统。
4、进入系统的安装过程,这里只需要耐心等待即可。
5、上面的过程完成后出现下面的界面提示重启电脑,重启电脑后进入系统最后的安装。
6、进入系统最后的安装过程,这个过程也只需要耐心的等待,直到进入到系统里面戴尔电脑U盘重装系统的过程就完成了。
有些使用戴尔电脑的用户想要用U盘重装系统却不知道怎么操作,戴尔电脑是很多人都喜欢用的品牌,接下来小编将给大家介绍戴尔电脑U盘重装系统的方法,大家有需要的话可以参考。戴尔电脑怎么用U盘装系统呢?很多的用户都喜欢用Dell的电脑,当不喜欢当前的系统时怎么用U盘重装系统呢?小编这里给大家介绍戴尔电脑U盘装系统的方法。
戴尔图-1
戴尔(Dell)电脑U盘重装系统方法:
1、首先准备一个U盘启动盘制作工具,进入小白一键重装系统官网(www.xiaobaixitong.com?)
2、准备一个U盘,最好大于4G
装系统图-2
制作U盘启动盘:
1、将U盘插入电脑,打开小白一键重装系统软件,切换到U盘启动,点击U盘模式,勾选你的U盘,点击一键制作U盘启动盘。
戴尔图-3
2、后面根据提示选择,这里你要安装什么系统就选择下载什么系统镜像。
U盘装系统图-4
3、按步骤操作后出现下面的界面表示U盘启动盘制作完成。
U盘装系统图-5
进入PE开始U盘重装系统:
1、将制作好的U盘启动盘插在需要安装的电脑上,重启电脑开机时不停地按U盘启动快捷键,戴尔的为“F12”或“ESC”键,出现下面的界面时用键盘上的上下键选择U盘启动。
U盘装系统图-6
2、进入到小白PE菜单选择界面,选择02进入PE系统。
U盘装系统图-7
3、进入后弹出小白PE系统安装工具界面,这里会自动搜索U盘里面已经下载好的系统镜像文件,安装默认的设置点击右下角的安装系统。
戴尔图-8
4、进入系统的安装过程,这里只需要耐心等待即可。
U盘装系统图-9
5、上面的过程完成后出现下面的界面提示重启电脑,重启电脑后进入系统最后的安装。
装系统图-10
6、进入系统最后的安装过程,这个过程也只需要耐心的等待,直到进入到系统里面戴尔电脑U盘重装系统的过程就完成了。
U盘装系统图-11
以上即是戴尔电脑U盘重装系统的方法,过程还是很简单的,当你在操作过程中有什么其他的问题可以在本站索搜相关的教程解决,或者也可以找我们获取一些帮助。
好了,今天我们就此结束对“戴尔电脑如何用u盘安装系统教程”的讲解。希望您已经对这个主题有了更深入的认识和理解。如果您有任何问题或需要进一步的信息,请随时告诉我,我将竭诚为您服务。