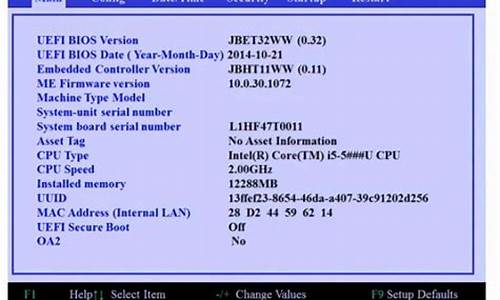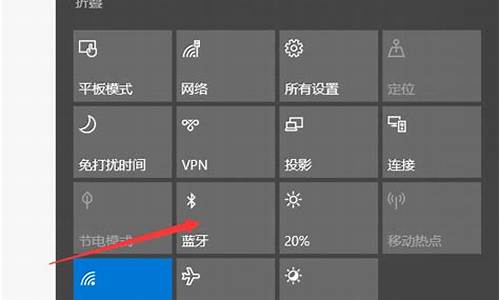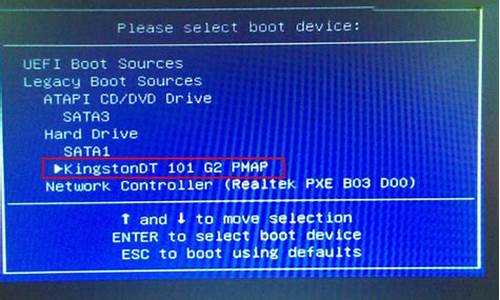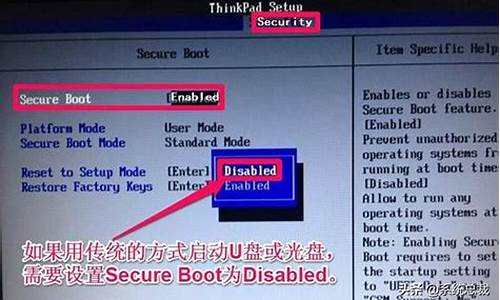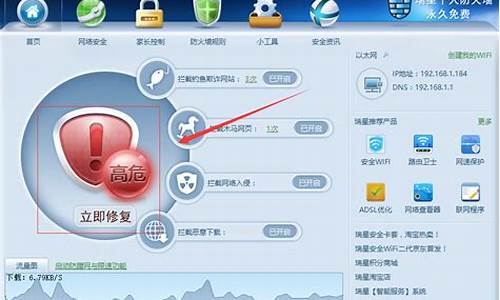您现在的位置是: 首页 > 软件更新 软件更新
u盘装系统怎样操作_u盘装系统怎样操作电脑
ysladmin 2024-07-16 人已围观
简介u盘装系统怎样操作_u盘装系统怎样操作电脑 最近有些日子没和大家见面了,今天我想和大家聊一聊“u盘装系统怎样操作”的话题。如果你对这个话题还比较陌生,那么这
最近有些日子没和大家见面了,今天我想和大家聊一聊“u盘装系统怎样操作”的话题。如果你对这个话题还比较陌生,那么这篇文章就是为你而写的,让我们一起来了解一下吧。
1.台式机u盘装系统步骤|台式电脑怎么u盘装系统
2.u盘装系统怎么设置u盘启动|电脑重装系统设置u盘启动方法
3.电脑如何设置u盘启动重装系统
4.小白一键重装系统u盘启动教程

台式机u盘装系统步骤|台式电脑怎么u盘装系统
如今很多台式电脑都没有配置光驱,如此一来我们就不能用光盘来给电脑装系统了,不过我们还可以使用U盘给台式机装系统,只需把普通的U盘做成启动盘,就可以通过U盘引导从而进行系统的安装,下面小编跟大家介绍台式机用U盘装系统步骤。
一、安装准备
1、4G大小的U盘,制作U盘PE启动盘
2、操作系统:电脑系统下载
3、启动设置:设置开机U盘启动方法
4、分区教程:新电脑用U盘安装系统怎么分区
二、台式机U盘装系统教程如下
1、根据上述提供的教程把U盘做成启动U盘;
2、将系统镜像GHO文件拷贝到U盘GHO目录下;
3、插入U盘,重启按F12/F11/Esc等启动热键,选择USB选项从U盘启动;
4、进入U盘主菜单,运行1或2进入PE系统;
5、双击PE一键装机工具,安装图示进行设置,选择安装位置,一般是C盘,点击确定;
6、弹出提示窗口,点击是立即重新启动,开始执行系统安装操作;
7、接着重启进入第二阶段的安装过程,此时拔出U盘,等待完成即可;
8、系统装完之后,启动进入全新系统桌面。
台式电脑怎么用U盘装系统的步骤就为大家介绍到这边,使用U盘装系统方法功能更加强大,操作也简单,有需要的用户就来了解下。
u盘装系统怎么设置u盘启动|电脑重装系统设置u盘启动方法
制作U盘启动盘
用大白菜U盘启动盘制作工具制作U盘启动盘,并下载正版系统镜像或纯净版镜像,下载后缀为ISO的镜像文件拷贝到U盘根目录。
BIOS设置开机按F2键进入BIOS设置。选择BOOT选项—Secure Boot设置为“Disabled"选择OS Mode Selection设置为CSM OS.选择Advanced菜单下Fast Bios Mode设置为“Disabled" 按F10键保存退出。
Windows PE启动重启电脑按F10键进入快速引导启动,选择U盘引导进去Windows PE,用硬盘工具分区格式化,设置主引导分区为C盘,用第三方还原软件还原镜像文件到C盘即可。
电脑如何设置u盘启动重装系统
U盘装系统如何设置U盘启动?U盘装系统想必大家都不会陌生,U盘已经取代光盘成为最主流的装机方式,只要电脑有usb接口,都可以通过U盘重装系统。U盘装系统虽然不难,但是有一个步骤是难点,那就是怎么设置U盘启动,大部分电脑可以直接通过启动热键选择U盘启动项,有些电脑则不支持,或者设置步骤很繁琐,比如联想有些机型需要按novo键。下面小编教大家重装系统设置U盘启动的方法。
操作须知:
1、设置U盘启动分很多种:传统legacy机型设置、uefi新机型设置、uefi机型改legacy启动设置
2、由于电脑品牌以及机型非常多,这边仅列举一部分电脑的设置方法,其他可参考相关教程的方法
3、如果是uefi机型,而且制作的是uefi启动U盘,一般不需要改BIOS,直接插入uefi启动U盘,通过快捷键选择uefi启动项即可
相关教程:
Win10系统一键重装工具下载
Win7电脑系统重装助手下载
u盘pe快速安装xp/win7/win8/win10系统
所需工具
1、4G或更大容量U盘
2、制作启动U盘:
legacy模式:如何制作大白菜u盘启动盘
uefi模式:uefi启动u盘怎么制作
uefi/legacy双模式:wepe启动盘制作教程(支持大于4G镜像)
启动快捷键简单快速
1、在电脑上插入制作好的启动U盘,重启电脑时不停按F12或F11或Esc或F7等快捷键,下面是各种品牌主板、台式一体机的u盘启动热键一览表,根据不同的电脑品牌,选择对应的按键即可调出启动菜单选择界面;
2、弹出启动菜单选择框,一般会显示USB字样或U盘的名称,比如SandiskCruzerPop1.26或KingstonDataTravelerG21.00或GeneralUDisk5.00或USBHDD选项都是U盘启动项,其中带UEFI的是UEFI启动,不带UEFI的是legacy启动,选择你需要的U盘选项后按回车键。如果要在uefi模式下装win8/win10,必须选择带UEFI的选项。
BIOS设置U盘启动方法不同品牌电脑开机进BIOS界面方法
一、老主板CMOS设置u盘启动
1、在电脑上插入U盘,重启不停按Del或F2或F1或F10或esc等按键进入BIOS界面,
2、如果是以下这种界面,按↓方向键选择AdvancedBIOSFeatures回车;
3、按↓方向键选择HardDiskBootPriority回车;
4、选择USB-HDD按加减号或F5/F6或PageUP/PageDown,移动到第一位置,按F10回车重启即可U盘启动。
二、AptioSetupUtilitybios设置u盘启动
1、启动时不停按Del或F1或F2或Esc等进入BIOS,按→方向键切换到Boot或Startup,选择HardDriveBBSPriorities回车;
2、选择BootOption#1回车,选择U盘选项,如果要uefi安装,就选择uefi的项,按回车;
3、按ESC返回,再选择BootOption#1回车,选择U盘选项,回车,按F10保存重启,重启后就可以从U盘启动。
三、联想ThinkCentre一体机BIOS设置U盘启动
1、插入制作好的U盘启动盘,重启时不停按F12键调出启动项选择菜单;
2、选择USBHDD选项按回车即可,如果无法进入安装界面或没有USB选项,则选择“EnterSetup”进入BIOS;
3、按→方向键移动到Startup,选择StartupSequence,按回车进入;
4、进入启动项设置界面,选择USBHDD选项,按+/-调整到第1的位置;
5、如果USBHDD在底部的Excludedfrombootorder,则表示U盘项被BIOS排除;
6、选择USBHDD按F键锁定,在按X键移动到上部,再按+/-调整到首位;
7、之后按下F10保存设置,退出重启即可从u盘启动。
四、微星主板UEFIBIOS设置U盘启动
1、插入U盘启动盘,启动电脑过程中按F11快捷键选择U盘启动,或者按下Del键进入BIOS;
2、在BIOS右上角Language切换成中文,点击左侧的SETTINGS(设置);
3、选择“启动”,按回车键;
4、选择“1st开机装置”,按回车;
5、移动到识别的U盘启动盘,比如kingstondata,按回车确认;
6、这样开机启动项就是U盘,按F10保存修改,重启即可。
五、华擎主板BIOS设置U盘启动
1、插入启动U盘,开机按F2键进入BIOS,如果F2没反应,尝试F1或Delete键;
2、按→方向键移动Boot,选择HardDriveBBSPriorities回车;
3、选择BootOption#1回车,选择USB的U盘项,回车;
4、这样U盘就是第一启动项,按F10保存修改,重启即可U盘启动。
安装系统设置U盘启动的方法就是这样子,设置U盘启动是用U盘安装系统最为关键的一步,如果不能从U盘启动,那么U盘安装系统就无从谈起。
小白一键重装系统u盘启动教程
在电脑上插入U盘,重启不停按Del或F2或F1或F10或esc等按键进入BIOS界面,在启动项选择菜单界面下,选择usb项,按回车键即可进入U盘重装页面。
重装系统可以解决一些病毒引起的问题,以及各种不知缘由的系统问题。定期重装系统就可以免去整理C盘碎片的麻烦,清理C盘多余的垃圾文件,清理注册表中过多的临时键值或残留键值,可以修复一些使用过程中损坏的dl文件等。
小白一键重装系统u盘启动教程如下:操作设备:戴尔笔记本电脑
操作系统:win10
操作程序:小白菜u盘系统
一、启动电脑按F12进入BIOS设置选择红色方框中的BOOT的选项,如下图所示:
二、然后选择红色方框中的CD-ROMDrive功能,如下图所示:
三、按F10键选择红色方框中的YES,如下图所示:
四、接下来电脑重启,点击选择红色方框中的安装系统到硬盘第一分区,如下图所示:
五、最后等待系统重装即可,如下图所示:
非常高兴能与大家分享这些有关“u盘装系统怎样操作”的信息。在今天的讨论中,我希望能帮助大家更全面地了解这个主题。感谢大家的参与和聆听,希望这些信息能对大家有所帮助。