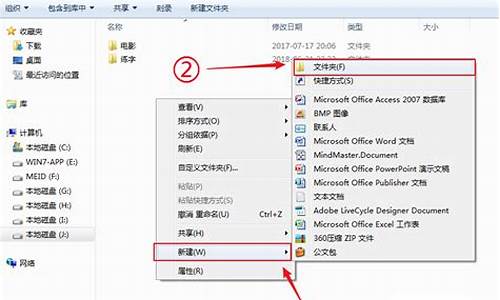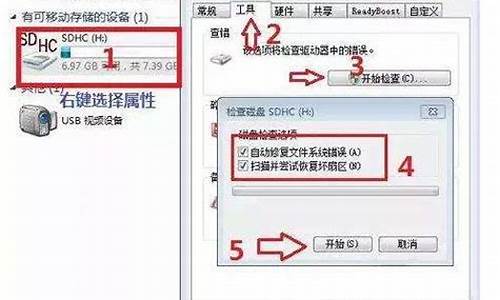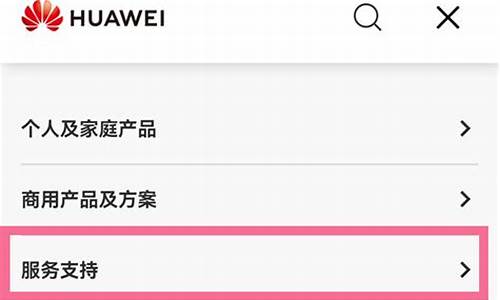您现在的位置是: 首页 > 软件更新 软件更新
戴尔笔记本bios设置硬盘启动教程_戴尔笔记本bios设置硬盘启动教程视频_1
ysladmin 2024-07-16 人已围观
简介戴尔笔记本bios设置硬盘启动教程_戴尔笔记本bios设置硬盘启动教程视频 今天,我将与大家共同探讨戴尔笔记本bios设置硬盘启动教程的今日更新,希望我的介绍能为有需要的朋友提供一些参考和建议。1.dell笔记本进入bios如何设置第一启动项为
今天,我将与大家共同探讨戴尔笔记本bios设置硬盘启动教程的今日更新,希望我的介绍能为有需要的朋友提供一些参考和建议。
1.dell笔记本进入bios如何设置第一启动项为硬盘
2.怎样在dell笔记本bios里设置usb硬盘启动
3.Dell电脑BIOS如何设置从内置固态硬盘进入系统?
4.戴尔笔记本电脑怎么设置从硬盘启动
5.笔记本电脑 DELL VOSTRO 1450如何设置优盘启动
6.戴尔笔记本如何设置从ssd启动系统?

dell笔记本进入bios如何设置第一启动项为硬盘
设置硬盘为第一启动项的方法如下:1、计算机开机,按F12进入bios设置;
2、选择Security选项卡,选择“Secure Boot”,按Enter进入;
3、将Secure Boot的值设为“Disabled”,按esc返回;
4、选择“Startup”选项卡,将“UEFI/Legacy Boot”设置为"Both",设置之后,会弹出UEFI/Legacy Boot Priority项,将其值设置为“Legacy First”;
5、选择boot项,回车进入;
6、用+键或-键,把硬盘启动项移到最上面第一项,即为第一启动;
7、按F10,输入y,回车后保存并且退出即可。
知识拓展:
硬盘是电脑主要的存储媒介之一,由一个或者多个铝制或者玻璃制的碟片组成。碟片外覆盖有铁磁性材料。
硬盘有固态硬盘(SSD 盘,新式硬盘)、机械硬盘(HDD 传统硬盘)、混合硬盘(HHD 一块基于传统机械硬盘诞生出来的新硬盘)。SSD采用闪存颗粒来存储,HDD采用磁性碟片来存储,混合硬盘(HHD: Hybrid Hard Disk)是把磁性硬盘和闪存集成到一起的一种硬盘。绝大多数硬盘都是固定硬盘,被永久性地密封固定在硬盘驱动器中。
磁头复位节能技术:通过在闲时对磁头的复位来节能。
怎样在dell笔记本bios里设置usb硬盘启动
1. 开机未进入系统前连续敲击F2,进入BIOS,
2.在 BIOS 的Boot菜单下,将Secure Boot 改为 Disabled,
3. 将Boot List Option 改为 Legacy。
保存后,重新开机敲击F12,即可看到设置引导选项,此时选择自己需要的启动选项即可,比如USB。
Dell电脑BIOS如何设置从内置固态硬盘进入系统?
一、开机按Del键进入该BIOS设置界面,选择Advanced BIOS Features(高级BIOS设置),见下图:二、在出现的界面中点击Hard Disk Boot Priority(硬盘启动优先级),见下图:
三、这样就进入BIOS开机启动项优先级选择,通过键盘上的上下键选择USB-HDD(U盘),见下图:
四、按Entel键即可确认选择,之后再按F10键,然后会弹出是否保存,选择YES即可。保存退出,电脑自动重启。以后就会自动识别插入电脑中的USB硬盘,并从USB硬盘启动。
戴尔笔记本电脑怎么设置从硬盘启动
01重启戴尔笔记本,在笔记本标志画面的时候,立即连续不停的按键盘上的“F2键”即可进入笔记本bios设置。
02
当进入bios后按F2键,用键盘左右方向键将光标移动到“Advanced-SATA Mode”选项上,然后按Enter键,再按键盘的“↑↓”上下方向键选择ATA。此次操作为的是防止在安装过程中出现蓝屏。
03
选择好模式后,按F10键进行保存设置并自动退出重启,在弹出界面上选择“Yes”即可。
04
硬盘模式修改好以后就要开始进行设置u盘启动了,重新启动电脑,在开机界面连续不停地按F2键,进入BIOS界面。然后按上下键移动到“USB Storage Device”,按键盘F10保存。
05
在电脑自动重启并进入u启动软件界面后,按上下键选择01,然后按回车键,进入u启动Winpe系统,这是就进入到了PE系统,然后就可以进行硬盘分区、系统安装、系统维护等操作了。
06
在分区界面进行个人个性化设置。
笔记本电脑 DELL VOSTRO 1450如何设置优盘启动
戴尔笔记本u盘启动bios设置教程:1、按下开机按钮,当电脑出现开机画面按F2进入bios设置界面。
2、进入bios设置窗口中,移动光标切换到“boot”项下,然后移动光标到“1st Boot Priority”回车确认。
3、在之后的回车确定后,弹出的1st boot priority选项窗口中,移动光标选择“usb storage device”项然后回车确认。
4、完成设置之后,用户们可以直接按F10保存退出即可。
5、重启电脑后便会自动进入u深度主菜单界面。
戴尔笔记本如何设置从ssd启动系统?
1、开机进入BIOS界面的方法有两种,第一种是开机出现dell图标时长按F2直接进入BIOS界面,如图所示。2、第二种是开机出现dell图标时长按F12进入启动项选择界面,然后选择BIOSsetup选项,如下图,然后按下enter键,进入BIOS界面,如图所示。
3、然后在左侧列表里找到settings->general->boot sequence,回车确定打开,如图所示。
4、然后在弹出来的页面中,windows boot manager是电脑硬盘启动项,选择,点击右侧的向上的三角形,将该选项移动到第一位,如图所示。
5、然后按下“F10”保存快捷键,就完成设置了,如图所示。
扩展资料
笔记本使用方法
1、开机顺序:依次打开电源开关—显示器—主机等外部设备。
2、关机顺序:与开机顺序相反,主机(用鼠标左键依次点开始—关机—关闭计算机—确定)—显示器。
3、长时间不使用电脑:可透过键盘上的功能键暂时仅将液晶显示屏幕电源关闭,除了节省电力外亦可延长屏幕寿命。
4、光驱的使用:双手并用地将光盘片置入光驱中,一只手托住CD托盘,另一只手将CD片确实固定,可避免CD托盘变形。
戴尔笔记本设置从ssd启动系统具体步骤(演示使用win10系统,其他windows版本操作大致相同 ):1、首先,如果我们打开计算机,我们需要在此时重新启动计算机。 如果您没有计算机,只需按电源按钮即可。
2、重新启动后,您必须注意引导页面上页面的英文。 此时,您需要记住输入BIOS设置。 不同计算机的键盘设置不同。
3、此时,进入BIOS设置窗口,我们需要找到他“高级BIOS(高级BIOS功能)选项”,仔细查看,你会发现,然后双击它进入新页面。 当然,与计算机不同,您需要仔细观察它们。 最好随时查看英语。
4、在新的弹出窗口中,我们需要仔细查找“Boot Devlice priorfty”,这次仍然双击它进入新页面。 如果没有,您将需要找到引导,并且Enter键将出现在新窗口中。
5、在进入新页面时,我们可以看到按顺序排列的三个项目“1,2,3”(某些BIOS是第一启动设备;第二启动设备;第三启动设备),这意味着“第一次启动”第二项启动 第三个项目开始。 你可以仔细看一下。
6、一旦找到,我们需要根据页面上的提示进行修改,将顺序设置为“硬盘 - 硬盘;移动设备是USB; CD-ROM驱动器是CDROM”。
7、设置完成后,我们通常使用F10保存(PS页面底部也有提示)。 在弹出的对话框中,我们选择或输入“Y”进行保存。 此时,计算机将自动重启,我们的设置将生效。
好了,今天我们就此结束对“戴尔笔记本bios设置硬盘启动教程”的讲解。希望您已经对这个主题有了更深入的认识和理解。如果您有任何问题或需要进一步的信息,请随时告诉我,我将竭诚为您服务。