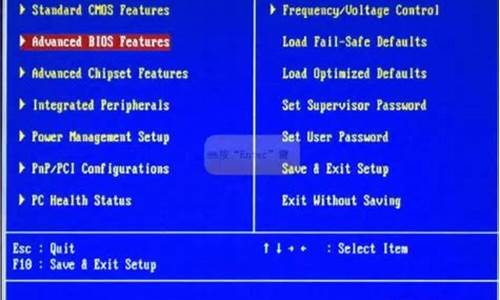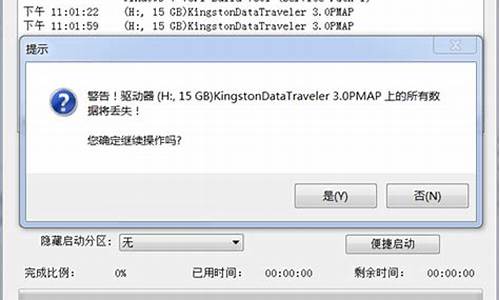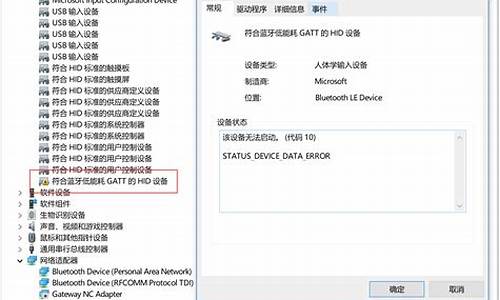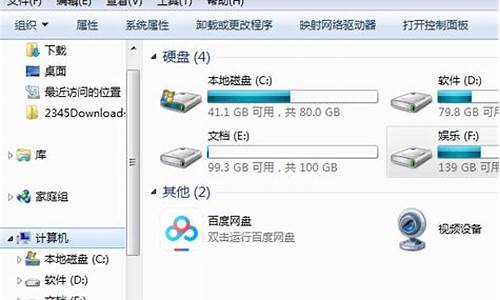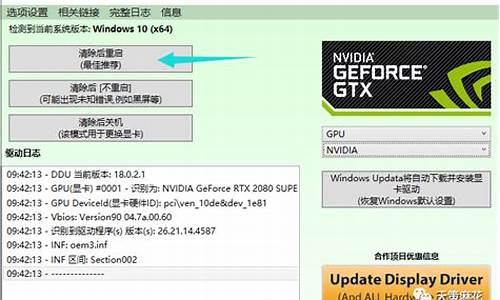您现在的位置是: 首页 > 软件更新 软件更新
无u盘安装ubuntu 20.04_无U盘安装ubuntu_3
ysladmin 2024-07-11 人已围观
简介无u盘安装ubuntu 20.04_无U盘安装ubuntu 如果您对无u盘安装ubuntu 20.04感兴趣,那么我可以提供一些关于它的背景和特点的信息,以及
如果您对无u盘安装ubuntu 20.04感兴趣,那么我可以提供一些关于它的背景和特点的信息,以及一些相关的资源和建议。
1.基于Ubuntu20的qemu-kvm安装虚拟机
2.ubuntusever20.04系统安装完后无法识别光盘

基于Ubuntu20的qemu-kvm安装虚拟机
环境:
本地win10(win7同样适用)
VM14
在VM上装的是Ubuntu20.04
在此基础上安装kvm虚拟机,并在kvm虚拟机中安装guest操作系统Ubuntu20.04
如果cpu数量为0的话说明不支持虚拟化,解决方案:关闭VM上的Ubuntu,进入设置-处理器,勾选上第一个(因为此时我的Ubuntu是开着的所以是灰的,关闭客户机才可以操作)
接下来查看确认下系统是否支持kvm
如果出现以下的结果那就表明我们可以进行第二步操作了~
接下来确认来虚拟化守护进程libvirt-daemon是否在进行
检查kvm模块是否加载
kvm在安装之后自动会生成一个名为virbr0的网络,网上是说可以连接外网不能局域网,但是我使用这个的话一直显示网络连接失败。于是乎我们需要创建一个网桥(如果此时是使用xshell连接远程Ubuntu的话,建议进入Ubuntu使用自带终端完成)
方法一:(实践之后发现只适合临时创建,重启后消失)
方法二、
在/etc/netplan/下新建一个配置文件00-installer-config.yaml(名字随便)
文件内容为:
应用一下
通过virt-manager创建虚拟机
在你连接VM Ubuntu的xshell会话设置一下,SSH-隧道,勾选上转发到X11连接到xmanager,确定后断开会话重连下
新建虚拟机
步骤和你在VM上安装Ubuntu没区别,在此不赘述,提前在VM的Ubuntu上准备好你接下来要安装的Ubuntu ISO镜像文件。
提醒一下一定要勾选安装前自定义配置,更该下显示协议VNC的设置,不然最后一步账号名称输入的时候怎么也输不出内容来!!!!
第三步创建的网络也可以在这里选上了!
完成后进入配置页面,将显示协议VNC做增加en-us键映射
之后就可以愉快的等待安装完成啦~~
ubuntusever20.04系统安装完后无法识别光盘
步骤/方法
下载最新版的Ubuntu桌面操作系统,下载地址为“/desktop/get-ubuntu/download”,页面打开后点击那个大大的橘**按钮“Start Download”即可。最终下载得到的是一个大小为700M左右的iso镜像文件,比如“ubuntu-10.10-desktop-i386.iso”。
这一步我们要把下载到的iso镜像文件做成一个启动盘,不要担心,我知道你一看到“启动盘”这三个字就头大,“天啦!我的电脑光驱N年都没用过了,我也没有什么空白光盘”。是的,我也没有,我们不需要光盘,用U盘来代替。好,现在把你的U盘查到电脑上,然后到这儿/downloads/Universal-USB-Installer/Universal-USB-Installer.exe下载一个叫“USB Installer”的工具。下载完后无需安装,直接运行之。在下面这个界面的Step1里选你的镜像包的版本,Step2里选你下载的iso文件,Step3里选你的U盘,其他保持默认。点击create按钮。
现在你有了一个启动盘,接下来就要正式安装了。要想让你的电脑从U盘启动,有两种方法,一种是在BIOS里修改启动顺序;另一种是开机时按某功能键(具体决定于机型,通常是F2),然后选择从哪启动)。成功从U盘启动后你将看到如下界面。默认选项为“试用Ubuntu”,是的,这意味着你不需要安装就可以先试用一下Ubuntu是什么样的。第二行为“直接安装”Ubuntu。在这里我们还是选“试用Ubuntu”好了。
经过短暂等待,我们最终看到了Ubuntu的庐山真面目。现在你可以自由的体验一把Ubuntu带给你的的全新感受。当你折腾够了,看到桌面上放的“Install Ubuntu XXX”的快捷方式了吗,点它就可以了,将会弹出一个完全图形化的向导安装,很简单,按照说明一步一步来即可。
很简单是不是,连安装过程都是全图形化的。最后完成后会提示重启电脑,重启后你会发现多了一个操作系统选择界面。
选择咱们刚刚装好的Ubuntu(第一个)进入即可看到下面的登录界面了,大功告成!
1、首先进入bios模式。把硬盘模式从raid调整为ahci。
2、其次把安全模式关闭,取消勾选SecureBootEnable->apply。
3、最后再次安装,就发现能够识别本地硬盘了,即可看到文件系统分区情况。
今天的讨论已经涵盖了“无u盘安装ubuntu 20.04”的各个方面。我希望您能够从中获得所需的信息,并利用这些知识在将来的学习和生活中取得更好的成果。如果您有任何问题或需要进一步的讨论,请随时告诉我。