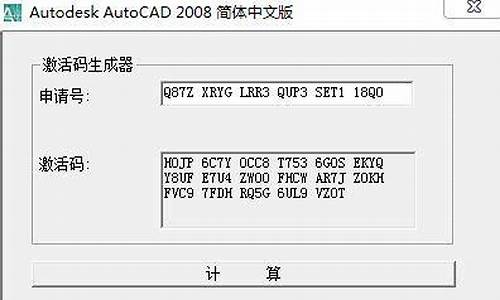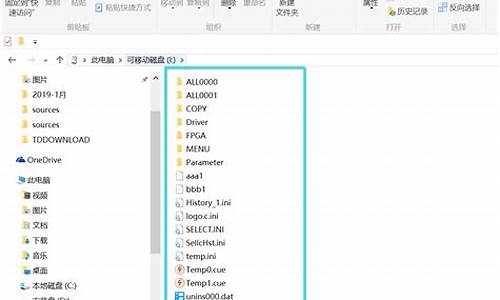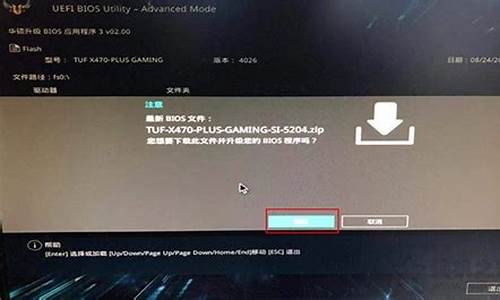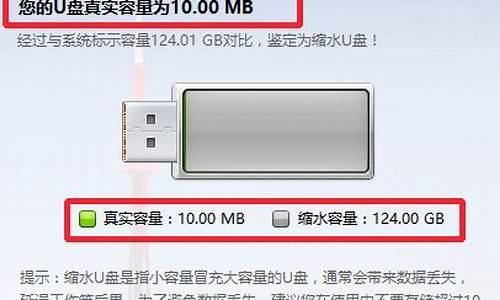您现在的位置是: 首页 > 软件更新 软件更新
最新版u盘维护系统_最新版u盘维护系统在哪_1
ysladmin 2024-07-09 人已围观
简介最新版u盘维护系统_最新版u盘维护系统在哪 感谢大家提供这个最新版u盘维护系统问题集合,让我有机会和大家交流和分享。我将根据自己的理解和学习,为每个问题提供清晰而有条理的回答。1.重装系统大解密!两种方法让
感谢大家提供这个最新版u盘维护系统问题集合,让我有机会和大家交流和分享。我将根据自己的理解和学习,为每个问题提供清晰而有条理的回答。
1.重装系统大解密!两种方法让你轻松搞定!
2.如何制作系统恢复盘(U盘)
3.开机怎么启动U盘安装系统

重装系统大解密!两种方法让你轻松搞定!
电脑重装系统是电脑维护中的一项重要工作,但对于很多人来说,重装系统却是一件麻烦的事情。本文将介绍两种重装系统的方法,让你轻松搞定! 光盘重装大法准备一张系统光盘,开机进入BOIS,设置CD/DVD为首选启动项,进入装系统界面,一键安装到C盘,轻松搞定!
U盘重装大法准备一台正常开机的电脑和一个U盘,下载安装U盘启动盘制作工具,制作启动U盘,下载系统ISO文件到U盘,开机进入BOIS,设置USB为首选启动项,进入PE,一键装系统,轻松搞定!
温馨提示重装系统前,记得备份重要资料。不分区重装,仅C盘资料清空;分区重装,所有盘清空。
如何制作系统恢复盘(U盘)
重装系统是电脑维护中的常见操作,但对于不熟悉电脑的用户来说,可能会感到困惑。本文将为大家介绍如何通过制作易启动U盘,轻松几步完成重装系统的操作。 第一步:制作易启动U盘重启电脑,按下启动快捷键,选择U盘启动进入易启动主菜单,选择“02进入win8pe环境安装系统”。
第二步:选择系统镜像文件进入win8PE系统后,安装工具会自动弹出。点击“浏览”选择存到U盘中的系统镜像文件。
第三步:安装系统镜像包等待易启动pe装机工具加载系统镜像包安装文件,选择安装磁盘位置,点击“确定”。耐心等待几分钟,安装工具会开始工作。
第四步:重启电脑完成后会提示重启电脑,点击“是(Y)”按钮即可。
第五步:等待安装完成拔掉U盘,重启系统开始安装。无需操作,等待安装完成。进入系统桌面前会再次重启。
重装系统,必经之路跟着步骤来,轻松搞定!?
开机怎么启动U盘安装系统
系统恢复盘,运维人员在系统出现故障的时候用来恢复系统光盘,这是最初的解释;系统恢复盘这个概念在win7以上系统使用的特别多,在win7及以上系统中,在控制面板里面有一项备份和还原的程序,点击进入,有创建系统映像和创建系统修复光盘。这里提到的系统修复光盘就是系统恢复盘的一种,创建系统映像就是备份。此后随着系统恢复,系统重装知识的普及,很多人将能够修复系统故障的一些维护光盘,维护工具统称为系统恢复盘,比如说U盘启动盘,U盘系统盘,系统光盘。所有的安装版的系统光盘都支持对系统的修复。
下面的操作就是创建U盘启动盘的过程:
准备一个需要制作启动u盘的u盘一个(建议容量大于2GB);
下载并安装u盘启动盘制作工具(百度大白菜、老毛桃,下载制作工具);
用下载安装好的u盘启动盘制作工具选择u盘后点击初始化,制作成启动盘(制作u盘前一定需要将u盘数据备份以免造成数据损失);
下载系统镜像文件并将其复制到启动u盘的GHO文件夹内(ISO格式的系统可以直接放在U盘根目录里);
完成以上操作就制作完成了U盘启动盘。
系统恢复盘除了可以满足重装系统之外,还可以进行对系统的维护操作,修改系统的用户密码等。
1、我们把制作成功的U盘启动盘,插入电脑USB插口,连接电脑后立马重启。当电脑开机画面出现的时候,我们连续按下电脑开机画面出现时,连续按下U盘启动快捷键“F12”直接进入一个启动项选择的窗口。(这里我们以联想电脑为例)2、完成上述操作后,我们选中01运行U盘大师win8PE装机维护版(新机器)按下回车“Enter“键,进入U盘装机大师主菜单界面。
3、进入运行U盘大师win8PE装机维护版(新机器)页面后,就进入了pe系统。
4、打开“U盘大师一键装机"工具,然后软件便会自动识别提取GHO目录下的GHO文件。我们只需要点击“打开”就可以了。未下载好系统GHO或者ISO文件的用户,可点击下方,选择需要的文件下载。
5、点击“确定”后,会出现一个弹跳窗口,我们依旧点击“确定”,完成操作。
6、等待系统安装,重启电脑,进行上述步骤后,画面将会出现一个正在压缩GHO的窗口,无需任何操作,只需要耐心等待就可以了。
7、解压完成后,弹跳出的提示框会提示是否立即重启,这个时候我们直接点击立即重启就即可。
8、最后,把U盘从电脑中安全删除,电脑便会自动安装系统,直到进入桌面,那就表示系统安装完毕了。
9、通过以上的步骤,便能为你的电脑成功一键u盘装系统了。
扩展资料
U盘启动是从U盘启动一些备份还原、PE操作系统等软件的技术。现在大部分的电脑都支持U盘启动。在系统崩溃和快速安装系统时能起到很大的作用。
把系统装进U盘,以后就可以用U盘来为电脑装系统了,或者你甚至可以有另一种想法,即把操作系统装进U盘,直接当移动的系统来使用。
好了,今天关于“最新版u盘维护系统”的话题就讲到这里了。希望大家能够通过我的介绍对“最新版u盘维护系统”有更全面的认识,并且能够在今后的实践中更好地运用所学知识。如果您有任何问题或需要进一步的信息,请随时告诉我。