您现在的位置是: 首页 > 软件更新 软件更新
正版xp系统u盘_u盘 xp系统_1
ysladmin 2024-07-08 人已围观
简介正版xp系统u盘_u盘 xp系统 现在,请允许我为大家分享一些关于正版xp系统u盘的相关信息,希望我的回答可以给大家带来一些启发。关于正版xp系统u盘的讨论,我们开始吧。1.如何用老毛桃u盘安装原版x
现在,请允许我为大家分享一些关于正版xp系统u盘的相关信息,希望我的回答可以给大家带来一些启发。关于正版xp系统u盘的讨论,我们开始吧。
1.如何用老毛桃u盘安装原版xp系统
2.U盘怎么装XP原版系统
3.如何使用U盘安装原版(MSDN)xp系统,或从硬盘安装的方法,请教具体操作过程
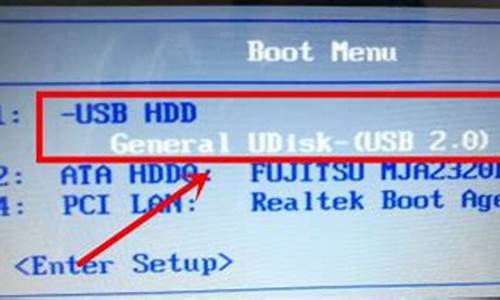
如何用老毛桃u盘安装原版xp系统
1、制作好老毛桃启动U盘,将原版xp iso镜像放进U盘;
老毛桃安装原版xp步骤1 2、在电脑上插入U盘,重启后不停按F12、F11、Esc等快捷键,在弹出的启动菜单中选择USB项,回车,从U盘启动;
老毛桃安装原版xp步骤2 3、进入老毛桃主菜单,选择01或02回车,运行pe系统;
老毛桃安装原版xp步骤3 4、如果要分区,打开DG分区工具,右键硬盘选择快速分区;
老毛桃安装原版xp步骤4 5、设置分区数目和大小,点击确定;
老毛桃安装原版xp步骤5 6、完成分区后,打开计算机—老毛桃U盘—右键原版xp镜像—装载;
老毛桃安装原版xp步骤6 7、左侧的DVD驱动器(G)就是加载后的盘符;
老毛桃安装原版xp步骤7 8、双击打开win系统安装,点击左侧一栏Windows 2000/xp,点击选择,找到xp系统装载后的驱动器G,点击选择文件夹;
老毛桃安装原版xp步骤8 9、接着引导和安装位置都选择C盘,点击开始安装;
老毛桃安装原版xp步骤9 10、在弹出的对话框中,勾选安装成功后重新启动计算机,确定;
老毛桃安装原版xp步骤10 11、开始执行安装过程,完成后点击重启Reboot;
老毛桃安装原版xp步骤11 12、接着电脑自动重启,拔出U盘,执行文件复制过程;
老毛桃安装原版xp步骤12 13、转到这个界面,开始安装xp系统;
老毛桃安装原版xp步骤13 14、输入产品密钥,下一步,如果密钥不可用,直接点击下一步,弹出的对话框,点击否;
老毛桃安装原版xp步骤14 15、如果出现这个界面,点击不,输入WorkGroup,下一步;
老毛桃安装原版xp步骤15 16、继续等待安装过程;
老毛桃安装原版xp步骤16 17、之后还需要设置用户名、语言等等操作,完成后启动进入xp系统;
老毛桃安装原版xp步骤17 18、运行win xp activator激活工具,点击是,重启系统完成激活。
U盘怎么装XP原版系统
u深度u盘启动盘安装原版xp系统方法如下:准备工作
①?使用u深度u盘启动盘制作工具制作好的启动u盘
②?原版xp系统镜像文件(可前往微软官网下载原版xp系统))
③?到网上搜索可用的xp系统产品密钥
第一步:将原版xp系统镜像放至u盘启动盘中
我们将已经下载好的原版xp系统镜像文件存放在u盘启动盘的目录中,如图所示:
第二步:进pe系统
先将u深度u盘启动盘连接到电脑,重启电脑等待出现开机画面时按下启动快捷键,使用u盘启动盘进入u深度主菜单,选择02u深度Win8PE标准版(新机器),按下回车键进入,如图所示:
第三步:安装原版xp系统
1、进入pe后会自启u深度pe装机工具,首先点击"浏览"将保存在u盘的系统镜像添加进来,接着选择c盘作系统盘存放镜像,点击“确定”即可,如图所示:
2、此时会要求输入产品密钥,我们将准备好的产品密钥输入后点击确定,如图所示:
3、工具开始工作,首先会进行格式化,随后就会进行原版xp系统安装,如图所示:
4、完成后系统会提示重启,点击"是(Y)",如图所示:
5、重启后安装程序就会开始复制文件,等待完成即可,如图所示:
6、原版xp系统安装过程都会由电脑自动为我们完成,届时在安装过程若弹出新的提示窗口,我们可安装相应提示进行填写即可,如图所示:
如何使用U盘安装原版(MSDN)xp系统,或从硬盘安装的方法,请教具体操作过程
用U盘安装xp系统的步骤:
1、用u启动U盘启动盘制作工具制作一个U盘启动盘,把制作好的u盘启动盘插入电脑,进入u启动菜单页面,选择“02u启动 WIN8 PE标准版(新机器)”,按回车键进入
2、进入u启动pe系统主界面后,点击桌面图标“u启动PE装机工具”,单击“浏览”选项,选择要安装的系统镜像文件,按回车键进入
3、将xp系统镜像文件存放在c盘中,点击确定
4、在弹出的询问提示窗口中输入之前所准备的原版xp系统密钥,填完后在下方点击确定
5、耐心等待系统安装完成即可,根据提示步骤进行相应操作
6、最后可以添加xp系统帐户信息等常规设置,设置完成就可以使用xp系统了。
⒈将U盘连接电脑→制作WINPE系统U盘启动盘(这个不多说了,具体见老毛桃PE制作相关)。
这里我要赘述一下,PE的操作界面和XP差不多,麻雀虽小,却是五脏俱全,哪怕你C盘没有系统,进入PE后仍然可以对硬盘分区进行操作、上网等等。另外,U盘则在PE系统中显示为A盘。
⒉启动U盘WINPE系统,在PE系统中用PE所带WinRAR程序将原版XP SP3系统映像ISO文件从U盘上解压到硬盘的非系统分区(注:启动U盘制作好之后把XP原版ISO映像复制到U盘)。
⒊在PE系统下格式化C盘。
⒋直接拔出U盘(注:不直接拔出U盘下一步的复制安装文件将会复制到U盘而不是复制到C盘中。拔出U盘不会影响PE系统的运行,因为PE实际上只在内存中运行)
⒌进入刚才解压系统文件的盘符,找到I386文件夹中的Winnt32.exe程序,双击运行Winnt32.exe,出现XP系统安装界面。
⒍选择安装XP→全新安装→接受协议→输入产品密钥→MRX3F-47B9T-KWKMF-RPWBY→接下来是重点,点击“高级选项”→两个都打勾“从安装CD复制所有安装文件”和“我想在安装过程中选择安装驱器号和磁盘分区”→确定→下一步→“获得更新的安装文件”选“否”→下一步→选“否”,跳过这一步继续安装windows→“否”,跳过这一步继续安装windows
⒎开始向C盘复制文件:①正在复制安装文件(左侧为绿色进度条)②正在重新启动计算机(左侧红色进度条跑满→跳出一个话框→千万别点话框中的“确定”按钮)
⒏手动重启计算机:开始菜单→关机→重启
⒐重启后直接进入XP的安装界面,同光盘安装系统一样。
祝你好运。
好了,今天我们就此结束对“正版xp系统u盘”的讲解。希望您已经对这个主题有了更深入的认识和理解。如果您有任何问题或需要进一步的信息,请随时告诉我,我将竭诚为您服务。
点击排行
随机内容
-

联想笔记本进入bios设置按哪个键盘_联想笔记本进入bios设置按哪个键盘1002无标题
-

笔记本电脑黑屏打不开_笔记本电脑黑屏打不开了怎么办
-

非光盘正版win7系统_非光盘正版win7系统能用吗
-

街头篮球win7全屏_街头篮球w10无法全屏
-

联想y460显卡驱动怎么设置_联想y460显卡驱动怎么设置的
-

如何刷bios教程详细步骤_如何刷bios教程详细步骤
-

华硕BIOS一键还原系统_华硕一键重置bios
-

华擎主板bios找不到硬盘启动_华擎主板bios找不到硬盘启动选项
-

联想电脑怎么进入bios设置u盘启动选项_联想电脑怎么进入bios设置u盘启动选项
-

怎么进入bios设置界面win10功能_如何进入bioswin10