您现在的位置是: 首页 > 软件更新 软件更新
用u盘安装ubuntu成功_u盘安装ubuntu系统步骤图解_1
ysladmin 2024-07-03 人已围观
简介用u盘安装ubuntu成功_u盘安装ubuntu系统步骤图解 用u盘安装ubuntu成功是一个非常广泛的话题,它涉及到不同领域的知识和技能。我将尽力为您解答相关问题。1.ubuntu安装教程u盘安装2
用u盘安装ubuntu成功是一个非常广泛的话题,它涉及到不同领域的知识和技能。我将尽力为您解答相关问题。
1.ubuntu安装教程u盘安装
2.怎样用u盘安装Ubuntu系统
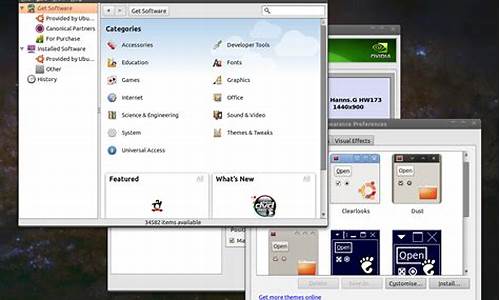
ubuntu安装教程u盘安装
要用u盘安装Ubuntu,那么首先要制作一个u盘启动盘,步骤:①到官网下载大番薯新版本软件
②容量大于4G并且能够正常使用的u盘一个
具体步骤:
1、双击打开大番薯u盘启动盘制作工具,在左下方窗口选择“智能模式”,然后将准备好的u盘插入电脑的usb接口,大番薯会自动识别u盘,点击“开始制作”旁下拉菜单,选择“u盘分区”栏相关进行制作的模式,如图所示:
2、我们点击“开始制作”后会弹出一个警告窗口:“本操作将会删除所有数据,且不可恢复”,若是u盘有重要资料则需要备份起来,确认备份完成或者没有重要资料可以清除后我们点击“确定”,若是选择无损制作的用户则会弹出“无损制作有风险,无法完全保证u盘数据不丢失”的警告窗口,如图所示:
3、接着开始制作u盘启动盘,整个过程视情况而定,二至五分钟不等,如图所示:
4、u盘启动盘制作完成后,会弹出一个大番薯信息提示窗口:“制作启动u盘成功,要用模拟启动测试u盘启动情况吗?”我们点击“是”测试制作完的u盘启动盘是否可用。
5、若看到u盘启动盘在模拟环境下的正常启动界面,说明u盘启动盘制作成功(注意:模拟启动界面仅供测试使用,请勿进一步操作),最后按组合键“Ctrl+Alt”释放出鼠标,点击右上角的关闭图标退出模拟界面,如图所示:
怎样用u盘安装Ubuntu系统
首先下载这个软件!用来写入U盘的工具!然后去官网下载 ISO 镜像文件!
写入步骤:
1.将U盘插入主机
2.打开UltraISO,
3.单击 “文件”---->“打开”,打开下载好的Ubuntu.iso映像文件
4.单击 “启动”---->“写入硬盘映像...”,
5.在对话框中的 “写入方式”栏中选择 “USB-HDD+”
6.在 “硬盘驱动器”栏,选择你使用的U盘
7.点击 “格式化”,将U盘进行格式化,默认为FAT32
8.单击 “写入”,等待写入。
9.写入成功后,拔出U盘,完成!
接下来就可以用U盘去安装Ubuntu了。安装Ubuntu:
1.将准备好的U盘插入主机,
2.开启电脑,启动时按下小键盘区的“del”键,F12或者F2 (根据电脑不同)进入该BIOS设置界面
3.进入BIOS后选择第一启动设备(First Boot Device):选择“USB-HDD”的选项
4.按F10或者Ctrl+x保存并退出,待重启后就进入了Ubuntu的安装界面,接下来就按照你的需求一步步的安装就好了。
首先我们要来下载Ubuntu操作系统,操作系统的下载可以到Ubuntu的中文官方网站进行下载,也可以到其他的软件网站进行下载,但是到其他地方下载的时候一定要注意到大型的软件网站,以免中毒,下载的时候注意下载ISO格式的。接着我们就要下载UltraISO软碟通,用于制作U盘启动盘。这个软件小编没有找到官网,我们只有到各大软件网站进行下载,还是那句话,下载的时候一定要小心。完成下载之后,我们就可以进行软件的安装了,安装过程很简单,小编不再复述了。
安装之后我们打开软件,点击文件打开,找到我们刚才进行下载的Ubuntu的ISO文件,然后点击打开,完成ISO文件的加载。接着我们插入U盘,点击UltraISO启动选项,然后找到写入硬盘映像选项,点击它进入到将要进行操作的界面。
此时如果你插入了U盘就可以看到,如果你插入的U盘很多的话,一定要注意选择自己需要进行操作的U盘,然后点击便捷启动,写入新的驱动器引导区写入新的驱动器引导区写入新的驱动器引导区写入新的驱动器引导区--Syslinux,然后点击确定。
接着我们就需要最后一步操作了,点击写入按钮,会弹出再次确认是否是你需要写入的U盘,点击确定后开始写入,完成了之后我们就可以使用U盘启动盘了。
在进行U盘安装系统之前,我们还需要设置BIOS选项,因为默认的是硬盘启动,因此我们需要进行设置为U盘启动,不同的主板设置U盘启动的方式也不同,因此小编就不在此详述怎么更改BIOS设置,大家查找自己的主板型号然后在网上找相关的设置教程即可。
完成BIOS设置后我们就可以插入U盘,重启电脑了,我们就可以使用U盘进行Ubuntu操作系统的安装了,具体的安装步骤小编就不在详述了,网上有很多相关的教程,大家可以参考下。
步骤阅读
END
注意事项
下载Ubuntu操作系统的时候一定要注意,如果你对linux操作系统不是很熟悉的情况下,建议你下载桌面版本,小编就是在不知道的情况下下载了服务器版本,都是命令行操作,难为死我了。
由于小编的U盘中有东西,所以不便进行U盘启动盘的制作,只是按照网上现有的方法进行,至于效果如何小编没有做确认。
好了,关于“用u盘安装ubuntu成功”的话题就讲到这里了。希望大家能够通过我的讲解对“用u盘安装ubuntu成功”有更全面、深入的了解,并且能够在今后的工作中更好地运用所学知识。









