您现在的位置是: 首页 > 软件更新 软件更新
电脑一键u盘装系统_电脑一键u盘装系统教程_2
ysladmin 2024-06-21 人已围观
简介电脑一键u盘装系统_电脑一键u盘装系统教程 今天,我将与大家共同探讨电脑一键u盘装系统的今日更新,希望我的介绍能为有需要的朋友提供一些参考和建议。1.小白
今天,我将与大家共同探讨电脑一键u盘装系统的今日更新,希望我的介绍能为有需要的朋友提供一些参考和建议。
1.小白一键重装系统u盘启动教程
2.电脑怎么用u盘重装系统
3.U盘安装系统教程:简单易懂,轻松搞定
4.u盘一键ghost怎么用|u盘一键ghost重装系统教程
5.U盘安装系统:详细步骤
6.用U盘安装系统的方法
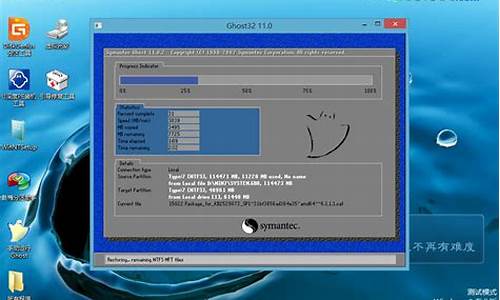
小白一键重装系统u盘启动教程
小白一键重装系统u盘启动教程如下:操作设备:戴尔笔记本电脑
操作系统:win10
操作程序:小白菜u盘系统
一、启动电脑按F12进入BIOS设置选择红色方框中的BOOT的选项,如下图所示:
二、然后选择红色方框中的CD-ROMDrive功能,如下图所示:
三、按F10键选择红色方框中的YES,如下图所示:
四、接下来电脑重启,点击选择红色方框中的安装系统到硬盘第一分区,如下图所示:
五、最后等待系统重装即可,如下图所示:
电脑怎么用u盘重装系统
这是u盘装系统步骤? 制作大白菜U盘启动盘首先将u盘制作成大白菜u盘启动盘,重启电脑等待出现开机画面按下启动快捷键,选择u盘启动进入到大白菜主菜单,选取“04大白菜Win2003PE经典版(老机器)”选项,按下回车键确认。
选择Win7系统镜像文件进入win8PE系统,将会自行弹出安装工具,点击“浏览”进行选择存到u盘中win7系统镜像文件。
选择安装磁盘位置等待大白菜pe装机工具自动加载win7系统镜像包安装文件,只需选择安装磁盘位置,然后点击“确定”按钮即可。
等待安装完成此时在弹出的提示窗口直接点击“确定”按钮。随后安装工具开始工作,请耐心等待几分钟。完成后会弹出重启电脑提示,点击“是(Y)”按钮即可。
无需操作此时就可以拔除u盘了,重启系统开始进行安装,无需进行操作,等待安装完成即可,最终进入系统桌面前还会重启一次。
U盘安装系统教程:简单易懂,轻松搞定
一、制作U盘启动盘1、下载u启动U盘装机工具并安装;2、连接空白U盘到usb接口,U盘为8G及以上;3、U盘启动盘制作工具读取U盘后,点击开始制作,然后耐心等待U盘启动盘制作完成即可。U盘启动盘的制作过程中,U盘会被格式化,因此建议使用空白U盘,如果U盘中有重要文件,请提前做好备份。4、自行上网搜索下载想要安装的系统镜像文件到U盘根目录。这样,一个可以安装系统的U盘启动盘就制作完成了。二、设置U盘启动常见的U盘启动设置方式是连接U盘的状态下,开机或重启后按快捷启动键进入快捷启动菜单,然后将U盘设置为第一启动项即可。一键u盘启动的操作很简单,在连接U盘启动盘的状态下,开机或重启后连续按快捷启动键。进入快捷启动菜单后,我们使用上下方向键,选择usb设备,回车确认即可。之后系统会自动重启,然后进入pe系统。我们就可以开始进行系统重装了。三、系统安装1、重启电脑,进入u启动界面,使用方向键,向下选择第二项,按回车进入win8 pe系统。2、pe装机工具会自动启动并读取系统镜像文件,我们无需其他设置,所有的选项点击确定即可。之后系统会自动重启,然后开始进行系统安装,我们无需进行操作,只要耐心等待系统安装完成即可。
u盘一键ghost怎么用|u盘一键ghost重装系统教程
想要重新安装系统,又担心操作复杂?别担心,这里有一个简单易懂的U盘安装系统教程,让你轻松搞定 准备工作首先,你需要准备一台正常开机的电脑和一个U盘。接下来,按照以下步骤进行操作:
下载U启动工具访问百度,搜索并下载U启动工具,将其安装到电脑上。这是安装系统的必要工具,确保你的U盘能够启动。
制作U盘启动将U盘插入电脑,选择一键制作U盘启动。制作前,请务必备份U盘中的重要资料,因为制作过程中U盘将被格式化。制作完成后,从网上下载一个ISO格式的WIN7系统文件,并将其保存到U盘中,确保文件大小为4G左右。
设置BIOS
将U盘插入需要安装系统的电脑,开机后按下delete键(F12、F2、F9等,根据电脑品牌略有不同)进入BIOS设置。在boot项(也有的写着startup)中,将first boot device设置为USB(或带有USB字样的选项)。按F10保存设置。
安装系统重启电脑,进入PE系统。选择桌面上的“一键装系统”选项,按照提示进行操作即可完成系统的安装。如果你是一位新手,建议查阅百度经验中关于如何使用启动工具安装系统的详细图文说明,确保你能够轻松完成操作。
U盘安装系统:详细步骤
U盘已经取代光盘成为当前最流行的系统重装方法,普通的U盘还具备重装系统的功能,需要通过大白菜等工具制作成启动盘,然后使用大白菜pe内置的一键ghost工具来重装系统,那么U盘一键ghost怎么用呢?首先需要有U盘启动盘,然后设置电脑从U盘启动,下面小编跟大家分享U盘一键ghost重装系统教程。
重装须知:
1、如果电脑系统无法启动,制作U盘启动盘需要借助另一台可用的电脑
2、如果内存2G以下选择32位(x86)系统,如果内存4G及以上,选择64位(x64)系统
相关教程:
一键ghost重装win7教程
u盘手动ghost安装系统教程
系统崩溃进pe备份C盘桌面数据方法
一、重装准备工作
1、系统镜像下载:大白菜u盘系统下载
2、4G及以上U盘:如何制作大白菜u盘启动盘
二、U盘启动设置:怎么设置开机从U盘启动
三、u盘一键ghost重装系统步骤如下
1、根据上面的教程制作好大白菜U盘启动盘,然后将下载的ghost系统iso文件直接复制到U盘的GHO目录下;
2、在需要重装系统的电脑上插入大白菜U盘,重启后不停按F12、F11、Esc等快捷键打开启动菜单,选择U盘选项回车,比如GeneralUDisk5.00,不支持这些启动键的电脑查看第二点设置U盘启动方法;
3、从U盘启动后进入到这个界面,通过方向键选择02选项回车,也可以直接按数字键2,启动pe系统,无法进入则选择03旧版PE系统;
4、进入到pe系统之后,如果需要重新分区,需备份所有数据,然后双击打开DG分区工具,右键点击硬盘,选择快速分区;
5、设置分区数目和分区的大小,一般C盘建议35G以上,如果是固态硬盘,勾选“对齐分区”执行4k对齐,点击确定,执行硬盘分区过程;
6、硬盘分区之后,打开大白菜一键装机,映像路径选择系统iso镜像,此时会自动提取gho文件,点击下拉框,选择gho文件;
7、接着点击“还原分区”,选择系统安装位置,一般是C盘,如果不是显示C盘,可以根据“卷标”或磁盘大小选择,点击确定;
8、此时弹出提示框,勾选“完成后重启”和“引导修复”,点击是开始执行一键ghost系统还原;
9、转到这个界面,执行系统安装到C盘的操作,这个过程需要5分钟左右,耐心等待即可;
10、操作完成后电脑会自动重启,此时拔出U盘,不拔除也可以,之后会自动重新启动进入这个界面,继续进行重装系统和系统配置过程;
11、整个重装过程5-10分钟,最后重启进入全新系统桌面,系统就重装好了。
u盘一键ghost重装系统步骤就为大家介绍到这边,还不懂U盘一键ghost怎么用的朋友,可以学习下这个教程。
用U盘安装系统的方法
对于DIY组装电脑的朋友来说,想要安装操作系统,除了U盘之外,光盘也是一个选择。但要注意,如果你的电脑没有配备光驱,那么就无法使用光盘进行安装了哦。本文将以U盘安装为例,为大家详细介绍安装系统的步骤。 下载操作系统镜像文件首先,你需要从网上下载你需要的操作系统镜像文件,并将其保存在U盘中。这是安装系统的第一步。
插入U盘并打开电脑将U盘插入电脑,然后打开电脑。这是安装系统的第二步。
安装U盘启动制作工具安装一个U盘启动制作工具,选择这个工具并点击“一键制作U盘启动盘”。这是安装系统的第三步。
启动U盘重启电脑,进入BIOS设置,将U盘设置为启动盘。然后保存设置并重启电脑,就可以启动U盘了。这是安装系统的第四步。
安装操作系统
现在你就可以准备安装操作系统了!按照提示进行操作即可。这是安装系统的最后一步。
建议用U盘来安装系统。准备:一台正常开机的电脑和一个U盘 下载U启动工具百度下载U启动工具,把这个软件下载并安装在电脑上。
插上U盘,制作U盘启动插上U盘,选择一键制作U盘启动(制作前,把资料全部移走,U盘会被格式化),等待完成。
下载WIN7系统到U盘在网上下载一个WIN7系统到U盘,一般为ISO格式文件,大小为4G左右。
进入BOIS设置把U盘插到要装系统的电脑上,开机之后一直按delete(F12、F2、F9,根据电脑不同略有不同)进入BOIS设置,在boot项(也有的写着startup)里把firstbootdevice 设置为USB(或者带有USB的字项,按F10保存。
选择一键装系统进入PE,选择桌面上的选择一键装系统即可。
百度经验建议百度下怎么用启动工具装系统百度经验有详细的图文说明的新手也能看明白。
好了,今天我们就此结束对“电脑一键u盘装系统”的讲解。希望您已经对这个主题有了更深入的认识和理解。如果您有任何问题或需要进一步的信息,请随时告诉我,我将竭诚为您服务。
点击排行
随机内容
-

电脑老是蓝屏需要重启怎么修复_电脑老是蓝屏需要重启怎么办
-

联想打印机驱动安装到连接usb_联想打印机驱动怎么安装到电脑上
-

华硕怎么进入bios开启虚拟化技术模式_华硕怎么进入bios开启虚拟化技术模式设置
-

惠普安装打印机驱动_惠普安装打印机驱动程序
-

联想win7一键恢复出厂系统_联想win7一键恢复出厂系统设置
-

铭瑄主板bios怎么进了_铭瑄主板bios怎么进了bios
-

电脑启动蓝屏0x0000007b怎么解决_电脑启动蓝屏0x0000007b怎么解决windows7
-

戴尔笔记本电脑bios设置图解中文_戴尔笔记本电脑bios设置图解中文怎么设置
-
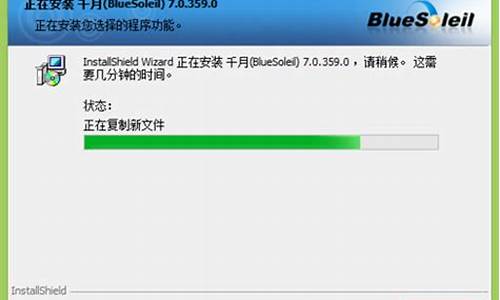
千月蓝牙驱动已激活不可升级
-
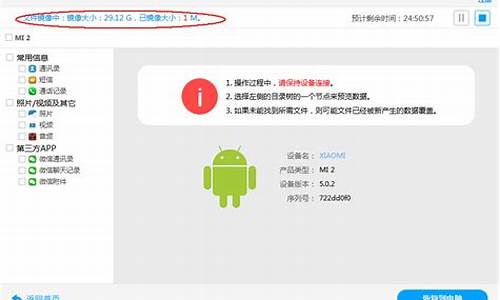
安卓手机格式化后数据还能恢复吗_安卓手机格式化后数据还能恢复吗知乎