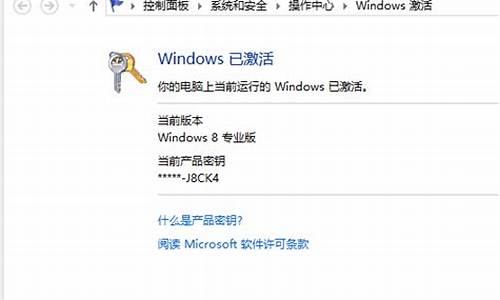您现在的位置是: 首页 > 软件更新 软件更新
电脑制作u盘_电脑制作u盘启动盘_2
ysladmin 2024-06-21 人已围观
简介电脑制作u盘_电脑制作u盘启动盘 希望我能够为您提供一些关于电脑制作u盘的信息和知识。如果您有任何疑问或需要进一步的解释,请随时告诉我。1.如何制作系统U盘2.制作U启动盘和下载系统镜像,让你轻松安
希望我能够为您提供一些关于电脑制作u盘的信息和知识。如果您有任何疑问或需要进一步的解释,请随时告诉我。
1.如何制作系统U盘
2.制作U启动盘和下载系统镜像,让你轻松安装系统!
3.简述u盘启动盘的制作方法
4.轻松解决系统故障!系统U盘制作与重装大揭秘!

如何制作系统U盘
制作启动盘请参考以下方法;①一个有Windows系统的电脑(制作启动盘用)
②一个4G以上的U盘
③Windows10系统包
④软碟通UltraISO软件
1、下载完成后就可以开始安装:
2、接受协议,点击“下一步”:
3、选择默认安装路径即可,点击“下一步”:
4、选择默认选项即可,点击“下一步”:
5、点击“安装”:
6、安装完成:
7、打开刚才安装的UltraISO软件(Windows7系统下需要右击UltraISO图标选择以管理员身份运行),点击“继续试用”即可:
8、现在开始制作U盘版系统盘
①打开软碟通软件插上您的U盘
②打开您的系统镜像文件。就是准备工作时候需要到微软官网下载的那个。
③点击启动----写入硬盘映像
④在硬盘驱动器里选择您的U盘。
⑤点击写入,就开始制作了。
⑥耐心等待:
⑦成功啦,您现在拥有一个U盘版的系统盘啦。
按照以上步骤,windows 10镜像的U盘启动盘就制作完成了
制作U启动盘和下载系统镜像,让你轻松安装系统!
重装系统就可以解决了,系统U盘制作及重装系统的操作步骤为 制作启动U盘到实体店买个4-8G的U盘(可以要求老板帮忙制作成系统U盘即可省略以下步骤),上网搜索下载装机员U盘启动PE制作工具,将U盘插入电脑运行此软件制作成启动U盘。
复制系统文件上网到装机员论坛下载WINXP或WIN7等操作系统的GHO文件,复制到U盘或启动工具指定的U盘文件夹下。
设置U盘为第一启动磁盘开机按DEL键(笔记本一般为F2或其它)进入BIOS设置界面,进入BOOT选项卡设置USB磁盘为第一启动项(注:部分电脑需要在此时插入U盘进行识别才能设置)。
U盘启动并重装系统插入U盘启动电脑,进入U盘启动界面按提示利用下载来的GHO文件进行克隆安装。
使用系统光盘如果有系统光盘(没有也可以去电脑商店购买),则将系统光盘插入光驱,开机后按DEL键(笔记本一般为F2或根据屏幕底行提示字符)
简述u盘启动盘的制作方法
想要自己动手安装系统吗?其实并不难!只需要准备一个可以正常上网的电脑,按照以下步骤操作,就能轻松完成安装。 制作U启动盘首先,我们需要使用u深度u盘启动盘制作工具来制作一个启动U盘。这样可以让你的U盘变成一个强大的安装工具。
下载系统镜像接下来,下载一个你想要安装的系统镜像文件。这个文件会包含你要安装的系统的所有信息。
进入BIOS设置然后,进入BIOS设置,将启动顺序改为从U盘启动。将之前下载的镜像文件放到U盘中。
启动安装现在,重新启动电脑,U盘将引导你进入安装界面。在启动界面上,选择“GHOST手动安装”或类似选项。进去后,选择安装源为你放在U盘里的系统,并指定安装路径为你的C盘。
使用PE系统进行安装如果你更喜欢使用PE系统进行安装,也可以在启动界面中选择进入PE系统。然后在PE系统中找到一键安装软件,选择你放在U盘中的镜像文件,同样将其安装到C盘中。
等待安装完成一旦安装开始,你只需要耐心等待。安装完成后,电脑会自动重启。此时,记得取下U盘。
安装完成最后,你的新系统会自动进行配置和设置。你只需要按照提示操作,点击“下一步”或“确定”,直到安装完成。现在,你已经成功完成了系统的安装!享受自己动手的乐趣吧!
轻松解决系统故障!系统U盘制作与重装大揭秘!
制作启动盘请参考以下方法;①一个有Windows系统的电脑(制作启动盘用)
②一个4G以上的U盘
③Windows10系统包
④软碟通UltraISO软件
1、下载完成后就可以开始安装:
2、接受协议,点击“下一步”:
3、选择默认安装路径即可,点击“下一步”:
4、选择默认选项即可,点击“下一步”:
5、点击“安装”:
6、安装完成:
7、打开刚才安装的UltraISO软件(Windows7系统下需要右击UltraISO图标选择以管理员身份运行),点击“继续试用”即可:
8、现在开始制作U盘版系统盘
①打开软碟通软件插上您的U盘
②打开您的系统镜像文件。就是准备工作时候需要到微软官网下载的那个。
③点击启动----写入硬盘映像
④在硬盘驱动器里选择您的U盘。
⑤点击写入,就开始制作了。
⑥耐心等待:
⑦成功啦,您现在拥有一个U盘版的系统盘啦。
按照以上步骤,windows 10镜像的U盘启动盘就制作完成了
系统故障是电脑使用过程中常见的问题,而U盘制作和系统重装是解决这一问题的有效方法。本文将为大家介绍U盘制作和系统重装的详细步骤,帮助大家轻松解决系统故障。 打造启动U盘制作启动U盘是重装系统的第一步。只需要准备一个4-8G的U盘,或是自己动手制作,使用PE制作工具即可轻松完成。
复制系统文件复制系统文件是重装系统的第二步。访问装机员论坛,下载你钟爱的WINXP或WIN7的GHO文件,复制到U盘或工具指定的文件夹即可。
U盘变身为首选启动将U盘设为首选启动项是重装系统的第三步。开机按DEL键(笔记本按F2或别的),进入BIOS,将USB设为第一启动项。有时需要插U盘才能识别哦。
U盘启动,重装走起!U盘启动是重装系统的第四步。插入U盘启动电脑,进入U盘界面,按提示用GHO文件克隆安装即可。
光盘助力光盘助力是重装系统的备选方案。插入系统光盘,开机按DEL键(笔记本按F2或看屏幕提示),进入CMOS,设光驱为首选启动。重启后选择C区安装系统,按提示操作即可。
好了,关于“电脑制作u盘”的话题就讲到这里了。希望大家能够通过我的讲解对“电脑制作u盘”有更全面、深入的了解,并且能够在今后的工作中更好地运用所学知识。