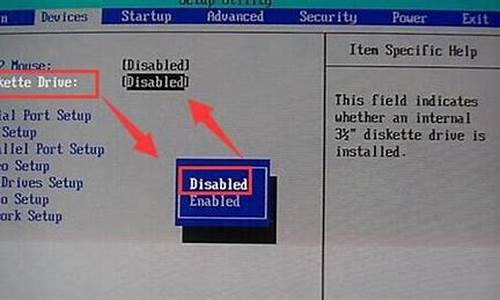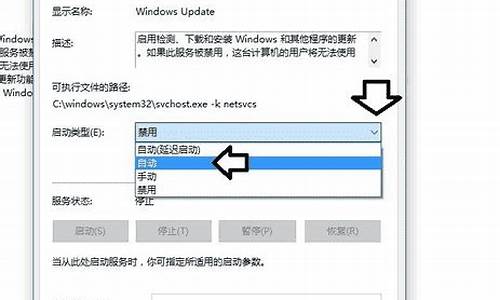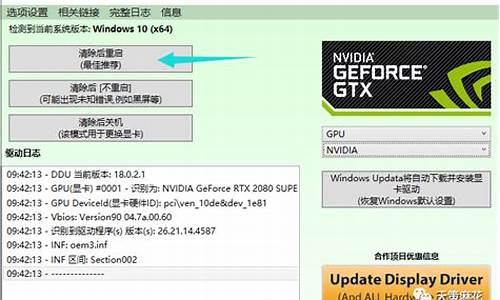您现在的位置是: 首页 > 软件更新 软件更新
笔记本win7没有声音_笔记本win7没有声音怎么办_1
ysladmin 2024-06-18 人已围观
简介笔记本win7没有声音_笔记本win7没有声音怎么办 大家好,我是小编,今天我来给大家讲解一下关于笔记本win7没有声音的问题。为了让大家更容易理解,我将这个问题进行了归纳整理,现在就一起来看看吧。1.win7笔记本
大家好,我是小编,今天我来给大家讲解一下关于笔记本win7没有声音的问题。为了让大家更容易理解,我将这个问题进行了归纳整理,现在就一起来看看吧。
1.win7笔记本电脑没有声音怎么办
2.笔记本电脑连接音响没有声音怎么办
3.华硕win7旗舰版电脑没有声音怎么办

win7笔记本电脑没有声音怎么办
解决方法:1、静音:这是一个最不是问题的问题,同时也是最容易忽略的一个问题,有时候我们的电脑没有声音并非电脑的软件或者硬件有问题,只不过我们把它调成了静音而已。解决的办法就很简单了,把声音打开即可。
2、声卡驱动:这应该是很多人在电脑没有声音的时候首先想到的,确实这也是经常造成电脑没有声音的元凶之一。首先我们通过控制面板找到声音设备,然后点击声音和音频设备,如果弹出来的界面是灰色的,那么证明没有安装驱动程序,我们只要下载一个驱动安装即可,如果你不知道下载什么样的,可以下载一个万能声卡驱动安装一下即可。
3、静音病毒:叫做波形静音病毒,中了这种病毒的表现为:电脑开机静音,表现为没有系统启动声音,查看波形音频被调为最小,不能播放声音,即使调了过来,过了几分钟又自动静音。 如果是病毒所致,解决办法就是查杀病毒,可以在安全模式下进行病毒的查杀,如果还不行的话,那么就重新安装系统吧。
4、服务未运行:这个应该是很多用户容易忽略的问题,那就是关闭了音频服务。当然可能并非是有意关闭,而是在进行开机优化的时候把它给禁止了,这样导致的后果就是开机并没有启动音频服务,因此电脑没有声音。解决办法很简单,让开机自启动音频服务即可。具体执行方法是,右击我的电脑,点击管理,找到服务选项,双击进入,找到Windows Audio选项看它是否开启了,如果没有,把它开启并设为自动。
笔记本电脑连接音响没有声音怎么办
1. 确认输出设备状态设定a. 请在Windows搜寻栏输入[声音设置](1),并点选[打开](2)。
b. 确认[选择输出设备]是否设定为内建喇叭(3)。
小提醒: 型号不同的笔记本电脑内建喇叭设备的名称可能会有不同。
c. 确认喇叭音量是否设定为静音。于声音设置中点选[声音控制面板](4)。
d. 点选[播放](5),点选[内建喇叭设备](6)后并点击[属性](7)。
e. 点选[级别](8),使用滑杆调整喇叭音量并确认喇叭设定为[非静音模式](9),点击[确定](10)储存设定。
2. 在设备管理器中启用并重新安装驱动程序
a. 请在Windows搜寻栏输入[设备管理器](1),并点选[打开](2)。
b. 点击[音频输入和输出]设备类型旁边的三角形(3)。于[内建喇叭]点击鼠标右键(4),并点选[启用设备](5)。
若是未显示[启用设备]选项,表示您的内建喇叭已启用,并请继续下一步骤。
c. 于[内建喇叭]点击鼠标右键(6),并点选[更新驱动程序](7)。
小提醒: 由于需透过网络搜寻更新,请确保您所在的区域有可用的网络并将笔记本电脑连上因特网。
d. 点选[自动搜索更新的驱动程序软件](8)。
e. 此时笔记本电脑将开始自动在线搜寻并安装驱动程序。
f. 自动更新驱动程序已完成,请点击[关闭](9)。
g. 若是无法通过设备管理器自动更新内建喇叭的驱动程序,请手动下载并安装[声卡]驱动程序
3. 执行Windows内建的疑难解答
a. 请在Windows搜寻栏输入[声音设置](1),并点选[打开](2)。
b. 点击输出设备的[疑难解答](3)。
c. 依照疑难解答员提供的说明完成故障排除过程。
4. 系统还原
如果所有的故障排除步骤已完成,但问题仍然存在,请在备份后,进行系统还原
华硕win7旗舰版电脑没有声音怎么办
一、尝试更新驱动程序建议前往“官网”-“服务支持”界面,更新最新版本驱动程序
二、音频服务未启动
1、右键“此电脑”,选择“管理”
2、选择“服务和应用程序”-“服务”,找到“Windows Audio”并双击将其设置为启动
三、音频设置
1、任务栏喇叭图标处,右键选择“声音”
2、选择“播放”菜单栏,界面空白处右键点击“显示禁用的设备”,此时我们可以看到被禁用的设备
3、右键点击“扬声器”,在弹出的菜单窗口,左键点击“启用”点击确定保存设置即可
因问题描述有些笼统,不确定具体无声的情况。综合来说,笔记本电脑音效问题主要分为:内建喇叭无作用、内建麦克风无作用、外接耳机(麦克风)无作用。以下分别进行说明:?内建喇叭无作用
1.?确认状态是否为静音
a.?点选桌面右下角的音量图标
b.?检查是否为静音,下图左侧为静音,右侧为一般状态
c.?调高音量测试
2.?确认装置管理是否正常,是否出现惊叹号
a.?开始?-->?控制面板?-->?设备管理器
b.?检查是否出现惊叹号
c.?若有出现惊叹号,建议可至ASUS官网下载最新版本音效驱动并安装。
3.?确认播放装置
a.?开始?-->?控制面板?-->?声音
b.?检查默认装置是否为喇叭。若不是,请在下图红框处点选鼠标右键,选择"设定成默认设备"
4.?最后,确认耳机孔是否有插入外接装置,因为插入外接装置,系统会默认会使用外接装置,而非内建喇叭
内建麦克风无作用
1.?确认麦克风是否被遮蔽,一般麦克风位置会在视讯镜头的两侧(以N46VM为例,麦克风在视讯镜头左侧)
2.?调整麦克风音量
a.?开始?-->?控制面板?-->?声音
b.?选择 录制-->麦克风,点选鼠标右键,选择"属性"
c.?选择"级别",调整麦克风音量,并确认麦克风非静音模式
4.?装置管理是否正常,是否出现惊叹号。可参考"内建喇叭无作用"的第2步骤
外接耳机(麦克风)无作用
1.?确认耳机(麦克风)插孔是否正确
ASUS?笔记本电脑的耳机/麦克风插孔有两种设计
一种是耳机/麦克风插孔分开
耳机插孔可使用一般耳机,及智能型手机常见的耳机麦克风(俗称耳麦)
但若将耳机插入麦克风孔则无作用
一种是耳机/麦克风插孔混合
可使用一般的耳机,及智能型手机常见的耳机麦克风(俗称耳麦)
2.?可参考"内建喇叭无作用"的处理方式
非常高兴能与大家分享这些有关“笔记本win7没有声音”的信息。在今天的讨论中,我希望能帮助大家更全面地了解这个主题。感谢大家的参与和聆听,希望这些信息能对大家有所帮助。