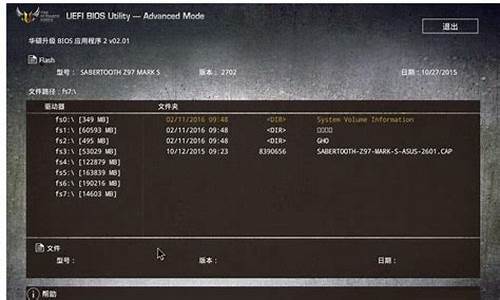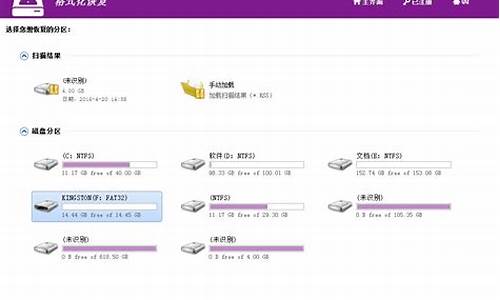您现在的位置是: 首页 > 软件更新 软件更新
u盘安装ubuntu20.04分区_安装ubuntu20.04 分区_2
ysladmin 2024-06-17 人已围观
简介u盘安装ubuntu20.04分区_安装ubuntu20.04 分区 接下来,我将会为大家提供一些有关u盘安装ubuntu20.04分区的知识和见解,希望我的回答能够让大家对此有更深入的了解。下面,我们开始探讨
接下来,我将会为大家提供一些有关u盘安装ubuntu20.04分区的知识和见解,希望我的回答能够让大家对此有更深入的了解。下面,我们开始探讨一下u盘安装ubuntu20.04分区的话题。
1.安装Ubuntu时怎样分区
2.ubuntu安装教程u盘安装
3.如何用U盘安装Ubuntu
4.Ubuntu安装教程
5.怎样把ubuntu安装在U盘?
6.如何将ubuntu装到U盘中,并且为UEFI启动

安装Ubuntu时怎样分区
分以下几个区:
一、SWAP 交换分区,这个区2G左右。
二、“/” 根目录分区.这个区视硬盘大小而定.最低4.5G, (EXT4格式)
三、“HOME” 家目录分区.这个区也视硬盘大小.相当于WINDOWS下的我的文档 (EXT4格式)四、“USER” 用户分区.这个区越大越好.因为你要装一些程序.相当于WINDOWS下的Program file文件夹 (EXT4格式)
五、“BOOT” 引导分区.150M差不多了.(EXT4格式)六、 其它如一楼所说的分区.如果没有特别需要不用分了.以上是以Ubuntu 10.10为例的.如果你对分区不是很会可以选择整个盘。来让UBUNTU自动分区。话说一楼.你复制那么多让人看到就头疼.
ubuntu安装教程u盘安装
关于Linux系统下的“分区”问题,对于新手来说一直是很头疼的。我来简单写一下,它的“分区”方法,规则。 \x0d\\x0d\郑重声明: \x0d\1.我为了让没有接触过Linux系统的人,理解更加简单。所以在言语表述上不是很规范,专业。我只需要新手们能够明白基础知识,以后想提高,延伸。大家可以去Linux专门的论坛,看帖子学习。这个帖子,只给新手们起到“入门”的作用 \x0d\2.本教程虽然标题是Ubuntu分区,但其实大部分linux发行版系统,“分区”的方法,形式,都是基本相同的,我后面会给出另外几个发行版本的图,大家看看就知道了。 \x0d\3. 对于Ubuntu来说,其安装方法现在有:wubi 硬盘安装,普通光盘安装,U盘安装,三种。其中wubi安装不需要涉及到“分区”,另外2种安装方式,必须先学会“分区”方法再谈安装! \x0d\\x0d\大家都看到了,我一直是给“分区”,加了引号,因为在任何的“类Linux”系统里(比如红旗,红帽子,Ubuntu),他们并没有硬盘分区这个概念,这个和Windows是有本质区别的。 \x0d\\x0d\一.挂载点 \x0d\在Linux系统里面,“分区”,被称作“挂载点”,简单明了的说,“挂载点”意思就是:把一部分硬盘容量,“分”成一个文件夹的形式,用来干什么事情。这个文件夹的名字,就叫做:“挂载点”。所以,和Windows有着本质上的超级大的区别,你在任何linux发行版系统里面,绝对不会看到C盘,D盘,E盘这样的,你能看到的,只有“文件夹”形式存在的“挂载点”。 \x0d\在Linux 系统里面,有一些已经定义好,用来干一些事情的挂载点,常见的“挂载点”有: \x0d\1. Boot \x0d\大家应该很常见这个英文,是引导的意思。对于Linux来讲,一部分容量,用来“挂载”Boot,就是用于存储系统的引导文件 \x0d\2. / 或者 /ROOT \x0d\就一个符号,是Linux系统特有的,是“根目录”的意思。根目录,用来存储用户的一些基本配置文件,软件设置文件等等很多 \x0d\3. home \x0d\“家”的意思,在Linux系统里面,它是用来存储用户的程序,文件,文档等等所有资源。因此,进行“分区”操作的时候,它是要分的很大很大很大的。 \x0d\4. SWAP \x0d\这个,是Linux和Windows最大的区别了。Windows没这个东西,只有Linux才有。其实它也不是一个“挂载点”,为了菜鸟们理解方便,我这里姑且把它当作一种挂载点。SWAP分区,是让“内存”临时存储文件的专用空间。 \x0d\小知识:对于大部分常见的Linux核心的系统,上述的 2,4.有它们2个“挂载点”,就够了。当然,Linux下还有其他很多“挂载点”,可以进行详细的设置,我说的2和4,只是必须的,一定要有的,最最基础的!没有它们2个挂载点,根本不能继续安装系统的! \x0d\5. usr \x0d\用来存放系统自带的,或者通过更新安装的软件的地方。 \x0d\6. tmp \x0d\临时文件存储地方,大家可以理解为Windows下的:C:\Documents and Settings\Administrator\Local Settings\Temp 目录。^_^ \x0d\7. 自行设置“挂载点” \x0d\咱们在Windows里面,可以通过“新建文件夹”来存储一类东西,当然在Linux下也行。除了这个方法,你也可以在“分区”的时候,自己设置一个“挂载点”(其实功能就等于建立个专门的地方,存放专门的东西”) \x0d\\x0d\其他,还有很多很多。我不一一细说了,下面有张图,里面有各个文件夹对应的功能,存贮的东西。大家都可以在“分区”的过程中,手动“挂载”,设置具体容量。 \x0d\\x0d\二.Linux系统下,硬盘光驱等设备的命名规则 \x0d\Linux 好像很喜欢“另类”,它对硬盘设备的命名方法,也和Windows有很大区别。在Linux系统里面,你的硬盘设备信息,是专门存储在“dev”这个挂载点里面的。上面我没有提到这个挂载点,大家知道就行了。后面会见到。它的硬盘命名方法是: \x0d\1. IDE 接口的硬盘,Linux下称为(或者说是显示为):HD \x0d\2. SATA 硬盘或者 SCSI硬盘,称为: SD \x0d\3. 光驱,就是 CDROM 了。如果有多个光驱,是按数字命名排列的,比如:CDROM0,CDROM1,CDROM2 \x0d\4. 硬盘里面的 Windows下的分区 \x0d\以Ubuntu 8.04以上为例,它已经很好很好的支持 Windows分区类型(FAT32,FAT,NTFS)的读写操作了。你系统安装好后,它就能自动识别这些Windows分区。它们会以“该分区的容量大小+分区卷标”,来标明,比如: 22.5G GAME, 30G System^^^这样。在你系统的“位置”里面,就能看到的。 \x0d\5. 如果你有多硬盘? \x0d\刚才说了,在Linux里面,硬盘被分为:HD 和 SD,那么,根据英文26个字母的顺序。第一块硬盘,就是 hda,那么,这块硬盘的第一个挂载点,就是 hda1,以此类推 hda2,hda3^^^ \x0d\刚才说了,多块硬盘,是根据26个字母顺序排的,那么, hdb就是第二块硬盘了。这个应该很容易理解吧?它的“分区”,自然就是:hdb1,hdb2,hdb3同样道理,大家应该能知道, sdb3,是什么意思了吧? \x0d\\x0d\三.关于常见挂载点的容量设置 \x0d\每个人的硬盘大小都不同,自然也没有“定论”了,我大致说下,大家可以根据自己实际情况,酌情考虑 \x0d\1. boot \x0d\Linux系统,它的引导文件很小很小,这个boot挂载点,大家分 100M,就足够了(这个基本上能算是定论!不管你硬盘多大,就分这么多,足够足够了!等你安装完了系统,去看看它,其实就占 45M——50M) \x0d\\x0d\小知识:BOOT挂载点,并不是必须的。但是个人建议,如果你要做双系统,最好是单独分出来,等你安装grub引导器的时候,把它安装到boot上,就是双系统了,这样做,目的就是更明确,更方便。 \x0d\2. / (有些linux发行版,这个也写做:/root,功能道理是一样的) \x0d\刚才说过了,得大点,至少5G以上 \x0d\3. home \x0d\刚才也说了,是要求最大最大最大的。。。。。。你就尽量分吧。嘿嘿!网上常见的,80的硬盘,分给它 70G的都有? \x0d\4. SWAP \x0d\有一个不成文的小规律: 电脑内存,小于 1G的,SWAP分 512M;内存大于 1G的,分 1G就行。 \x0d\5. TMP \x0d\临时存放些垃圾的,自己看着吧了。大不了用满了清理呗。 \x0d\\x0d\小知识:linux和windows不一样,垃圾很少很少,可以说是几乎没有,所以,在linux系统下,你完全不用考虑,系统垃圾文件的问题喔!所以,用linux,自然就不用天天吵着:我怎么清理垃圾阿! \x0d\6. usr \x0d\占你整个容量的 15%差不多吧。呵呵,自己酌情考虑,其实你不“挂载”这个都行的。 \x0d\Linux的分区,之所以让大家头疼,就是因为它并不是给每个分区,分配一个“字母盘符”,而是通过具体的文件夹名字,来进行“挂载”,进行功能的区分。其实,大家在潜意识里,明白这些挂载点的意思,就行了。别非想着Windows,分区就得有个盘符。。。。。。。^_^想用Linux,很多观念都必须要改变滴~ \x0d\\x0d\四.实战 Ubuntu 8.04.1 硬盘分区 \x0d\\x0d\基础知识说完了,该进入正题了,以:Ubuntu 为例,来一步一步的图文说明分区过程。 \x0d\\x0d\硬盘“分区”,是Ubuntu系统安装过程的:第三步,前两步我实在觉得没必要说了。 \x0d\\x0d\1. 系统语言选择—— 都知道选择中文(简体)吧?而且默认就是,直接回车即可! \x0d\2. 选择时区 —— 默认就是 (SHANGHAI),会拼音的都明白。中国上海。直接回车 \x0d\3. 开始头疼的硬盘分区 \x0d\首先出现的是这个界面,我们选择“手动” \x0d\\x0d\⑴ 这里,就是Ubuntu系统的“分区”软件界面了。每种Linux系统,都自带分区软件,他们的界面和使用方法,也大致相同,菜鸟们学会一种,就完全可以应付所有的了。虽然网上也有很多专门给Linux系统“分区”的第三方软件,但我个人还是推荐大家用系统自带的,方便,直接,快捷~ \x0d\如图,下面列出了我的硬盘设备:dev/sda ,还用解释么?sda:“sata接口第一块硬盘” \x0d\\x0d\⑵我们选中下面的“空闲空间”行,就能点击“新的分区”了。 \x0d\\x0d\⑶点击“新的分区”,我们来创建挂载点。界面如图,我逐个解释 \x0d\\x0d\★新分区的类型 \x0d\boot 和 swap(交换分区)是主,其他的挂载点,都是逻辑。这个不解释了。当然不是定论 \x0d\★新建分区容量: 自己填写吧 \x0d\★新分区位置: 默认就行,选择“开始” \x0d\★用于 \x0d\Linux的“分区”,也有很多种类,就像是Windows包括NTFS,FAT32。 现在这个时代,建议大家选择 Ext3 日志文件系统就行了。还有一种 R...FS,具体名字忘了,^_^,也可以。不过我都用Ext3,实质存放档案的分割区。事实上除了ext3外,GNU/Linux可以使用ext2、xfs、reiser及jfs等档案系统存放档案,每个档案系统都有其长短处,不过初学者先使用ext3。 \x0d\\x0d\一会儿要建立SWAP挂载点,就是在这里选择!别忘了! \x0d\★ 挂载点 \x0d\不解释了,前面开始时候就介绍了,“分区”软件里面罗列了常见的:boot, /, home,usr,temp \x0d\看看,这里面已经提供了如下这些挂载点,大家直接选择就行了: \x0d\\x0d\⑷第一步,建立 BOOT 挂载点的“分区”,看图吧,最直接 \x0d\\x0d\⑸第二步:建立 SWAP ,交换空间 \x0d\\x0d\⑹建立 /,根目录挂载点 \x0d\⑺建立 HOME,用户挂载点 \x0d\⑻到这里,最基本的,就建立忘了,教程里面,我就建立这几个,其他的,大家想建立,可以照猫画虎就行了,应该这个本事都具备吧?^_^ 看下面的图,是已经都挂载好的硬盘了。 \x0d\\x0d\4. 填写个人信息:用户名,密码(输入2遍),填写计算机名称 \x0d\5. 开始“全自动”安装。。。。。。。。。 \x0d\6. 最后重启,就装完系统拉! \x0d\\x0d\我觉得写的够简单了,给菜鸟看应该足够了。有什么具体问题,帖子上提吧。能解决的,尽量帮大家解决。至于装完系统后的操作,那就不是一句话两句话,甚至几千字能说清楚的了。。。。。。。。。。。真有心学的话,可以去书店买书。。。。。或者学生兄弟们,直接去“坐穿”图书馆吧。我那时候就是图书馆借了3本书,回来研究了几个月。 \x0d\\x0d\五.其他linux发行版系统的“分区” \x0d\\x0d\刚才说过了,大家通过这篇文章,至少应该能知道,linux的“挂载点”的知识,linux对于硬件(硬盘,光驱)的命名方法,常见挂载点的用途、大致容量划分。 \x0d\\x0d\这些知识,对于任何一个linux发行版系统,都是完全彻底通用的,意思就是:不管你用什么发行版,redhat,红旗,麒麟,fedora,opensuse等等,它们的“分区”,都是按照:新建——选择格式(ext3之类的)——设置挂载点——填写容量,这个步骤进行的。不同的是,嘿嘿,它们自带的安装程序,到了分区那个步骤,界面图形(背景颜色拉,按钮摆放位置拉)稍有不同罢了
如何用U盘安装Ubuntu
要用u盘安装Ubuntu,那么首先要制作一个u盘启动盘,步骤:①到官网下载大番薯新版本软件
②容量大于4G并且能够正常使用的u盘一个
具体步骤:
1、双击打开大番薯u盘启动盘制作工具,在左下方窗口选择“智能模式”,然后将准备好的u盘插入电脑的usb接口,大番薯会自动识别u盘,点击“开始制作”旁下拉菜单,选择“u盘分区”栏相关进行制作的模式,如图所示:
2、我们点击“开始制作”后会弹出一个警告窗口:“本操作将会删除所有数据,且不可恢复”,若是u盘有重要资料则需要备份起来,确认备份完成或者没有重要资料可以清除后我们点击“确定”,若是选择无损制作的用户则会弹出“无损制作有风险,无法完全保证u盘数据不丢失”的警告窗口,如图所示:
3、接着开始制作u盘启动盘,整个过程视情况而定,二至五分钟不等,如图所示:
4、u盘启动盘制作完成后,会弹出一个大番薯信息提示窗口:“制作启动u盘成功,要用模拟启动测试u盘启动情况吗?”我们点击“是”测试制作完的u盘启动盘是否可用。
5、若看到u盘启动盘在模拟环境下的正常启动界面,说明u盘启动盘制作成功(注意:模拟启动界面仅供测试使用,请勿进一步操作),最后按组合键“Ctrl+Alt”释放出鼠标,点击右上角的关闭图标退出模拟界面,如图所示:
Ubuntu安装教程
先把ISO文件安装到U盘中,不能直接把ISO文件拷贝到U盘上,要用UltraISO文件进行安装。网上可以下载软件。用UltraISO软件打开Ubuntu文件。
再用UltraISO软件的启动中的:写入硬盘映像;
选择USB-HDD,点击写入。完成后退出软件。
用U盘来安装Ubuntu。将电脑进入COM设置中,将U盘作为启动盘。保存后重启电脑,U盘这时充当USBCdrom。进入界面后就可以选择将Ubuntu安装到硬盘或安装到U盘中。如果不安装,这时也能上网,或干其他事情等。但是你保存的任何东西重新启动后就丢失了,界面和文件全部都恢复后原先的状态。唯一的好处是不怕病毒。如果你想要和windows一样,那还得进行二次安装。当然你也可以在windows中安装,安装后可在XP中另建一个启动目录,但影响UBUNTU的性能和速度。最好的办法还是单独安装。
单独安装要进行分区,需要两个区:一个是虚拟内存区(swap),也称为交换区。大小为150M~1200M,推荐1000M。另一个为主分区,大于5 G。安装后的系统文件为约3G,以后要升级和下载文件。两个分区分好后就可以安装Ubuntu了。我用的是8G的SD卡,分了三个区,除了两Ubuntu 分区外又多了一个1.5G的FAT32格式分区,主要用于Winodws下,也能和Ubuntu进行文件交换以及下载后存放文件的空间。安装Ubuntu时最好将硬盘断开,这样安全。
安装过程中必须要设定用户名和口令,也可以选择启动时自动输入口令。口令一定要牢记,在升级和安装文件时要用。安装时要选择语言,它支持很多种语言,也有简体中文。当然安装完后也可以在网上改变语言。安装好的Ubuntu最好先升级。
Ubuntu中可以直接运行微软Office中的Word、Excel和Power Point。还可以不要硬盘,我用的笔记本电脑是Acer 1810TZ,在旅行中断开硬盘后还可以节电,成为名符其实的无硬盘电脑。使电脑的电池延长很多时间,而且因为没有硬盘而不怕颠簸。整机性能得到了很大的提升。
Ubuntu 也支持兰牙和WiFi上网及摄像头功能,无需重新安装。喜欢五笔字形的人可以直接调用。浏览器的界面也很好,特别是工具下的?隐私浏览?功能,使你浏览任何网页不会留下痕迹。这点和IE8.0的功能相同。如果有人也喜欢Ubuntu系统,大家可以进行交流。
怎样把ubuntu安装在U盘?
安装教程:
下载ubuntu-20.04-desktop-amd64.iso系统镜像,这个版本和Ubuntu19.10一样不再提供32位镜像文件,利用软碟通写入U盘或是刻录光盘启动安装。(此次安装环境为VMware12虚拟机,内存2G)
开始安装 Ubuntu ,语言选择 中文(简体), 然后点击试用Ubuntu,进入图形界面安装。
在桌面点击安装 Ubuntu 20.04 LTS。默认选择,点击 继续。
默认选择,点击 继续。
不勾选下载更新和为图形或无线安装第三方软件,其他默认选择,点击 继续。
清除整个磁盘并安装Ubuntu(简单),也可以手动创建分区,然后点击现在安装。
时区 输入 Shanhai, 然后 点击 继续。
创建用户名和密码。等待安装成功。
如何将ubuntu装到U盘中,并且为UEFI启动
1)首先要分区,我们可以通过gparted这个软件来进行分区,插入U盘后打开gparted,然后切换到/dev/sdb(这里的sdb代表的是你的U盘,请按照自己的实际情况进行选择),然后点击设备,创建分区表,然后会弹出一个提示,点击确定即可,然后在在sdb的图形上右键,你会看到一个新建,然后点击,接着会弹出一个创建分区的窗口,把分区格式中的ext2改成ext4格式然后点击添加.然后点击应用说做的更改,等一会你会发现U盘已经格式话好了.然后拔下U盘,在重新插入U盘,下面我们就要进行第二步了.
2)安装系统到U盘上,其实在这里有两种方法进行安装,
2.1)一个就和正常的安装系统一样,进入Live usb后插入U盘,然后点击安装,只不过在安装位置那里把硬盘改成U盘,并且把grub安装到U盘上,剩下的就和安装到硬盘上没有什么两样了,只不过这样安装之后需要慢慢的进行配置,比如安装软件呀,配置软件什么的,因为U盘的速度以及网速问题,可能需要较长的时间,这里我使用第二种方法,还原法.
2.2)所谓的还原法就是把已经安装并配置好的系统用tar打包,接着解压到新的分区中的方法具体的方法大家可以看我的这篇文章<Ubuntu下备份系统的方法> 这里我已经有了一个系统备份文件,他的位置是/home/aaa/backup.tar 这里我们先用cd命令进入U盘目录下,这里U盘目录在ubuntu下面就是/media/你的U盘的uuid ,这里我们假设U盘uuid是abcdefg,那么就使用一下命令
view source
print?1cd /media/abcdefg
接着我们要开始进行系统的解压了,在命令行接着输入一下内容
view source
print?1sudo su2然后输入你的用户密码(用户密码不显示) 3tar -xvpzf /home/aaa/backup.tar
然后等待一段时间知道终端上已经完成解压,到这里第二部已经完成,下面就是第三步了.
3)安装grub到U盘
光有系统我们也是不能进入系统的我们还要有引导程序,让我们可以成功的进入系统,这里我们首先修改fstab文件.
使用一下命令修改U盘上的fstab文件
view source
print?1gedit ./etc/fstab
然后在gedit的窗口中找到这样的一行
UUID=84d70d9a-51d8-4154-8990-325d55002f56 / 注意这里=后面的uuid就是你原来系统根分区的uuid这里因该改成现在U盘的uuid,在前面我们已经假设U盘的uuid是abcdefg,这里就应该改成这样
UUID=abcdefg /
如果你的系统原来有home分区记得把fstab中的home分区这一段注销,然后保存.
接着我们输入一下命令来进行grub的安装
view source
print?1mount /dev ./dev 2chroot ./ 3dpkg-reconfigure grub-pc
当你输入了最后一条命令的时候终端会提示你一些内容,你不用管他,你要注意的是但他提示你要把grub安装到拉你的时候用上下键选中sdb也就是你的U盘,然后按空格键,这是你会看到sdb的前面会有一个星号,这说明你要把grub安装到sdb上,然后用tab键跳到ok上回车,等他完成的时候grub就已经安装完成了,不个这个时候最好修改一下grub.cfg文件,把里面的hd1改成hd0,不然有可能启动不了.
4)完成安装
现在真个系统已经安装好了,我们用一下命令移除之前做的工作.
view source
print?1exit2 #退出chroot 3umount ./dev 4 #移除dev文件夹的挂载 5exit6 #退出root
好了这下U盘系统我们就制作好了,不信你可以从U盘启动试试,保证和你的系统完全一样,最多只是速度慢了一点而已.
ps:因为U盘类是于ssd硬盘,我们可以按照ssd硬盘的优化方法进行一些优化,ssd硬盘优化可以查看这篇文章.
Linux系统中对SSD硬盘优化的方法
UEFI启动,需要在U盘开始分一个fat32格式的分区。然后把UEFI文件复制进去即可。
1、你做了UEFI启动的Live USB,那就把里面的UEFI目录下的文件备份出来。
2、对U盘分区,保留一个200M以上的小分区,fat32格式,卷标为UEFI。
3、使用传统方式安装ubuntu到U 盘,不要动fat32分区。启动控制器放在U盘MBR。
4、安装完后,把第一步备份的文件放入fat32分区。
5、修改fat32分区内的启动菜单文件grub.cfg,将启动命令定位到你安装在U盘的ubuntu系统
今天关于“u盘安装ubuntu20.04分区”的探讨就到这里了。希望大家能够更深入地了解“u盘安装ubuntu20.04分区”,并从我的答案中找到一些灵感。
上一篇:系统安装的bios设置
下一篇:系统u盘怎么恢复为普通u盘_2