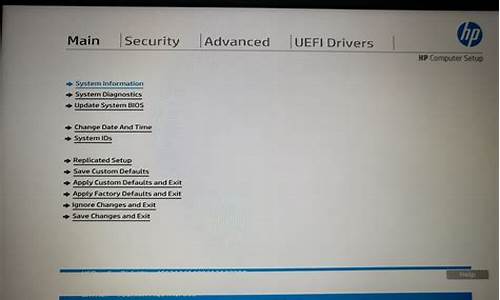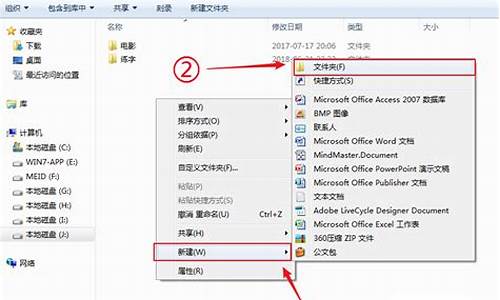您现在的位置是: 首页 > 软件更新 软件更新
设置u盘启动教程图_设置u盘启动教程图片
ysladmin 2024-06-17 人已围观
简介设置u盘启动教程图_设置u盘启动教程图片 最近有些日子没和大家见面了,今天我想和大家聊一聊“设置u盘启动教程图”的话题。如果你对这个话题还比较陌生,那么这篇文章就是为你而写的,让我们一起来了解一下吧
最近有些日子没和大家见面了,今天我想和大家聊一聊“设置u盘启动教程图”的话题。如果你对这个话题还比较陌生,那么这篇文章就是为你而写的,让我们一起来了解一下吧。
1.华硕笔记本u盘启动bios怎么设置
2.索尼笔记本设置U盘启动的方法(图文)
3.hp台式机 win10怎么u盘启动设置u盘启动

华硕笔记本u盘启动bios怎么设置
1、在未接入U盘的情况下开机按F2进入BIOS ,右上角Boot Priority两个选项,如下图:2、关机后插入U盘,重新开机进入BIOS,再看Boot Priority,可以看到三个选项,其中第二项就是U盘选项,U盘厂商型号不同,显示的名称也不同,如下图:
3、通过鼠标点中第二项U盘启动项,然后拖拽到第一项,原第一项会自动下降到第二项,如下图:
4、按F10,点击OK,保存退出,设置完成。
索尼笔记本设置U盘启动的方法(图文)
启动如下:工具/原料:联想笔记本、U盘、BIOS系统设置1.0。
1、联想笔记本开机,按键盘的“F2”键进入BIOS设置界面。
2、切换到“Boot”(启动“选项卡,将“Boot Mode”设置为“Legacy Support".
3、同时将“USB Boot”设置为“Enabled”。以便支持从U盘启动系统。
4、接下来将启动U盘插入到电脑USB接口,切换到“Exit"选项卡,选择”Exct Saving Changes"(保存设置)项,选择”Yes“保存退出。
5、电脑重启后继续按F2进入Bios界面,切换到”Boot“选项卡,此时从”Legacy“列表中就可以查看到启动U盘设备信息。
6、根据屏幕提示,利用”F5“和”F6“调整设备启动顺序,将USB启动设置成第一项启动即可。
7、同时为了确保电脑可以从U盘启动,且为了防止启动U盘过程中出现蓝屏的问题,我们需要将”OS Optimized Default“设置为”Others".
8、最后切换到“Exit"选项卡,选择”Exct Saving Changes"(保存设置)项,选择”Yes“保存退出。待笔记本重启后就可以正常从U盘启动了。
hp台式机 win10怎么u盘启动设置u盘启动
小编这里要为大家带来的是关于索尼笔记本设置U盘启动的方法,大家知道,很多品牌电脑和笔记本都是按Del键进入Bios设置,而索尼笔记本却与众不同,它是需要开机按F2键进入Bios设置,进入Bios后,设置U盘启动方法也与普通笔记本bios设置U盘启动方法也有所不同,无法进入Boot项直接操作,而是需要更多一些操作,具体如下:
1、索尼笔记本开机按F2键进入到索尼笔记本bios设置,使用键盘上的“→(方向键右)”,将其切换到Boot选项卡下,然后使用下方向键选中“ExternalDeviceBoot”,之后按回车键操作,选择设置为:Enabled,选用后,按回车键(Enter)确认,如下图所示:
2、接着利用键盘上的向下键(↓),选中“ExtermalDevice”项,此时我们再按键下键盘上的F5键改变设置,之后即可看到把“ExternalDevic”会移动到“BootPriority”项目的最顶部,也就是将移动U盘设置移动到启动项顶部,如下图所示:
使用向下方向键选中ExtermalDevice项
按F5键设置ExtermalDevice项目为第一启动项
3、当我们看到ExtermalDevice设置项位于BootPriority最顶部的时候,就已经设置好了U盘设备为第一启动项了,此次我们再按下键盘的上F10键保存以上操作设置即可,之后会看到一个提示,意思是确认要修改或者是取消,我们这里选Yes,然后按回车键确认修改,如下图所示:
通过以上步骤设置,我们就成功设置了索尼笔记本从U盘启动了,上一步我们选择Yes,然后按回车键确认后,笔记本会自动重启,之后即可进入U盘启动界面。
提示:系统安装后,如果想要重启设置为从硬盘启动,方法也很简单,只要选中BootPriority下方的InternalHardDiskDrivce项目,然后按F5键,将其移动到最上面即可,如下图所示:
相关教程:
电脑如何进入BIOS设置
用U盘安装系统的方法
方法一:使用u盘启动快捷键直接进入u盘装系统惠普台式机电脑u盘启动快捷键是F9,用小白一键重装系统工具制作好的小白启动u盘(查找小白u盘启动盘制作教程)插入惠普台式机电脑的机箱后方USB接口后,重启电脑,看到开机画面后狂按F9会出现一个启动项顺序选择的窗口,用键盘上的方向键将光标移动到U盘启动项,如下图所示:
之后电脑就会从u盘启动并进入win10pe系统了。但是大家狂按惠普台式机u盘启动快捷键后依然无事发生,没有弹出u盘启动项选择窗口怎么办?一般出现这种情况的原因有以下情况:
1、电脑未启用启动快捷键功能,需要进bios启用一下启动快捷键功能。
2、USB接口不支持,建议更换USB接口尝试一下。
3、PE加载失败,由于在加载pe系统的过程中,需要分配内存,倘若内存不足,容易导致pe加载失败,操作无法继续。建议大家用一个更大的内存条再尝试进行操作。
方法二:进bios设置U盘为第一启动项
1、首先要进入BIOS,惠普台式机快捷键是F12,进入BIOS后找到BOOT选项。
2、然后选择“Boot Device Priority”并且回车,进入新页面。
3、在新页面中选择“HDD Group Boot Priority”选项并回车
4、此时我们可以看到两个选项,其中一个是金士顿U盘,就是我们的U盘,然后用“+、-”号将其调整到第一的位置。
5、按ESC返回上一页,再选项“1st Boot Device”修改为“HDD Group”
6、最后按F10保存重启电脑,就可以直接U盘启动进入启动win10pe系统中了。
今天关于“设置u盘启动教程图”的探讨就到这里了。希望大家能够更深入地了解“设置u盘启动教程图”,并从我的答案中找到一些灵感。