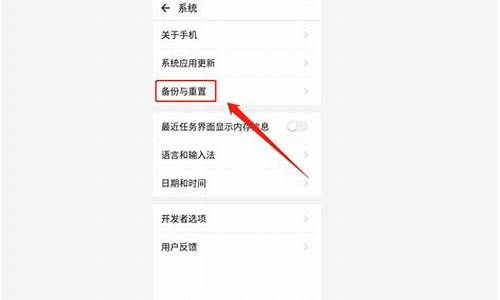您现在的位置是: 首页 > 软件更新 软件更新
索尼u盘装系统步骤_索尼u盘装系统步骤怎么做_3
ysladmin 2024-06-15 人已围观
简介索尼u盘装系统步骤_索尼u盘装系统步骤怎么做 我非常愿意为大家解答关于索尼u盘装系统步骤的问题。这个问题集合包含了一些复杂而有趣的问题,我将尽力给出简明扼要的答案
我非常愿意为大家解答关于索尼u盘装系统步骤的问题。这个问题集合包含了一些复杂而有趣的问题,我将尽力给出简明扼要的答案,并提供进一步的阅读材料供大家深入研究。
1.SONY如何装系统
2.索尼笔记本u盘装系统
3.索尼svt112a2wt U盘重装系统求助
4.SONY笔记本电脑怎样装系统

SONY如何装系统
SONY装系统方法:U盘安装ghost win7操作系统教程。准备工作
1、备份或者在官网下载好您机器的驱动,否则完成后可能无法正常使用。
2、ghost win7系统。
3、一个4G以上的U盘。
4、“通用PE”软件名字:TonPE_V5.0。
制作U盘PE系统
1、运行下载的通用PE工具箱,单击下一步。
2、直接单击“知道了”按钮。
3、勾选“制作可启动U盘“,单击“选好了”按钮。
4、在这里选择要制作的U盘和制作方式,然后单击“制作”按钮,在弹出的对话框中,单击“确定”按钮。
5、等待安装的完成。
6、安装完成后,单击“完成”按钮。
安装ghost win7系统
操作步骤
注意:ghost win7系统需要复制到U盘上。
1、设置电脑从U盘启动:
插入U盘,然后启动并狂按 ESC、F8、F12、F11或者其他功能键(这个视主板型号而定)。
2、将会弹出一个启动驱动器选单(boot menu)在此按上下键选择U盘盘符即可。
3.进入WINPE系统后,单击“Ghost备份还原”工具,选择“高级模式”。
4.在弹出的新窗口中,勾选“还原分区”,选择系统安装目录,然后找到准备好的.gho文件,点击“执行”按钮。
5.Ghost系统完成后,重启电脑,完成系统安装的后续操作即可成功安装系统。
索尼笔记本u盘装系统
索尼的pcg 5k2t用U盘安装系统方法如下:第一步:制作前准备及注意事项
第二步:安装一键U盘装系统软件制作启动盘
第三步:检查电脑上是否有系统文件
第四步:重启电脑进入BIOS设置
第五步:进入U盘系统启动菜单界面
第六步:进入WindowsPE在开始恢复系统
索尼svt112a2wt U盘重装系统求助
朋友,你好:索尼SVS151CIGT笔记本设置U盘启动的方法如下:
1: ?首先把U盘启动盘插在电脑的USB接口,然后开机,马上按下ESC键,这个键叫开机启动项快捷键,这时会出现一个启动项菜单(Boot ?Menu)的界面,你只要用方向键选择USB:Mass Storage Device为第一启动,有的是u盘品牌:USB:Kingstondt 101 G2 ?或者 Generic- -sd/mmc ?(主板不同,这里显示会有所不同),然后用ENTER确定,就可以进入U盘启动了,也可以重装系统了。
2:这种方法设置U盘启动有一个最大的优点就是:重装好系统以后,不要把U盘启动项改回光驱或者硬盘,只对当前有效,重启就失效。(现在的主板都有这个功能,2004年以前的主板就没有这个功能,那就要在BIOS中设置了。)
用快捷键设置U盘启动的图如下:(第一项是U盘启动项)
3, 当然也可以进BIOS进入设置,老式的索尼是按F2进BIOS,而新式的则是键盘的最上部都有一个ASSIST按键。接这个按键就可以进入vaio care设置。进入了vaio care设置界面,此界面可以使用鼠标点击,点击右边上面的Satrt BIOS setup:这样才可以设置,具体的设置方法如下:
第一步:开机以后,马上按F2键后,即可进入到索尼笔记本bios设置,然后我们需要使用键盘上的“→(方向键右)”,将其切换到Boot选项卡下,然后使用下方向键选中“External Device Boot”,之后按回车键操作,选择设置为:Enabled,选用后,按回车键(Enter)确认即可
第二步:然后再利用键盘上的向下键(↓),选中“Extermal Device”项,此时再按键下键盘上的F5键改变设置,之后即可看到把“External Devic”会移动到“Boot Priority”项目的最顶部,也就是将移动U盘设置移动到启动项顶部了,
第三步:当看到Extermal Device设置项位于Boot Priority最顶部的时候,就已经设置好了U盘设备为第一启动项了,然后再按下键盘的上F10键保存以上操作设置即可,之后会看到一个提示,意思是确认要修改或者是取消,在这里选Yes,然后按回车键确认修改即可。这时,笔记本会自动重启,之后即可进入U盘启动界面,就可以重装系统了。
第四步:以上设置的是将索尼笔记本设置为从U盘启动,如果完成系统安装后,想要重启设置为从硬盘启动,方法也很简单,只要选中Boot Priority下方的Internal Hard Disk Drivce项目,然后按F5键,将其移动到最上面即可。
希望对你有所帮助,祝你快乐~~
SONY笔记本电脑怎样装系统
用电脑U盘装系统需要注意事项以及安装步骤如下:
第一步:制作前的软件、硬件准备U盘一个(建议使用8G以上U盘)
第二步:用电脑店U盘装系统软件制作启动U盘,可在百度搜索“u.diannaodian.com电脑店u盘装系统”
第三步:参考WIN7旗舰版系统安装资料www.win7qijianban.com下载您需要的gho系统文件并复制到U盘中
第四步:进入BIOS设置U盘启动顺序,一般电脑开机按DEL或者F2等快捷键,进入BIOS设置启动U盘
第五步:进入PE后,用U盘启动快速安装系统
SONY笔记本电脑装系统的步骤如下:1、插入U盘打开运行U盘启动盘制作工具,切换到“U盘启动-ISO模式”
2、首先生成点击“生成ISO镜像文件”,“选择高级版PE”,生成完成后点击制作ISO启动盘,硬盘驱动器选择你的U盘之后点击写入,等待写入完成后启动盘就制作好了。制作完成后将下载好的系统镜像文件复制到U盘里面。
3、重启电脑开机时不停按一键U盘启动快捷键,一般是(F12、Del、F11、F2等)不同的电脑主板快捷键可能不一样,很多电脑开机出现logo画面时下方会有短暂的按键提示。
4、打开启动选择界面后一般带usb字样或U盘品牌的选项就是U盘了,用方向键“↑↓”选择,回车键确认即可进入版PE选择界面。
5、进入到权PE选择界面,这里一般选择“02WindowsPE/RamOS(新机型)”回车键确定即可。
6、进入PE桌面后会自动弹出PE装机工具,这里首选勾选需要安装的系统镜像,然后左下角选择“目标分区”,之后点击“安装系统”。
7、装机执行系统安装过程中一般4-5分钟就可以完成。
8、完成后重启电脑完成最后的安装,直到进入全新的系统。
扩展资料:
安装系统时的注意事项:
1、检查电脑的硬件驱动是否全部安装,或是否正确安装,看一下电脑的各项硬件是否全部安装到位,如果设备有问题的话,那该设备前会有一个**的问号或惊叹号。
2、操作系统和硬件驱动安装后请不要立即让电脑连接到专网络,FTTB用户在重新安装系统时最好能拔掉FTTB线,因为FTTB不需要用拨号软件就能让电脑自动连接到网络中,这样会使得刚新装好的系统再次感染到病毒。
3、如果系统感染病毒,最好不要只格属式化C盘,因为病毒也可能存在于硬盘的其他分区中,如果只格式化了C盘,安装操作系统,那C盘中新的系统很可能再次被硬盘其他分区中的病毒所感染,导致系统再次崩溃。
好了,今天关于“索尼u盘装系统步骤”的探讨就到这里了。希望大家能够对“索尼u盘装系统步骤”有更深入的认识,并且从我的回答中得到一些帮助。