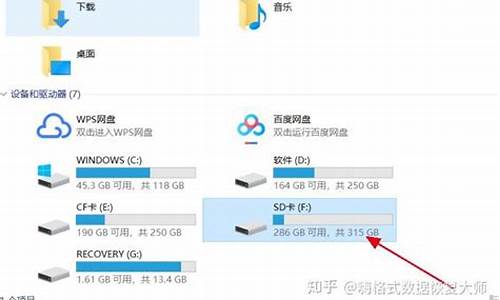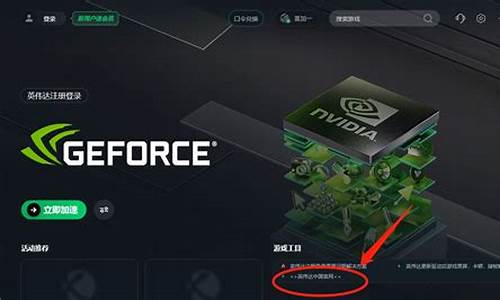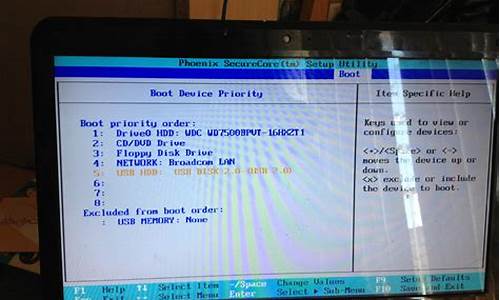您现在的位置是: 首页 > 软件更新 软件更新
u盘装系统不能识别_u盘装系统读不到u盘
ysladmin 2024-06-14 人已围观
简介u盘装系统不能识别_u盘装系统读不到u盘 大家好,今天我想和大家聊一聊关于“u盘装系统不能识别”的话题。为了让大家更好地理解这个问题,我将相关资料进行了梳理,
大家好,今天我想和大家聊一聊关于“u盘装系统不能识别”的话题。为了让大家更好地理解这个问题,我将相关资料进行了梳理,现在就让我们一起来交流吧。
1.重装系统后,为什么我的U盘不能用了。
2.WinPE系统下不能识别u盘的解决方法详解
3.u盘装系统过程中无法被电脑识别,找不到usb启动项
4.U盘装系统找不到硬盘解决办法

重装系统后,为什么我的U盘不能用了。
小白重装系统官方来给您解答问题:
从您给出的题目来看,应该是您的U盘没有安装驱动导致的,现在绝大部分的U盘都是免驱动的,在插入电脑的时候就会自动安装驱动,如果您插入电脑没有反应的话,可以跟换一个USB接口尝试,如果还是没有反应,那么可以在电脑的设备管理器中给U盘安装相应的驱动就可以解决问题了。
WinPE系统下不能识别u盘的解决方法详解
现在进行系统重装是很简单的事情,不过需要硬盘能够支持,因为一些电脑在装系统时找不到硬盘 ,这样也会导致电脑无法重装系统,除了硬盘,也可以使用U盘重装系统。接下来随我一起了解下装系统时找不到硬盘 的原因以及U盘装系统不识别硬盘处理方法的相关内容,一起来了解下吧!一、装系统时找不到硬盘的原因:
1、找不到硬盘驱动器
这样的问题出现在Windows 7 系统安装时出现,那么解决的办法是,在没有找到任何驱动器的情况下,会出现以下两种情况,一是单击“加载驱动程序”提供用于安装的大容量存储驱动程序,二是indows 安装程序无法将 Windows 配置为在此计算机的硬件上运行。
2、那么解决的办法应该是先indows 安装程序无法将 Windows 配置为在此计算机的硬件上运行,其次是在另一台电脑上转到制造商的网站,将最新驱动程序下载到 USB 闪存驱动器或 其他 可移动介质上,再次启动 Windows 7 安装,在“您想将 Windows 安装在何处?”页面上,单击“加载驱动程序”。将包含驱动程序的可移动介质插入电脑,然后单击“确定”。从结果列表中选择驱动程序,然后单击“下一步”。 按照屏幕说明操作,继续安装 Windows 7。
二、U盘装系统不识别硬盘处理方法:
1、硬盘数据线接触不良
这有可能是因为硬盘的连接部位没有接好,需要将电脑机箱电源拔掉之后,重新把硬盘数据线连接一下,或换一根硬盘数据线再连接。
2、U盘启动盘自身原因
如果是U盘的问题,那么也会导致U盘装系统不识别硬盘,会导致进入PE后检测不到硬盘的情况,那么这时需要重新更换U盘后,再次使用。
3、硬盘AHCI模式导致找不到硬盘。
这种情况的故障需要将硬盘AHCI模式更改硬盘模式为IDE模式,以以联想笔记本为例说明:刚开机按F2进入BIOS,进入BIOS后,可按 左右 上下 键调整选项,然后选中Advanced,再选中SATA那个选项,按回车后出来两个选项,然后选中AHCI 那个选项,将他切换为IDE就可以了。
进行电脑重装系统还是很简单,不过在重装过程中遇到装系统时找不到硬盘 或者是使用U盘装系统不识别硬盘也是一件很苦恼的事情,文中给大家分享了以上问题的解决办法,大家学会了吗?
u盘装系统过程中无法被电脑识别,找不到usb启动项
进入winpe系统插入u盘后不能识别怎么办?pe系统下不能识别usb移动磁盘怎么回事?今天 u启动 我跟大家一起解决winpe下不能识别u盘的问题!
相信不少的用户都遇到过进入 winPE系统 ,然后插入USB移动磁盘或者u盘后,桌面右下角的任务栏上能看到USB设备的图标,可当我们双击? 我的电脑 ?或者? 资源管理器 ?的时候,却没看到那个移动磁盘的盘符,没找到移动磁盘那就不能操作了。那有没有办法可以在winPE系统下识别到移动磁盘呢?很肯定的告诉大家:当然是没问题的!
解决方案一:
在WinPE系统的桌面上,依次鼠标对着? 我的电脑 ?点击右键 - ? 管理 ? - ? 磁盘管理 ?,此时我们可以看到PE系统已经识别除了移动磁盘(磁盘1),只是没有给它分配盘符而已,在移动磁盘(磁盘1)的某个分区上(如果有两个以上分区)点击鼠标右键? 更改驱动器名和路径? - ?添加? - ?确定?,给它分配一个盘符。此时,我们在?我的电脑?或?资源管理器?里面还是找不到移动磁盘的盘符哦,别着急,我们按下键盘上的? Ctrl+Alt+Del ?,弹出? windows任务管理器 ?,然后在?进程?里面找到并选中? EXPLORER.EXE ?,再点击? 结束进程 ?,到此,任务栏和整个桌面的图标都会消失了。别急等一会它又会自动出来哦!最后我们再去打开?我的电脑?或者?资源管理器?看一下?好了吧?可以看到移动磁盘的盘符了吧?
解决方案二:
还是按照? 解决方案一 ?一样先在磁盘管理中给移动磁盘分配好盘符后,再在磁盘管理器中您新分配的盘符上点击鼠标右键,再点打开,此时会弹出一个对话窗口,大概意思就是说该分区不存在吧!我不理会它,继续重新操作一次就好了,这样您就可以找到移动磁盘的盘符并使用它了!
解决方案三:
按照? 解决方案一 ?一样先在磁盘管理中给移动磁盘分配好盘符以后,再在IE浏览器的地址栏中输入您刚才新分配好的盘符,例如:? x: ?,然后按回车键就好了!问题就解决了哦!
解决方案四:
按照?解决方案一?一样先在磁盘管理中给移动磁盘分配好盘符以后,打开? Total Commander ?软件,这样您就可以在Total Commander工具上与其他分区进行数据交换了!
Total Commander :简称TC,原名Windows Commander,功能强大的全能文件管理器。支持随意自定义的菜单、工具栏、快捷键,给您最大的自由,打造个性 TC。一般的文件操作,如搜索、复制、移动、改名、删除等功能应有尽有,更有文件内容比较、同步文件夹、批量重命名文件、分割合并文件、创建/检查文件校验(MD5/SFV) 等实用功能。内置 ZIP/TAR/GZ/TGZ 格式的压缩/解压功能,ZIP 格式还支持创建加密及自解包功能。此外,不仅可以直接打开(解开) ARJ/CAB/RAR/LZH/ACE/UC2 等压缩包,配合插件或相应的压缩程序,更可创建这些格式的压缩包,就像创建和打开文件夹一样简单。而搜索功能,无论是文件还是内容,同样支持在这些压缩包中进行。
解决方案五:
在PE系统中运行 WinPM 工具,照样可以看到WinPE系统已经识别出了移动磁盘(磁盘1),只是还没给它分配盘符。然后我们在移动硬盘(磁盘1)的某个分区上鼠标右击?装载?>?确定?>?关闭?,就给它分配了一个盘符。再打开?我的电脑?或者?资源管理器?看看?问题解决咯!
WinPM工具 :是一个类似于PQ PartitionMagic的磁盘分区管理工具,是PartitionMagic的最佳替代品!本工具的特色在于,可以自由选择语言代码页来进行分区转换,从而可以在任何语言的分区上进行操作。而 PQ PartitionMagic在简体中文环境下进行 FAT32NTFS 的转换时会有乱码产生,而Paragon Partition Manager却不会有乱码问题。
上述五种方案都可以解决WinPE系统下不能识别usb移动磁盘或者u盘的问题,具体用哪种就看你喜欢用哪种咯!
U盘装系统找不到硬盘解决办法
1、在电脑关机状态下按下开机键,在按下开机键后连续按动电脑键盘上的ESC键,进入BIOS模式。2、在计入BIOS模式后使用键盘上的上下左右按键来调整菜单,按中其中的左右键将菜单调整至然system configuration选项。
3、在进入system configuration菜单后,点击键盘上的上下键,然后选择下方的boot Options。
4、在页面中选择USB启动项然后按F6上移F5下移,使USB移至第一个位置即可这只USB为第一启动项。
5、保存重启电脑后就进入启动页面了。
首先要排除U盘启动盘自身的兼容性问题,可以使用U当家U盘启动盘制作工具重新制作一次,因为深度U盘是目前来讲兼容性是非常好的。 更改硬盘模式为IDEU盘装系统找不到硬盘解决办法是更改硬盘模式为IDE即可,具体操作方法如下:开机---按F2进入BIOS,进入BIOS后,可按 左右上下 键调整选项,然后选中Advanced。
选中SATA选项然后在选中SATA那个选项,按回车后出来两个选项,然后选中AHCI 那个选项,将他切换为IDE即可。
保存重启确定后按 F10 ,再次确定保存重启,再次进入winpe后即可看到你电脑的硬盘。
好了,今天关于“u盘装系统不能识别”的话题就到这里了。希望大家能够通过我的讲解对“u盘装系统不能识别”有更全面、深入的了解,并且能够在今后的生活中更好地运用所学知识。