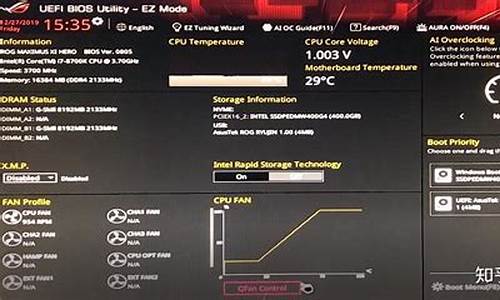您现在的位置是: 首页 > 软件更新 软件更新
联想 win7系统_联想win7系统怎么恢复出厂设置_1
ysladmin 2024-06-13 人已围观
简介联想 win7系统_联想win7系统怎么恢复出厂设置 好久不见了,今天我想和大家探讨一下关于“联想 win7系统”的话题。如果你对这个领域还不太了解,那么这篇文章就是为你准备的,让我们一看看吧。1.联想台式电脑win10改
好久不见了,今天我想和大家探讨一下关于“联想 win7系统”的话题。如果你对这个领域还不太了解,那么这篇文章就是为你准备的,让我们一看看吧。
1.联想台式电脑win10改win7系统教程|联想台式机自带win10换win7步骤
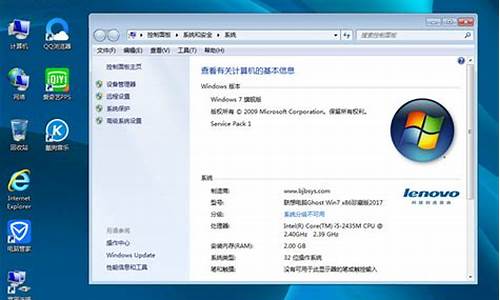
联想台式电脑win10改win7系统教程|联想台式机自带win10换win7步骤
很多人发现刚买的联想台式电脑自带的是win10系统,而他们更习惯的是win764位系统,那么要怎么把预装的win10换成win7系统呢?要把win10换成win7需改BIOS和硬盘分区表,下面小编就跟大家分享联想台式机和一体机电脑win10改win7系统的方法。
相关教程:uefigpt模式u盘启动安装win7步骤
一、操作准备
1、备份硬盘所有重要的数据
2、准备一个4G大小的U盘,做成U盘PE启动盘
3、操作系统:联想Lenovo专用GHOSTWIN764位安全稳定版
4、安装步骤:怎么用U盘安装win7系统
二、联想台式机win10换win7步骤
1、按电源键启动,再出现开机画面时按下F1键进入BIOS;
2、按→方向键移动到Exit,选择OSOptimizedDefaults回车,设置成Disabled,按回车键;
3、这时会弹出警告,直接按Enter键;
4、按F9加载默认设置,回车确认;
5、转到Startup,把CSM设置成Enabled;
6、BootMode设置成LegacyOnly,回车确认;
7、按下F10,选择Yes回车保存;
8、插入U盘启动盘,开机按F12,在启动菜单选择USB选项回车;
9、从U盘启动进入这个界面,选择02回车运行PE系统;
10、打开DiskGenius分区工具,把硬盘转换成MBR格式,再进行快速分区;
11、接着打开PE一键装机,自动加载系统映象,点击安装到C盘,确定,需要注意的是,pe下盘符可能会错乱,C盘不一定就是电脑C盘,需要根据分区容量或卷标来判断“真正的C盘”;
12、进入这个界面,开始进行系统的安装,之后的过程就是自动完成的。
联想台式电脑和一体机把win10系统改成win7系统的方法就是这样了,大家有需要的话就可以根据上述步骤来操作。
联想一体机c340一般自带win8系统,但是有一些机型是Linux或dos环境,这些机型就需要用户自己装系统,很多人都不懂联想c340怎么装系统,由于新款机型采用新型主板,在用U盘装系统时,可能出现无法进入U盘安装界面的情况,这时候就需要修改BIOS设置,下面小编跟大家介绍联想一体机c340安装系统教程。
注意事项:
1、预装win8或win10默认是UEFI+GPT,win7默认是Legacy+MBR,win8、win10改win7需要改BIOS和硬盘分区表,此时需要备份所有硬盘数据
2、如果内存3G及以下,选择安装32位x86系统,内存4G及以上选择安装64位x64系统,本文以安装win7系统为例进行说明
相关阅读:
大白菜安装原版win7教程
硬盘GPT和MBR分区表转换方法
一、准备工作
1、4G及以上容量U盘,大白菜u盘制作教程
2、操作系统:联想笔记本专用ghostwin764位官方专业版
二、联想c340安装系统步骤如下
1、启动过程中按F1或Del进入BIOS,按→方向键转到Exit,选择OSOptimizedDefaults,按回车,选择Disabled,回车;
2、弹出警告对话框,选择Yes,按回车;
3、接着选择LoadOptimalDefaults回车,或直接按下F9,弹出这个界面,选择Yes回车加载默认设置;
4、按←方向键转到Startup,确保CSM是Enabled,BootPriortity是LegacyFirst,如果不是,选中按回车修改即可;
5、按下F10,选择Yes保存BIOS修改并重启电脑;
6、制作好U盘启动盘,将联想win7系统iso镜像复制到U盘GHO目录;
7、在联想c340一体机上插入U盘,重启按F12,在启动菜单中选择USBHDD回车,如果不能U盘启动,查看联想一体机怎么设置u盘启动;
8、从U盘启动进入主菜单,按数字2或选择02回车,启动pe系统;
9、进入pe系统之后,双击DG分区工具,右键选择硬盘,先删除分区,保存更改,再转换分区表类型为MBR格式,保存更改,最后快速分区;
10、设置分区数目和分区大小,主分区C盘一般35G以上,建议50G,如果是固态硬盘,勾选“对齐分区到此扇区的整数倍”,2048或4096均可4k对齐,点击确定进行分区;
11、完成分区之后,双击打开大白菜一键装机,映像路径选择win7iso镜像,此时会自动提取win7.gho文件;
12、接着点击还原分区,映像路径是win7.gho,选择安装位置C盘,如果不是显示C盘,根据卷标和大小判断,点击确定;
13、弹出对话框,勾选“完成后重启”和“引导修复”,点击是;
14、转到这个界面,执行win7系统还原到C盘的操作,该过程5分钟左右时间;
15、接着电脑自动重启,此时拔出U盘,重启进入这个界面,执行win7组件安装和配置过程;
16、安装过程需要5-10分钟,直到重启进入系统桌面,联想c340就装上系统了。
联想一体机c340安装系统教程就是这样了,还不懂联想c340怎么装系统的用户,可以参考上面的步骤来操作。
好了,关于“联想 win7系统”的话题就到这里了。希望大家通过我的介绍对“联想 win7系统”有更全面、深入的认识,并且能够在今后的实践中更好地运用所学知识。