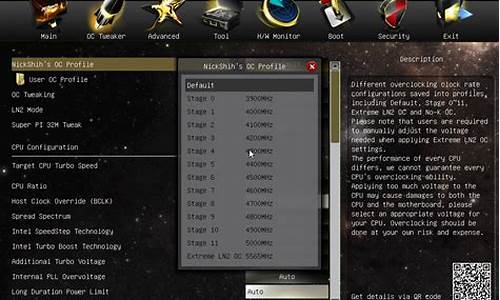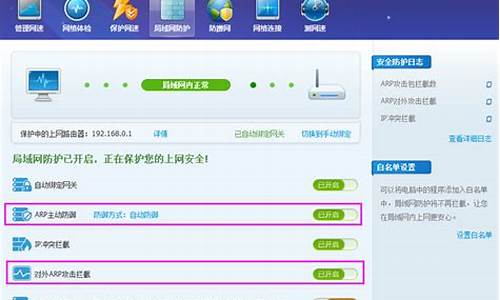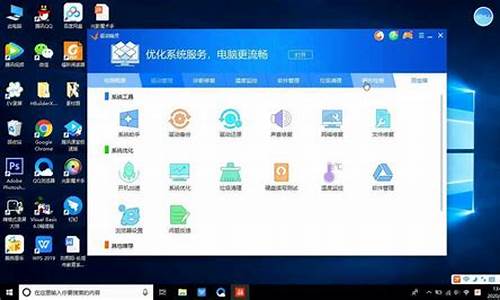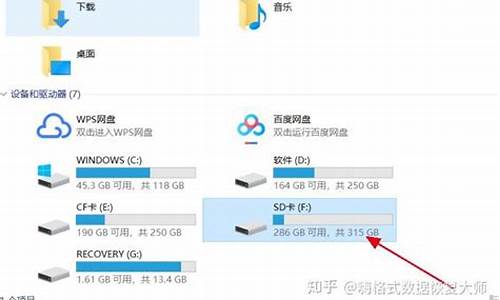您现在的位置是: 首页 > 软件更新 软件更新
软碟通制作u盘启动盘安装麒麟系统_软碟通安装优麒麟_1
ysladmin 2024-06-10 人已围观
简介软碟通制作u盘启动盘安装麒麟系统_软碟通安装优麒麟 作为一名AI机器人,我可以提供与软碟通制作u盘启动盘安装麒麟系统相关的各种信息和建议,包括最新的研究成果和实践经验。1.最方便的UltraISO制作U盘启动装系统盘及怎么设
作为一名AI机器人,我可以提供与软碟通制作u盘启动盘安装麒麟系统相关的各种信息和建议,包括最新的研究成果和实践经验。
1.最方便的UltraISO制作U盘启动装系统盘及怎么设BIOS从U盘启动
2.怎么用软碟通制作u盘启动盘
3.怎么把u盘变成启动盘装系统,求图解?
4.怎样用软碟通把U盘做成启动盘
5.ultraiso制作u盘启动盘教程|使用UltraISO做U盘启动盘方法
6.UltraISO软碟通怎么制作启动光盘

最方便的UltraISO制作U盘启动装系统盘及怎么设BIOS从U盘启动
一、使用软碟通UltraISO制作U盘启动盘的操作步骤如下:1、准备材料:包括4或8G以上的正品空白U盘(如果上面有数据,则先备份到硬盘或云盘中),并安装好UltraISO软件,上网下载好包含系统文件的启动ISO文件。
2、运行UltraISO,点击菜单栏“文件”-“打开”,选择下载好的ISO文件。
3、点击菜单栏“启动”-“写入硬盘映像”。
4、将U盘插入主机USB接口,这时软件会检测U盘,并显示其型号,注意在“硬盘驱动器”中一定要确定所选盘符U盘盘符,而非硬盘盘符。确定后,如果没有特殊要求,则按默认参数,点击“写入”,则会将选中的启动型ISO文件写入U盘中。刻录完会有相关提示。
注意:刻录启动光盘之前,需要退出其它正在运行的大型软件和安全软件,硬盘虚拟内存也需要正确配置,以尽量避免刻录失败的可能。刻录完成之后,则通过设置U盘启动,来检测启动U盘是否能够正常使用。
二、设置U盘启动:
A、开机按DEL键(不同品牌型号电脑CMOS热键不同,笔记本一般为F2键)进入BIOS设置界面。
B、进入BOOT(或startups)选项卡选择U盘(有USB-HDD、USB-FDD等不同格式,优先选择USB-HDD)为第一启动项并回车确定(注:部分电脑需要在此时插入U盘进行识别才能设置)。部分老主板需要进入Advanced BIOS Features选项卡后,在“1st Boot Device”处回车,再选择USB-HDD。
部分新主板支持开机后连按F12或F11进入启动选项菜单,可不进CMOS界面直接选择U盘(事先插入U盘即识别出来的U盘的型号)或Generic Flash Disk(通用闪存盘)或Removable Device(移动磁盘)启动电脑。
C、按F10保存退出重启。
怎么用软碟通制作u盘启动盘
可以在软碟通的官网上下载其制作启动盘的软件打开以后,在启动工具中进行生成启动,具体的操作方法如下:1、打开软碟通的官方网站,点击首页的下载按钮。
2、进入到软碟通的下载界面后点击免费下载使用按钮。
3、下载完成以后点击打开软碟通根据提示在电脑上安装该软件。
4、安装完成以后将u盘插入到电脑上,打开该软件,在左侧选中U盘。
5、然后点击该软件上方的启动,选择写入硬盘映像选项。
6、在弹出的写入硬盘映像对话框中选择写入方式以后,先点击格式化。
7、等待U盘格式完成后点击确定按钮。
8、然后点击写入按钮进行写入。
9、等待写入完成以后,上方弹出提示信息显示刻录成功后点击返回按钮。
10、此时打开我的电脑即可看到该U盘已经完成了启动盘的制作了。
注意事项:
在制作U盘启动盘之前,需要将U盘中的相关数据或资料保存到其他存储位置,否则在制作时会导致U盘格式化而丢失相关数据。
怎么把u盘变成启动盘装系统,求图解?
U盘已经逐渐的取代光盘成为安装系统的工具,但是要使用U盘来安装系统,首先需要借助启动盘工具在U盘中写入操作系统,让U盘做成可启动的介质,那么UltraISO要怎么制作U盘系统启动盘呢?下面,我就跟大家分享UltraISO来制作u盘启动盘的操作方法。
UltraISO工具可以从CD-ROM制作光盘映像或者将硬盘上的文件制作成ISO文件,也可以处理ISO文件的启动信息,从而制作可引导光盘。所以使用UltraISO来制作u盘启动盘的方法是很多用户都想要知道的,下面,小编就来教大家软碟通制作u盘启动盘。
软碟通制作u盘启动盘
制作一个u盘启动盘并插入电脑的usb接口,然后重启电脑,在出现开机画面时,用一键启动u盘快捷键的方法进入u启动主菜单界面,选择03运行u启动win8pe防蓝屏版(新机器)按回车键确认选择
u盘
进入到u启动win8pe后,点击桌面左下角“win图标——光盘工具——ULTRAISO”打开UltraISO工具
软碟通
在ultraiso工具窗口界面中在本地目录下选择需要制作iso文件的磁盘位置,并在右侧框中单击选择文件,这里我们选择win8文件,再点击鼠标所指示的工具按钮添加文件
制作启动盘
在右上方的框框处就可以看到需要制作iso镜像的文件了,当需要添加引导项时,先点击①刷新,再点击②进行引导项的添加,不添加引导项则直接进入下一步操作
制作启动盘
完成文件添加后,点击“文件——另存为”
制作启动盘
在弹出的窗口中选择保存的路径及文件名命名,再点击“保存”按钮,这里我们保存的地址在E盘文件名为win8.iso
制作启动盘
耐心等待ultraiso工具完成制作iso文件
u盘启动盘
制作完成后,关闭ultraiso工具,在我们的本地磁盘E盘中就能够看到制作完成的win8.iso文件了
u盘
以上就是Ultraiso软碟通工具制作u盘启动盘的操作流程了。
怎样用软碟通把U盘做成启动盘
制作启动盘请参考以下方法;①一个有Windows系统的电脑(制作启动盘用)
②一个4G以上的U盘
③Windows10系统包
④软碟通UltraISO软件
1、下载完成后就可以开始安装:
2、接受协议,点击“下一步”:
3、选择默认安装路径即可,点击“下一步”:
4、选择默认选项即可,点击“下一步”:
5、点击“安装”:
6、安装完成:
7、打开刚才安装的UltraISO软件(Windows7系统下需要右击UltraISO图标选择以管理员身份运行),点击“继续试用”即可:
8、现在开始制作U盘版系统盘
①打开软碟通软件插上您的U盘
②打开您的系统镜像文件。就是准备工作时候需要到微软官网下载的那个。
③点击启动----写入硬盘映像
④在硬盘驱动器里选择您的U盘。
⑤点击写入,就开始制作了。
⑥耐心等待:
⑦成功啦,您现在拥有一个U盘版的系统盘啦。
按照以上步骤,windows 10镜像的U盘启动盘就制作完成了
ultraiso制作u盘启动盘教程|使用UltraISO做U盘启动盘方法
从下图本地目录中找到镜像的存放路径。双击选中该镜像,软件就会自动把镜像加载上去,并显示文件内容,要求准备了两个U盘,把其中一个U盘插到电脑的USB接口上,如果电脑有USB3.0接口的,就插在USB3.0接口上。
然后点击工具栏上的 启动-写入硬盘映像... 。
注意图中红框部分,一定要注意选择好要刻录的U盘,不要选错,因为刻录镜像到U盘里,会把U盘格式化,如果U盘里面有资料需要备份的,先备份好。所以一定要选择正确,如果默认就是你的U盘,直接点击写入,等待写入完成,系统安装U盘就刻录好了,镜像刻录好之后先不要着急去安装系统,还有别的准备工作要做。
紧接着将软碟通把系统镜像刻录到U盘里制作成系统安装U盘,然后u盘启动之后可以通过UEFI和Legacy两种引导模式进行u盘启动,然后就直接安装win10或者win7系统,但是大家要注意UEFI和Legacy两种引导模式对应的硬盘格式是不一样的,使用了UEFI引导模式的话,你的硬盘格式则是GUID,使用Legacy引导模式,你的硬盘格式则是MBR,不然就算你成功进入了安装界面也无法安装系统到硬盘里。
UltraISO软碟通怎么制作启动光盘
我们知道使用U盘启动盘装系统是当前最流行的方式,只要有闲置的U盘和操作系统iso镜像,就能通过UltraISO将普通U盘做成U盘启动盘,制作方法也非常的简单,几乎是一键制作,不过很多人还不清楚怎么使用UltraISO做U盘启动盘,这边小编跟大家分享UltraISO制作U盘启动盘的教程。
注意事项:
1、由于操作系统大多1G以上,一般需要2G或4G容量U盘,xp需要2G,win7之后的系统都需要4G或更大容量
2、使用UltraISO制作U盘启动盘的Windows系统镜像必须是ISO格式的文件
相关教程:如何把iso文件写入u盘安装系统图文
一、制作所需工具
1、电脑一台,U盘
2、系统iso镜像下载:
电脑系统下载(ghost)
win7安装版系统下载(非ghost)
3、制作工具下载:UltraISO软碟通破解版
二、UltraISO制作U盘启动盘步骤如下
1、右键以管理员身份打开UltraISO制作工具,然后在电脑上插入U盘,点击“文件”—“打开”;
2、或者直接点击打开图标,选择要制作U盘启动盘的系统ISO文件,点击打开,系统iso文件大小必须小于U盘容量;
3、返回主界面,依次点击“启动”—“写入硬盘映像”;
4、写入方式一般是USB-HDD+,其他选项保持默认设置,点击“写入”,开始执行制作过程;
5、最后提示刻录U成功,U盘启动盘就制作好了。
ultraiso制作u盘启动盘教程就为大家介绍到这边,如果你有U盘,就可以通过上面的方法适用UltraISO做U盘启动盘。
使用软碟通UltraISO制作启动光盘的操作步骤如下:工具/材料:
刻录光驱、正品空白刻录光盘,安装好的UltraISO软件,下载好的包含系统文件的启动ISO文件。
步骤:
1、运行UltraISO,点击菜单栏“文件”-“打开”,选择下载好的ISO文件。
2、点击菜单栏“启动”-“写入硬盘映像
3、将空白光盘插入刻录光驱内,这时软件会检测光盘,并显示其型号和容量,注意在“硬盘驱动器”中一定要确定所选盘符为光盘盘符,而非硬盘盘符。确定后,如果没有特殊要求,则按默认参数,点击“写入”,则会将选中的启动型ISO文件写入光盘中。刻录完会有相关提示。
注意:刻录启动光盘之前,需要退出其它正在运行的大型软件和安全软件,硬盘虚拟内存也需要正确配置,以尽量避免刻录失败的可能。刻录完成之后,则通过设置光盘启动,来检测启动光盘是否能够正常使用。
今天关于“软碟通制作u盘启动盘安装麒麟系统”的讨论就到这里了。希望通过今天的讲解,您能对这个主题有更深入的理解。如果您有任何问题或需要进一步的信息,请随时告诉我。我将竭诚为您服务。