您现在的位置是: 首页 > 免费软件 免费软件
win7硬盘格式化工具
ysladmin 2024-05-25 人已围观
简介win7硬盘格式化工具 大家好,很高兴有机会和大家一起探讨win7硬盘格式化工具的问题。我将用专业的态度回答每个问题,同时分享一些具体案例和实践经验,希望这能对大家有所启发。1.win7系统硬盘
大家好,很高兴有机会和大家一起探讨win7硬盘格式化工具的问题。我将用专业的态度回答每个问题,同时分享一些具体案例和实践经验,希望这能对大家有所启发。
1.win7系统硬盘怎么格式化?win7系统格式化硬盘的方法
2.Win7系统如何创建、删除、格式化硬盘分区
3.win7系统下,新买的西部数据移动硬盘(已预先格式化)如何分区?
4.win7系统磁盘无法格式化怎么办|win7系统硬盘不能格式化的解决方法
5.请问怎样才能把电脑硬盘全部格式化?
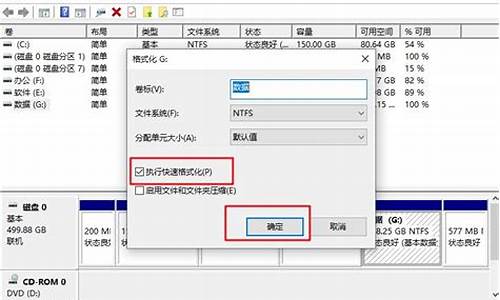
win7系统硬盘怎么格式化?win7系统格式化硬盘的方法
在操作win7旗舰版系统过程中经常需要格式化硬盘,这样硬盘才能储存更多文件,但是win7系统硬盘怎么格式化?而且有时候格式化硬盘会出现问题针对此问题,小编研究win7系统格式化硬盘的方法,阅读下文,看看具体操作步骤。
操作步骤:
1、在桌面上的“计算机”上单击右键,选择“管理”;
2、在计算机管理界面中点击“存储—磁盘管理”;
3、然后在右侧找之前需要格式化的磁盘盘符单击右键,选择“删除卷”;
4、在弹出的警告窗口中点击确定,然后点击是,该磁盘就会被删除;
5、删除之后原来的磁盘变成了绿色的磁盘,我们在上面单击右键,选择“新建简单卷”;
6、在“新建简单卷向导”界面点击下一步;
7、在制定卷大小界面可以调整新建卷的大小,调整好后点击下一步;
8、在“分配驱动号和路径”窗口选择盘符号,点击下一步;
9、在“格式化分区”界面,选择分区的系统格式,分区称谓,勾选“启用快递格式化”,点击下一步,然后点击确定即。
上述教程步骤就是win7系统格式化硬盘的方法,有需要的用户可掌握此方法,希望对大家有所帮助!
Win7系统如何创建、删除、格式化硬盘分区
1、WIN+R键打开“运行”2、在弹出的窗口输入“cmd”
3、点击确定后会弹出一个管理员的窗口
4、输入命令”convert e:/FS:ntfs”,e指的是要转换格式的盘符:
5、按Enter键后,文件系统就转换成功了
win7系统下,新买的西部数据移动硬盘(已预先格式化)如何分区?
全新安装windows系统的时候,我们可以通过安装向导中的分区软件进行分区操作,但是平时我们怎么创建、删除或格式化硬盘分区呢?下面我们来讲一下windows下如何创建、创建或格式化硬盘分区。
步骤方法
若要在硬盘上创建分区或卷(这两个术语通常互换使用),您必须以管理员身份登录,并且硬盘上必须有未分配的磁盘空间或者在硬盘上的扩展分区内必须有可用空间。如果没有未分配的磁盘空间,则可以通过收缩现有分区、删除分区或使用第三方分区程序创建一些空间。
1、右键点击计算机点管理(如果系统提示您输入管理员密码或进行确认,请键入该密码或提供确认)。
2、在左窗格中的“存储”下面,单击“磁盘管理”。
3、右键单击硬盘上未分配的区域,然后单击“新建简单卷”。
4、在“新建简单卷向导”中,单击“下一步”。
5、键入要创建的卷的大小 (MB) 或接受最大默认大小,然后单击“下一步”。
6、接受默认驱动器号或选择其他驱动器号以标识分区,然后单击“下一步”。
7、在“格式化分区”对话框中,执行下列操作之一:如果您不想立即格式化该卷,请单击“不要格式化这个卷”,然后单击“下一步”。
若要使用默认设置格式化该卷,请单击“下一步”。
8、复查您的选择,然后单击“完成”。
#p#副标题#e#
格式化现有分区(卷)
式化卷将会破坏分区上的所有数据。请确保备份所有要保存的数据,然后才开始操作。
1、右键点击计算机点管理(如果系统提示您输入管理员密码或进行确认,请键入该密码或确认)。
2、在左窗格中的“存储”下面,单击“磁盘管理”。
3、右键单击要格式化的卷,然后单击“格式化”。
4、若要使用默认设置格式化卷,请在“格式化”对话框中,单击“确定”
然后再次单击“确定”
注意:
1)无法对当前正在使用的磁盘或分区(包括包含 Windows 的分区)进行格式。
2)“执行快速格式化”选项将创建新的文件表,但不会完全覆盖或擦除卷。“快速格式化”比普通格式化快得多,后者会完全擦除卷上现有的所有数据。
删除硬盘分区
必须以管理员身份进行登录,才能执行这些步骤。删除硬盘分区或卷(术语“分区”和“卷”通常互换使用)时,也就创建了可用于创建新分区的空白空间。如果硬盘当前设置为单个分区,则不能将其删除。也不能删除系统分区、引导分区或任何包含虚拟内存分页文件的分区,因为 Windows 需要此信息才能正确启动。
1、右键点击计算机点管理(如果系统提示您输入管理员密码或进行确认,请键入该密码或确认)
2、在左窗格中的“存储”下面,单击“磁盘管理”。
3、右键单击要删除的卷(如分区或逻辑驱动器),然后单击“删除卷”。
4、单击“是”删除该卷。
注意事项
磁盘分区操作前,请注意备份自己的重要资料以免操作失误遗失资料
#p#副标题#e#
win7系统磁盘无法格式化怎么办|win7系统硬盘不能格式化的解决方法
win7系统下新买的西部数据移动硬盘(已预先格式化)分区方法:Windows?7Windows?7?内置了一个称为磁盘管理(Disk?Management)的工具序。该工具可用于硬盘的格式化。用“磁盘管理”工具格式化硬盘的步骤如下:点击开始(Start)并右击?计算机(Computer)。?
点击管理(?Manage)?。?
出现计算机管理(Computer?Management)窗口,有两个窗格。在存储下面的左窗格上,点击磁盘管理。这将加载右窗格。您可以最大化这些窗口,以查看所有的硬盘。?右下的窗格中显示了所有的可用驱动器/设备列表。找到与希望分区或格式化的硬盘相对应的硬盘列表。通常用黑条显示未分配的空间。?
重要信息:需要初始化磁盘。?如有蓝色条,说明磁盘已经被分区和格式化。如在该硬盘上存有数据,确保在继续前将其备份。准备好之后,右击蓝色条并选择删除卷(Delete?Volume)。
系统这时将弹出一个窗口,询问是否真的希望删除该分区。点击是。该蓝色条此时将变为黑色。?右键单击该黑色条?以查看可用选项菜单。单击新建简单卷(New?Simple?Volume)。 ?
出现欢迎来到新简单卷向导(Welcome?to?the?New?Simple?Volume?Wizard)向导提示。点击?下一步?进入下一屏。?
在该界面设置硬盘分区。Windows?默认选择全部驱动器,这样您可以单击下一步。?注:如需创建多个分区,可键入较小的兆字节数,则会按照该字节数分区和格式化。例如,如果希望将2TB?硬盘分为两个分区,可在简单卷大小?MB(Simple?volume?size?in?MB)区域中键入1000000(1?TB)。
第一个分区的格式化完成后,重复以上步骤,对驱动器剩余的未分配区域进行分区和格式化。这样就拥有两个分区。
注:返回更改或添加分区均会损坏驱动器上的所有数据。因此,创建分区前请预先确定要分区的数量和大小。?
选择希望硬盘拥有的盘符。默认情况下,Windows?将选择下一个可用的盘符。然后点击下一步。?
此时将显示格式化屏幕。请确认将文件系统?设置为NTFS。分配单位大小(Allocetion?Unit?Size)请保持为默认值。在卷标?字段中,可为硬盘指定一个名称。勾选?执行快速格式化(Perform?a?Quick?Format)复选框使?Windows?快速格式化硬盘。然后点击下一步。?
注:如果收到错误提示说?Windows?无法卸载驱动器,说明当前有程序或服务正在读/写硬盘。需要确定正在存取硬盘的程序,并在格式化硬盘之前关闭这个程序。接下来出现的屏幕将对上述所有步骤进行确认。点击下一步。?由于硬盘正在进行格式化,其列表将显示为格式化中。?
硬盘格式化完成后,显示条将变为蓝色,硬盘将显示为状态良好,分区完成。
请问怎样才能把电脑硬盘全部格式化?
Win7系统磁盘无法格式化的问题可能由多种原因导致,常见的包括硬盘连接方式不正确、硬盘有故障等。下面是一些可能的解决方法:
1.检查硬盘连接方式:确保硬盘的SATA连接线插入到主板上的正确端口上,同时检查对应的电源线是否连接稳固。如果连接方式正确,可以尝试更换连接线和端口。
2.使用磁盘管理工具检查和修复硬盘错误:在Win7系统中打开磁盘管理工具,找到无法格式化的硬盘,右键单击并选择“属性”,进入“工具”标签页。点击“检查”按钮,系统会自动检查硬盘中的错误并进行修复。如果有任何错误,系统会自动修复,这个过程需要一些时间,需要耐心等待。
3.使用命令提示符完成格式化操作:可以尝试使用命令提示符进行格式化操作。具体步骤是先打开运行对话框,输入“cmd”并按Enter键打开命令提示符;然后输入“diskpart”并按Enter键打开磁盘分区工具;接着输入“list disk”并按Enter键列出所有可用的磁盘;再输入“select disk X”(其中X是您要格式化的磁盘号)并按Enter键选择要格式化的磁盘;最后在命令提示符下输入“clean”清除所选磁盘上的所有数据,并输入“create partition primary”创建新的分区,然后输入“format fs=ntfs quick”开始快速格式化过程。
4.检查驱动器是否有故障:如果尝试了上述方法但仍无法完成格式化,可能是因为U盘或SD卡本身有故障。此时,可以尝试使用Windows自带的磁盘检查工具来检查驱动器的状态。具体步骤是打开此电脑,右键单击要检查的驱动器,并选择属性;单击工具选项卡,然后单击检查按钮;单击开始按钮,等待检查和修复过程完成。如果驱动器有故障,可能需要更换它或者寻求专业的数据恢复服务。
如果以上方法都无法解决问题,建议寻求专业的技术支持或者数据恢复服务。在进行任何操作之前,请务必备份重要的文件和数据。
电脑硬盘全部格式化步骤如下:1、以win7系统为例说明,双击我的电脑打开,选择要格式化的盘符。
2、鼠标右键G盘,从弹出的菜单中选择格式化,进入下一步。
3、在弹出的对话框中根据个人需要设置参数,一般默认即可,然后点击开始按钮开始格式化。
4、接着会弹出格式化确认提示,点击确定即可。
5、然后就自动开始格式化了,耐心等待完成即可,剩下的几个盘按照相同的方法即可格式化。
好了,关于“win7硬盘格式化工具”的话题就讲到这里了。希望大家能够通过我的讲解对“win7硬盘格式化工具”有更全面、深入的了解,并且能够在今后的工作中更好地运用所学知识。









