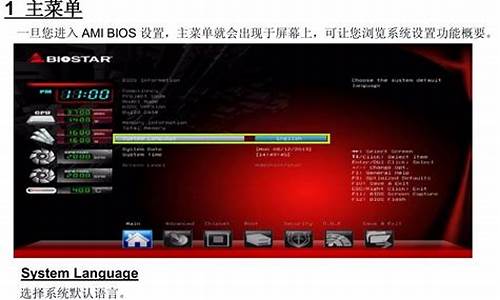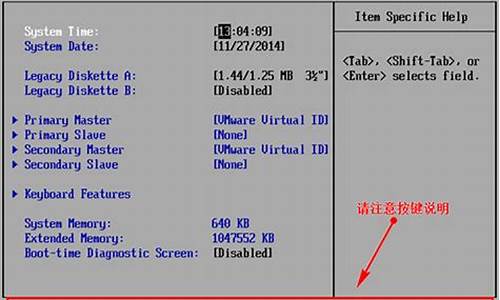您现在的位置是: 首页 > 免费软件 免费软件
windows7系统安装用友_win7安装用友u8教程详解
ysladmin 2024-05-24 人已围观
简介windows7系统安装用友_win7安装用友u8教程详解 windows7系统安装用友是一个非常重要的话题,可以从不同的角度进行思考和讨论。我愿意与您分享我的见解和经验。1.win7怎么安装用友T32.用友软件怎么能在win7上用啊wi
windows7系统安装用友是一个非常重要的话题,可以从不同的角度进行思考和讨论。我愿意与您分享我的见解和经验。
1.win7怎么安装用友T3
2.用友软件怎么能在win7上用啊

win7怎么安装用友T3
1准备好SQL2005安装包,并解压!
2双击里面的setup.exe,这个是应用程序。
3这时候出现“程序兼容性助手”,点击“运行程序”。
4这是会进入SQL2005的安装界面,勾选“我接受许可条款和条件”,然后点击“下一步”,接着点击“安装”。
5然后点击“下一步”,这时候还会有“程序兼容性助手”,跟刚刚一样点击“运行程序”。
这时候出现SQL2005安装程序设置界面,点击下一步。安装程序会自动检测当前系统的配置信息,我们这里关注是否是“0错误”就行,然后点击下一步。
去掉“隐藏高级配置选项”前面的勾,上面的名字是必填的内容,可以随便填,公司名可填可不填。
这个地方要特别注意,选“数据库服务”和“客户端组件”左边有个黑色的小三角形,然后都选择“整个功能将按照到本地硬盘上”。安装地址默认就行,然后点击“下一步”,
好了,我们完成了最重要的一个环节,接着点击“默认”,然后点击“下一步”。
“网络服务”地方,选择“本地系统”,然后点击“下一步”。
选择以“混合模式”,并设置下面的SA登入密码,密码一定要自己记住,以后会用到。(一定要设置哦,防毒的!)。然后点击“下一步”,
“排序规则设置”,默认就行。直接点击下一步。“用户实例”,去掉“启用用户实例”前面的勾。点击“下一步”,
“错误和使用情况报告设置”,默认就行,直接点击“下一步”。“准备安装”,默认就行,点击“下一步”。
接着就等待安装程序完成安装工作了,安装完毕点击“下一步”,然后点击“完成”。
用友软件怎么能在win7上用啊
1.将用友通标准版安装光盘放入光驱,程序会自动运行,显示如下界面,首先选择环境检测,看一看系统是否支持。2.太棒了,检测结果全部符合,退出环境检测 。
3.点击用友通标准版开始安装。
4.进入欢迎界面,单击下一步按钮。
5.接受许可协议,单击下一步按钮。
6.输入公司名称和用户名,单击下一步按钮。
7.选择安装位置,单击下一步按钮。最好是安装到默认目录下。
8.选择需要安装的产品,单击下一步按钮。
如果你对产品还不是特别的了解,请保持默认安装。
9.确认安装信息,单击下一步按钮。
10.安装过程开始了,需要耐心等一会。不过最好不要离开,观看安装过程。
11.安装完成后,需要重启启动计算机,单击完成按钮。
请不要选择否,否则可能安装失败。
12.单击完成按钮后,会执行一些操作,然后就会重启计算机了。
第一,安装用友前点击计算机右键,进入后把计算机名称改成纯英文的大写,不带“—”,改名称后需要重启有效;
第二,点击setup安装完成后需要重启,在屏幕最右下角;
第三,随后安装三个文件类型为“应用程序”的文件,安装顺序为从下到上,其他的文件不用理;
第四,安装最后的setup后,重启电脑,之后再弹出的对话框选择”是“,然后继续按照提示进行初始化。
备注:用友T3以上版本可以用,以下的不支持的。
好了,今天关于“windows7系统安装用友”的话题就讲到这里了。希望大家能够通过我的讲解对“windows7系统安装用友”有更全面、深入的了解,并且能够在今后的学习中更好地运用所学知识。