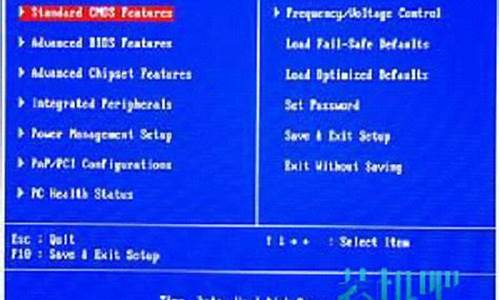您现在的位置是: 首页 > 免费软件 免费软件
u盘系统bios设置_u盘设置bios启动
ysladmin 2024-05-24 人已围观
简介u盘系统bios设置_u盘设置bios启动 对于u盘系统bios设置的问题,我有些许经验和知识储备。希望我的回答能够为您提供一些启示和帮助。1.u??ϵͳbios????2.U盘安装系统教程:简单易懂,
对于u盘系统bios设置的问题,我有些许经验和知识储备。希望我的回答能够为您提供一些启示和帮助。
1.u??ϵͳbios????
2.U盘安装系统教程:简单易懂,轻松搞定
3.U盘装系统步骤
4.笔记本重装系统:BIOS设置和PE工具的使用

u??ϵͳbios????
1、首先打开电脑,在弹出开机页面的时候,按“F1”进入BIOS设置。2、进入BIOS后用方向键与回车键操作,在Boot菜单下(有时也在其他菜单如Security),将Secure Boot改为Disabled(表示禁用安全引导)。
3、再将UEFI/Legacy Boot设置为Legacy only或Legacy first。
4、然后在boot界面启动优先级设备选择(Boot Device Priority)。
5、在第一启动设备(1st Boot Device)里选择U盘。
6、有些像下图这样的选中用 “+” 键移动到最上面。
7、最后设置完成按F10保存退出,重启电脑就会进入U盘启动页面了。
U盘安装系统教程:简单易懂,轻松搞定
现在用u盘安装系统非常方便。只要做个u盘就可以随时安装系统。但是在安装之前,我们需要设置BIOS,将u盘设置为第一个引导项。许多人仍然不 I don’我不知道如何操作,所以他们不会。当卡在这一步时,不要安装系统。编辑现在介绍如何设置BIOS来启动u盘。
首先我们将准备好的u盘连接到电脑上,重启电脑,出现开机画面后按键进入BIOS设置。这个键和不同品牌的电脑不一样,可以自己查看,避免和一键u盘启动快捷键混淆。
1.然后我们会进入BIOS界面,在这里我们需要知道以下几个重要的操作方法:通过键盘上的箭头键移动光标;输入密钥意味着 quot好的 quot;F10的意思是 quot保存并退出 quot。以具体BIOS界面上的说明为准。如图所示:
2.进入BIOS界面后,我们将光标移动到 quotboot quot,然后找到我们优盘的选项。编辑在这里展示了 quot可移动设备 quot,意思是 quot可移动设备 quot,如图所示:
3.查看说明,然后按键向上移动。我们需要移动 quot可移动设备 quot到顶部,这样我们就可以从u盘启动了,如图所示:
4.设置完成后,我们按下F10,选择 quot是的 quot在弹出的窗口中,然后回车确认。重启后,可以从u盘启动,如图:
王者之心2点击试玩
U盘装系统步骤
想要重新安装系统,又担心操作复杂?别担心,这里有一个简单易懂的U盘安装系统教程,让你轻松搞定 准备工作首先,你需要准备一台正常开机的电脑和一个U盘。接下来,按照以下步骤进行操作:
下载U启动工具访问百度,搜索并下载U启动工具,将其安装到电脑上。这是安装系统的必要工具,确保你的U盘能够启动。
制作U盘启动将U盘插入电脑,选择一键制作U盘启动。制作前,请务必备份U盘中的重要资料,因为制作过程中U盘将被格式化。制作完成后,从网上下载一个ISO格式的WIN7系统文件,并将其保存到U盘中,确保文件大小为4G左右。
设置BIOS
将U盘插入需要安装系统的电脑,开机后按下delete键(F12、F2、F9等,根据电脑品牌略有不同)进入BIOS设置。在boot项(也有的写着startup)中,将first boot device设置为USB(或带有USB字样的选项)。按F10保存设置。
安装系统重启电脑,进入PE系统。选择桌面上的“一键装系统”选项,按照提示进行操作即可完成系统的安装。如果你是一位新手,建议查阅百度经验中关于如何使用启动工具安装系统的详细图文说明,确保你能够轻松完成操作。
笔记本重装系统:BIOS设置和PE工具的使用
制作U盘启动盘
用大白菜U盘启动盘制作工具制作U盘启动盘,并下载正版系统镜像或纯净版镜像,下载后缀为ISO的镜像文件拷贝到U盘根目录。
BIOS设置开机按F2键进入BIOS设置。选择BOOT选项—Secure Boot设置为“Disabled"选择OS Mode Selection设置为CSM OS.选择Advanced菜单下Fast Bios Mode设置为“Disabled" 按F10键保存退出。
Windows PE启动重启电脑按F10键进入快速引导启动,选择U盘引导进去Windows PE,用硬盘工具分区格式化,设置主引导分区为C盘,用第三方还原软件还原镜像文件到C盘即可。
笔记本重装系统和台式机一样,只需设置BIOS,放入光盘或U盘即可轻松完成。本文将介绍如何设置BIOS和使用PE工具进行系统安装,以及如何使用ghost还原系统备份。 BIOS设置笔记本重装系统需要先设置BIOS,将启动项设置为光盘或U盘。如果不熟悉BIOS设置,可以在开机时按F12,选择带有DVD或U盘字样的选项即可。
PE工具安装使用PE工具进行系统安装,可以选择预先安装好的PE硬盘版或U盘PE。如果使用U盘PE,需先在其他电脑上下载老毛桃U盘PE,然后将PE安装进U盘,插入笔记本后选择U盘启动即可。
系统备份还原如果其他硬盘有系统备份,可以进入PE后格式化系统盘,并使用ghost还原到系统盘中。这样可以快速恢复系统,避免重装系统的繁琐过程。
雨过天晴电脑保护系统如果已安装雨过天晴电脑保护系统,那么一切烦恼将统统消失,只需8秒钟即可恢复系统。这是一种快速、方便的系统恢复方式。
好了,关于“u盘系统bios设置”的讨论到此结束。希望大家能够更深入地了解“u盘系统bios设置”,并从我的解答中获得一些启示。