您现在的位置是: 首页 > 免费软件 免费软件
华硕刷bios验证_华硕bios校验强刷
ysladmin 2024-05-22 人已围观
简介华硕刷bios验证_华硕bios校验强刷 作为华硕刷bios验证话题的专家,我对这个问题集合感到非常兴奋。我会按顺序逐一回答每个问题,并尽量提供全面而准确的信息,以便为大家带来更多的启发和思考。1.华硕官网的主板驱动cap文件怎么
作为华硕刷bios验证话题的专家,我对这个问题集合感到非常兴奋。我会按顺序逐一回答每个问题,并尽量提供全面而准确的信息,以便为大家带来更多的启发和思考。
1.华硕官网的主板驱动cap文件怎么刷BIOS?
2.华硕不开机刷bios应该怎么做
3.华硕主板如何刷bios
4.华硕bios最佳设置
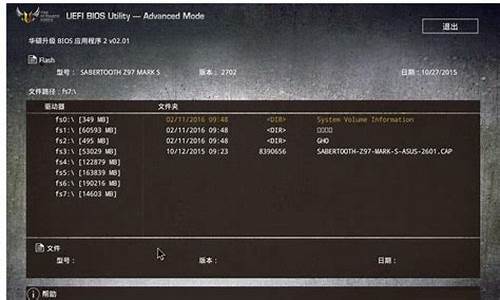
华硕官网的主板驱动cap文件怎么刷BIOS?
进入BIOS,利用键盘上的左右方向按键,移动到Tool选单,就可以看到ASUS EZ Flash 3的工具。 选中了ASUS EZ Flash 3 Utility按键盘上Enter键进去,可以看到更新的两种模式,第一种是从Storage来进行更新,也就是从设备上更新,也就是我们这次演示的方式来更新使用via Storage的方式来更新BIOS,这里的默认方式也是这种,然后选择Next即可。选择好了之后就可以看到更新BIOS的基本画面可以看到您接的U盘,以及里面的全部文件,也可以看到我们一开始放置的BIOS文档
可以使用键盘或者鼠标选中到这个CAP文件,按了Enter之后,首先EZ Flash会问您,是否要读取这个文档?Do you want to read this file,选择Yes
这个时候会再次出现风险提示,Do you really want to update BIOS?这里可以显示主板的型号,以及更新的目标BIOS的版本,若是确定要更新的话,选择Yes
.选了Yes之后EZ Flash就开始自动进行BIOS的更新了
华硕不开机刷bios应该怎么做
可以使用华硕主板工具ASUS E2 Flash 2刷bios。访问华硕官网下载主板最新的BIOS,开机按del进BIOS,找到ASUS E2 Flash 2这个选项,选择进入。
再找到刚下载的新BIOS文件,选中并回车,就可以开始刷新过程。
在载入新BIOS成功后,会询问是否确定刷到新的BIOS,选择“Yes”。
完成后系统会自动重启。
华硕主板如何刷bios
首先,不建议在未出现稳定性及兼容性问题时自行刷BIOS,同时提醒刷新过程中不可出现断电等干扰情况。可以参考以下步骤来操作:
1、确认当前主板的BIOS版本
2、在官网中下载该型号的最新版本BIOS
3、下载解压后,把文档名改为XXX.CAP文件,保存在U盘根目录下
4、如果是支持USB BIOS Flashback的主板,参考说明书将U盘插在指定的位置
5、正常给主板供电后(无需开机),按下USB BIOS Flashback按钮,直到亮灯并闪烁后松开按钮,这时LED灯会不断闪烁,同样,BIOS芯片位置的指示灯也在闪烁
6、直到闪烁停止,就表示更新完成,这时BIOS芯片指示灯常亮
7、开机进入BIOS,确认是否刷新完成,版本号是否为最新即可。
华硕bios最佳设置
方法/步骤
1
从华硕的官方网站上寻找和自己电脑匹配的主板型号。
2
然后选择你的操作系统。
3
点选“公共程序”。这里下载的是最新的BIOS升级工具软件。
4
下载程序。(一般来说他有几百兆)
5
保存到某个盘符下。(我用的是遨游,其他浏览器会有相应的提示,使其一样。)
6
再下载最新的BIOS程序。点选“BIOS”
7
选最上边的,有日期。一般来说越新的越好。
8
同样下载它。
载后安装程序,都勾选上。(尤其是新接触的,你并不知道哪个是你要用的程序,所幸都安装了。)
提示重启。点“是”
重启后,运行软件。点“更新软件”中的“ASUS Update”
点选“从文件升级BIOS”
找到路径打开。
点“下一步”。
在“你想要更新BIOS的标志吗?”中选“否”。
点“升级”。
等待几分钟。按照提示,让机子重启。点“是”
开机按一次F1键。更新成功。
END
注意事项
我之所以选择“从文件升级BIOS”的方法,是考虑到它是最简单、最直观、最保险的升级方法。升级过程中可忽略网络对升级BIOS的影响。
这里是在刷新主板BIOS。因为BIOS是硬件与软件的桥梁,所以非常重要,也比较有风险。(连华硕的售后电话技术员都会直接回避对此的指导方法。可见一斑啊。)
机子没什么问题,并不影响使用时,不要轻易刷新。
此过程中绝不可以断电。
一旦刷新失败,没有手动能力的,请直接去当地的华硕售后维修中心。
华硕主板bios设置方法如下:重启或者按下开机键,出现logo界面时迅速不停的点按“DEL”键 进入BIOS
出现如图界面,可以看到一些主板基本信息,CPU信息和内存内存,还有温度、电压和风扇温度,按F7进入到高级模式界面
进入到了高级模式页面,会看到下方有几个选项,分别是概要、AI Tweaker、高级、监控、启动和工具。右下角可以查看功能按键,方向键是选择项目,Enter键是确认键,ESC是退出键。
一、概要界面
默认是停留在概要界面,而概要界面下方涵盖的主要内容分别是:BIOS信息、BIOS版本、建立日期、EC版本、ME版本、CPU信息和内存信息、系统语言、系统日期等等我们可以通过方向上下左右键进行控制调节,可以设置系统语言。
二、Ai Tweaker?
Ai Tweaker选项,这个选项主要作用在于进行超频选项调整,不懂超频的用户建议不用轻易去操作这些选项。
默认情况下都是开启不超频状态,也就是自动模式
华硕的DIGI+VRM选项。还有各种电压的调整。
三、高级选项?
这个选项是经常会用到的设置页面,包括处理器设置、北桥和南桥、SATA设置、USB设备、高级电源管理和内置设备设置。
四、监控界面可以查看到一些电脑温度等信息。
五、启动界面
这个在U盘安装系统时经常会设置启动选项,用键盘“上下方向键”切换到“启动选项#1”,按“回车”确认
回车确认后弹出如下图“启动选项#1”选择菜单,按键盘“上下方向键”切换到“U盘”即可,当然也也可以选择其他启动选项
设置完成后按“F10”,保存退出!
非常高兴能与大家分享这些有关“华硕刷bios验证”的信息。在今天的讨论中,我希望能帮助大家更全面地了解这个主题。感谢大家的参与和聆听,希望这些信息能对大家有所帮助。
点击排行
随机内容
-

光盘如何安装win7系统_光盘如何安装win7系统教程
-

制作u盘启动盘失败后u盘识别不了_u盘制作启动盘失败电脑无法识别
-

电脑打不开u盘的文件夹怎么办-_电脑打不开u盘的文件夹怎么办-但另一个电脑能打开
-

cdrx4序列号都无效怎么办_cdrx4序列号无效解决办法
-

华硕主板bios升级后无法开机_华硕主板bios升级后无法开机了
-

储存卡格式化显示有写保护怎么办_储存卡格式化时提示写保护怎么办
-

七彩虹显卡驱动哪个版本最新_七彩虹显卡驱动哪个版本最新好用
-

显卡刷bios过不了自检怎么回事_显卡刷bios刷不进去
-

戴尔笔记本蓝屏怎么解决-_戴尔笔记本蓝屏怎么解决0x0000007b
-

打印机hp1000驱动_hp1000打印机驱动安装